כיצד להקליט את המסך שלך ב-Windows 11
Miscellanea / / November 28, 2021
הקלטת מסך עשויה להיות שימושית למדי במגוון תרחישים. אולי תרצה לצלם סרטון הדרכה כדי לעזור לחבר, או שתרצה לתעד את ההתנהגות הבלתי צפויה של יישום Windows לפתרון נוסף. זהו כלי בעל ערך ויעיל ביותר, במיוחד עבורנו כאן, ב-Techcult. למרבה המזל, Windows מגיע עם כלי הקלטת מסך מובנה עבור זה. Xbox Game bar פותח תוך שמירה על קהילת המשחקים עם תכונות כמו לכידת וידאו, שידור משחק מקוון, צילום מסך וגישה לאפליקציית Xbox בלחיצה אחת. במאמר זה, אנו הולכים לחקור כיצד להקליט את המסך שלך ב-Windows 11.

תוכן
- כיצד להקליט את המסך שלך ב-Windows 11
- כיצד לצפות בהקלטות מסך.
- אפשרות 1: לחץ על קטע משחק שהוקלט
- אפשרות 2: מגלריית סרגל הכלים של Capture
- כיצד לערוך הקלטות מסך
כיצד להקליט את המסך שלך ב-Windows 11
סרגל המשחקים המובנה מופעל כברירת מחדל ומציע את התכונה להקלטת המסך שלך. עם זאת, אתה יכול להשתמש בו כדי להקליט יישום מסוים בלבד.
1. פתח את ה יישום אתה רוצה להקליט.
2. ללחוץ מקשי Windows + G בו זמנית כדי לפתוח את Xbox Game Bar.

3. הקלק על ה סמל לכידה מהחלק העליון של המסך.

4. בתוך ה לִלְכּוֹד סרגל הכלים, לחץ על סמל מיקרופון כדי להפעיל או לכבות אותו, לפי הצורך.
הערה: לחילופין, כדי להפעיל/לכבות את המיקרופון, לחץ על מקשי Windows + Alt + M יַחַד.
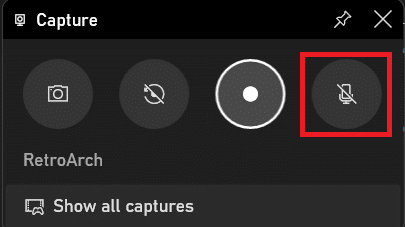
5. כעת, לחץ על התחל להקליט בתוך ה לִלְכּוֹד סרגל כלים.
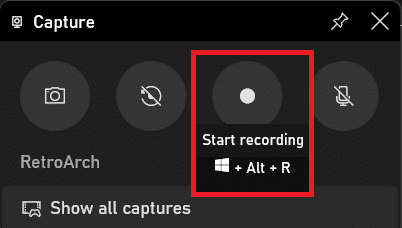
6. כדי לעצור את ההקלטה, לחץ על כפתור הקלטה שוב.
הערה: כדי להתחיל/להפסיק את ההקלטה, קיצור המקלדת הוא מקשי Windows + Alt + R.
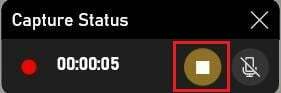
כך תוכל להקליט את המסך שלך ב-Windows 11 כדי לשתף עם אחרים.
קרא גם: כיצד להגביר את מהירות האינטרנט ב-Windows 11
כיצד לצפות בהקלטות מסך
עכשיו, כשאתה יודע איך להקליט את המסך שלך ב- Windows 11, אז תצטרך להציג גם אותם.
אפשרות 1: לחץ על קטע משחק שהוקלט
כאשר אתה מכבה את הקלטת המסך, באנר יופיע בצד ימין של המסך האומר: קליפ משחק הוקלט. כדי לראות רשימה של כל הקלטות המסך וצילומי המסך, לחץ עליה, כפי שמוצג בהדגשה.

אפשרות 2: מגלריית סרגל הכלים של Capture
1. הפעל את Xbox Game Bar על ידי לחיצה מקשי Windows + G יַחַד.
2. הקלק על ה הצג את כל הצילומים אפשרות ב- לִלְכּוֹד סרגל הכלים כדי להיכנס ל גלריה תצוגה של סרגל המשחקים.

3. כאן, אתה יכול לצפות בתצוגה מקדימה של הקלטת המסך ב- גלריה הצג על ידי לחיצה על סמל הפעלה כפי שמוצג מטה.
הערה: אתה יכול לשנות כרך של הסרטון ו/או ללהק אותו למכשיר אחר, באמצעות האפשרויות המודגשות.
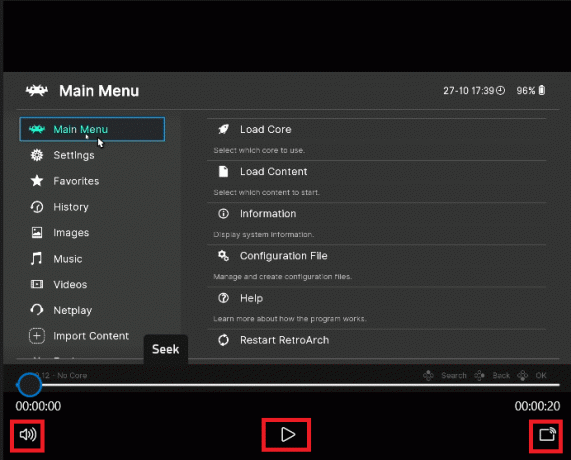
קרא גם: כיצד לשנות שרת DNS ב-Windows 11
כיצד לערוך הקלטות מסך
להלן השלבים לעריכת סרטונים מוקלטים:
1. לך ל סרגל המשחקים של Xbox > Captures > Show all Captures כמו קודם.

2. בחר שלך סרטון מוקלט. מידע כמו שם האפליקציה, תאריך ההקלטה, ו גודל הקובץ יוצג בחלונית הימנית.
3. הקלק על ה סמל ערוך מוצג מודגש ושנה את שם ה שם ההקלטה.

הערה: בנוסף, בחלון הגלריה, אתה יכול:
- נְקִישָׁה פתח את מיקום הקובץ אפשרות לנווט אל מיקום הקובץ של הסרטון המוקלט סייר קבצים.
- נְקִישָׁה לִמְחוֹק כדי למחוק את ההקלטה הרצויה.
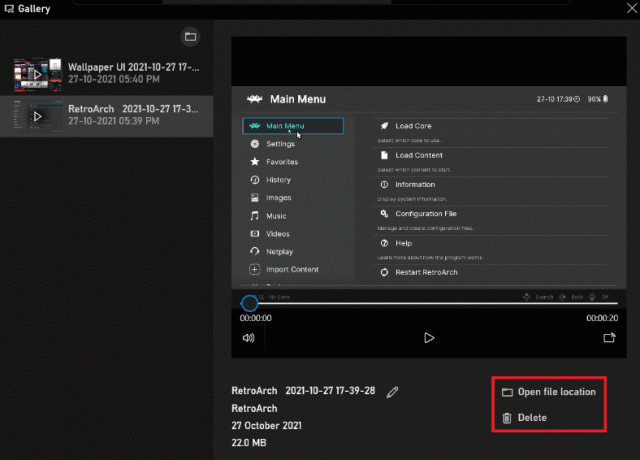
מוּמלָץ:
- כיצד להפעיל את אישור הקריאה של דואר אלקטרוני ב-Outlook
- כיצד לשנות טפט ב-Windows 11
- כיצד לעדכן אפליקציות ב-Windows 11
- כיצד להוריד ולהתקין עדכוני Windows 11
אנו מקווים שהצלחת ללמוד איך להקלט את המסך שלך ב-Windows 11. יתר על כן, כעת עליך לדעת כיצד להציג, לערוך או למחוק גם הקלטות מסך. הקלד את ההצעות והשאילתות שלך בקטע התגובות למטה. נשמח לשמוע ממך!



