תקן שגיאה לא ניתן להגיע לאתר זה ב-Google Chrome
Miscellanea / / November 28, 2021
תקן שגיאה לא ניתן להגיע לאתר זה ב-Google Chrome: רוב משתמשי Google Chrome בוודאי התמודדו עם 'שגיאה לא ניתן להגיע לאתר הזהאבל לא היה לך מושג איך לתקן את זה? אז אל תדאג אנחנו עומדים לרשותך כדי לפתור בעיה זו בקלות. הסיבה לשגיאה זו היא שחיפוש ה-DNS נכשל ולכן דף האינטרנט אינו זמין. כאשר אתה מנסה לפתוח אתר או דף אינטרנט כלשהו, קיבלת את השגיאה והיא אומרת קוד שגיאה:
לא ניתן להגיע לאתר הזהכתובת ה-DNS של שרת www.quora.com לא נמצאה.DNS_PROBE_FINISHED_NXDOMAIN

לא ניתן למצוא את השרת בכל אתר אינטרנט בגלל ה חיפוש DNS נכשל. DNS הוא שירות הרשת שמתרגם את שם האתר לכתובת האינטרנט שלו. שגיאה זו נגרמת לרוב על ידי חוסר חיבור לאינטרנט או רשת שתצורה שגויה. זה יכול להיגרם גם משרת DNS שאינו מגיב או חומת אש המונעת מ-Google Chrome לגשת לרשת.
כש שרת DNS לא יכול להמיר שם דומיין לכתובת IP ברשת TCP/IP אז יש שגיאת כשל DNS. א כשל ב-DNS מתרחשת בגלל תצורה שגויה של כתובת ה-DNS או בגלל שלקוח ה-DNS של Windows לא עובד.
תוכן
- תקן שגיאה לא ניתן להגיע לאתר זה ב-Google Chrome
- שיטה 1: הפעל מחדש את לקוח DNS
- שיטה 2: שנה כתובת DNS IPv4
- שיטה 3: אפס TCP/IP
- שיטה 4: הפעל את פותר בעיות הרשת
- שיטה 5: אפס את דפדפן Chrome
- שיטה 6: התקן מחדש את Chrome
תקן שגיאה לא ניתן להגיע לאתר זה ב-Google Chrome
שיטה 1: הפעל מחדש את לקוח DNS
1. הקש על מקש Windows + R ואז הקלד "services.msc" והקש אנטר כדי לפתוח את חלון השירותים.

2. גלול למטה עד שתמצא את "שירות ממשק חנות רשת" (הקש N כדי למצוא אותו בקלות).
3. לחץ לחיצה ימנית על שירות ממשק חנות רשת ובחר אתחול.
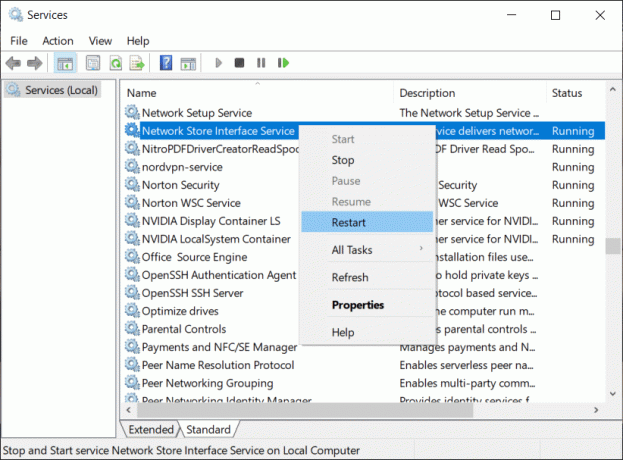
4. בצע את אותו שלב עבור לקוח DNS ו לקוח DHCP ברשימת השירותים.

5. כעת לקוח ה-DNS יעשה זאת אתחול, לך ובדוק אם אתה יכול לפתור את השגיאה או לא.
שיטה 2: שנה כתובת DNS IPv4
1. לחץ לחיצה ימנית על סמל ה-WiFi במגש המערכת ולאחר מכן לחץ על "פתח את מרכז הרשת והשיתוף.”

2. כעת לחץ על "מרכז רשת ושיתוף“.

3. הַבָּא, לחץ על החיבור הנוכחי שלך על מנת לפתוח הגדרות ולאחר מכן לחץ נכסים.

4. לאחר מכן, בחר "פרוטוקול אינטרנט גרסה 4 (TCP/IP)" ולחץ נכסים.
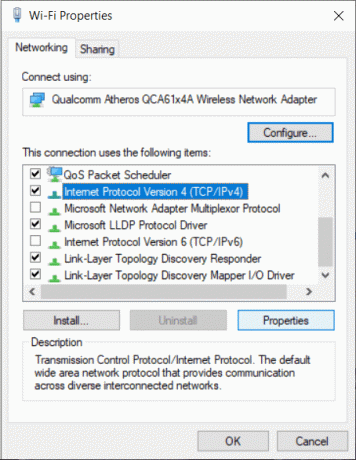
5. סימן ביקורת על "השתמש בכתובות שרת ה-DNS הבאות.”
6. הקלד את הכתובת הבאה בשרת DNS מועדף ובשרת DNS חלופי:
8.8.8.8
8.8.4.4
הערה: במקום ה-DNS של גוגל אתה יכול גם להשתמש באחר שרתי DNS ציבוריים.

7. סימן ביקורת על "אשר הגדרות בעת היציאה" ואז לחץ על אישור ולחץ על סגור.
8. שלב זה חייב תקן שגיאה לא ניתן להגיע לאתר זה ב-Google Chrome.
שיטה 3: אפס TCP/IP
1. לחץ לחיצה ימנית על לחצן Windows ובחר "שורת פקודה (אדמין).”

2. כעת הקלד את הפקודה הבאה בזה אחר זה והקש Enter לאחר כל אחת מהן:
ipconfig /release
ipconfig /all
ipconfig /flushdns
ipconfig /renew

3. לְאַתחֵל כדי לשמור שינויים.
שיטה 4: הפעל את פותר בעיות הרשת
1. הקש על מקש Windows + R ואז הקלד ncpa.cpl ולחץ על Enter כדי לפתוח את חיבורי הרשת.

2. לחץ לחיצה ימנית על חיבור ה-Wifi הפעיל הנוכחי שלך ובחר לְאַבחֵן.
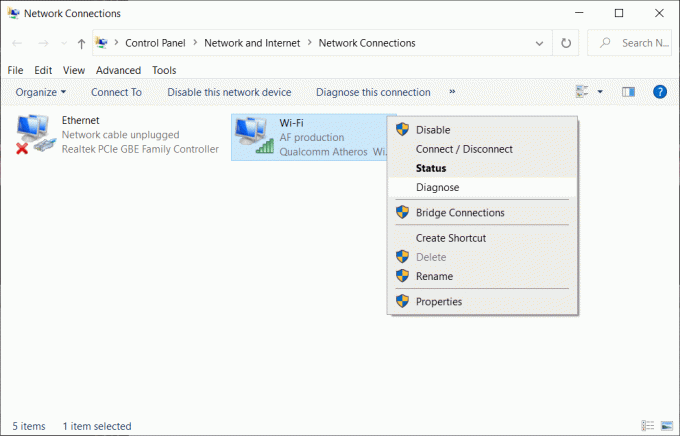
3. תן לפותר בעיות הרשת לפעול והוא יציג לך את הודעת השגיאה הבאה: DHCP אינו מופעל עבור "חיבור רשת אלחוטית".

4. לחץ על "נסה את התיקונים האלה כמנהל“.
5. בהנחיה הבאה, לחץ ישם את התיקון.
שיטה 5: אפס את דפדפן כרום
הערה: הקפד לגבות את נתוני Chrome שלך לפני שתמשיך.
1. לִפְתוֹחַ הגדרות Chrome ואז שגלול למטה לתחתית ולחץ מִתקַדֵם.

2. בצד שמאל לחץ על "אפס ונקה“.
3. עכשיו אתהמתחת ל כרטיסיית איפוס וניקוי, לחץ על שחזר את ההגדרות לברירות המחדל המקוריות שלהן.

4. בתיבת דו-שיח למטה תיפתח, ברגע שאתה בטוח שאתה רוצה לשחזר את Chrome להגדרות המקוריות שלו, לחץ על אפס הגדרות לַחְצָן.

שיטה 6: התקן מחדש את Chrome
הערה: התקנה מחדש של Chrome תמחק את כל הנתונים שלך אז הקפד לגבות את הנתונים שלך כגון סימניות, סיסמאות, הגדרות וכו'.
1. הקש על מקש Windows + I כדי לפתוח הגדרות לאחר מכן לחץ על אפליקציות.
2. מהתפריט השמאלי, בחר אפליקציות ותכונות.
3. גלול למטה ומצא גוגל כרום.
4. לחץ על Google Chrome לאחר מכן לחץ על הסר את ההתקנה לַחְצָן.
5. שוב לחץ על כפתור הסר התקנה כדי לאשר את הסרת ההתקנה של Chrome.

6. לאחר השלמת הסרת ההתקנה של Chrome, הפעל מחדש את המחשב כדי לשמור שינויים.
7. שוב הורד והתקן את הגרסה האחרונה של Google Chrome.
אתה יכול גם לבדוק:
- כיצד לתקן את אישור השרת בוטל ב-chrome
- תקן בעיית תקצוב חיבור שגיאה ב-Google Chrome
- כיצד לתקן שגיאת אישור SSL בגוגל כרום
זהו, אנו מקווים שהמדריך הזה היה מועיל ותוכל לתקן שגיאה לא ניתן להגיע לאתר זה ב-Google Chrome אבל אם עדיין יש לך שאלות כלשהן בנוגע לפוסט הזה, אל תהסס לשאול אותם בתגובות, ושתף את הפוסט הזה במדיה החברתית כדי לעזור לחבריך לפתור את הבעיה הזו בקלות.



