כיצד לשתף מספר מסכים ב-Microsoft Teams
Miscellanea / / April 04, 2023
במדריך זה, אנו הולכים לחלוק כמה טיפים וטריקים מעניינים מאוד כדי לשפר את כישורי ההצגה הווירטואלית שלך ב-Microsoft Teams. אנו נלמד אותך כיצד תוכל להציג דוח או כל מסמך אחר בצורה מגניבה, אך מעניינת, אינטראקטיבית ורשמית. לעתים קרובות, זה יכול להיות משעמם ומונוטוני בזמן הצגה מקוונת לתקופה ממושכת, במיוחד כאשר רק מסך אחד משותף. לא משנה כמה קשה אתה עובד על הפרויקט שלך, אם הוא לא יצליח להרשים לקוחות או עמיתים בגלל כישורי הצגה לקויים, זה לא יעזור לך להתקדם בקריירה שלך. לכן, מומלץ מאוד ללמוד את אומנות ההצגה המקוונת. אם אתה מישהו שמחפש טיפים לגבי שיתוף מסך מרובה של Microsoft Teams, אנו מביאים לך מדריך מועיל ילמד אותך כיצד להפעיל את התכונה של Microsoft Teams לשתף מספר מסכים וכיצד לשדרג את המצגת שלך כישורים.
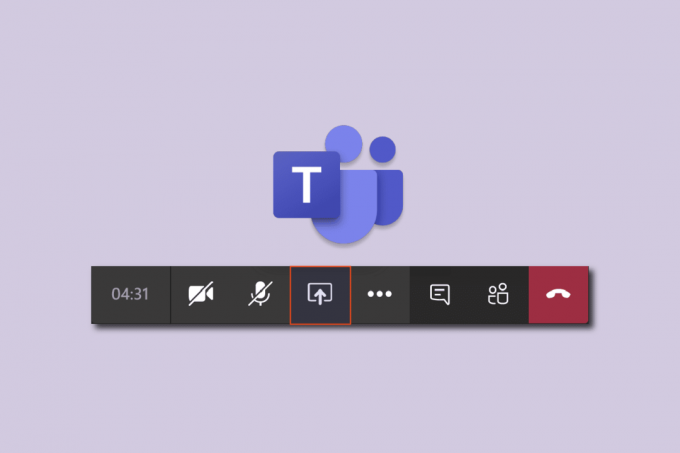
תוכן העניינים
- כיצד לשתף מספר מסכים ב-Microsoft Teams
- שיטה 1: צור תצוגה וירטואלית
- שיטה 2: השתמש בתכונת מסך מפוצל
- שיטה 3: השתמש באפליקציית Mobile Teams
- מצבי מצגת של Microsoft Teams
- טיפים להתאמה מהירה עבור Microsoft Teams
כיצד לשתף מספר מסכים ב-Microsoft Teams
להלן מספר טיפים מהירים להצגה מקוונת.
- שתף תמיד מספר מסכים (עוד על כך בהמשך בפירוט).
- הפוך אותו לאינטראקטיבי או דו כיווני. אל תדבר רק, תקשיב גם.
- בדוק את המיקרופון והמצלמה שלך מראש. ודא שהוא במצב עבודה תקין.
- תשאיר את זה פשוט. חלקו אותו לחלקים וחלקים. הימנע מלהיות מונוטוני.
- לשמור על רמת העניין. שאל אותם שאלות והסר כל בלבול. בדוק שאתה והלקוחות שלך או עמיתיך לעבודה נמצאים באותו עמוד.
- שמור את המסמכים שלך ודברים נחוצים אחרים מוכנים על מסך נפרד מראש.
- עשו מבחן מדומה קטן כדי להכין לפני הפגישה.
רשמית, אין תכונה כזו זמינה כרגע איפה צוותי מיקרוסופט שתף מספר מסכים בו זמנית. זוהי אחת התכונות המבוקשות ביותר וייתכן שתתוכנן לעדכון עתידי. עם זאת, עד אז, אתה יכול להתנסות עם כמה פריצות. המצאנו כמה שיטות וטריקים כדי להפעיל אפשרות לשיתוף של מספר מסכים בו-זמנית.
שיטה 1: צור תצוגה וירטואלית
אם אתה רוצה לשתף מספר מסכים ב-Teams, עליך לנסות ליצור כמה תצוגות וירטואליות, שבאופן מסוים יפעילו את תכונת שיתוף המסכים של Microsoft Teams. עם זאת, התצוגות לא ישותפו בו-זמנית, ויש לשנות אותן באופן ידני. היתרון בשיטה זו הוא שניתן לארגן מראש אפליקציות או מסמכים, ובזמן ההצגה ניתן לשנות את חלון שולחן העבודה על ידי לחיצה על מספר מקשים. בצע את השלבים הבאים:
1. הקלק על ה תצוגת משימות סמל בשורת המשימות.

הערה: אם אינך יכול לראות את הסמל, הפעל אותו על ידי לחיצה ימנית על שורת המשימות ובחירה הצג כפתור תצוגת משימות.

2. לאחר מכן לחץ על שולחן עבודה חדש כדי ליצור שולחן עבודה וירטואלי חדש. אתה יכול ליצור כמה שולחנות עבודה שתרצה. כמו כן, אתה יכול לתת שם ספציפי לכל שולחן עבודה.
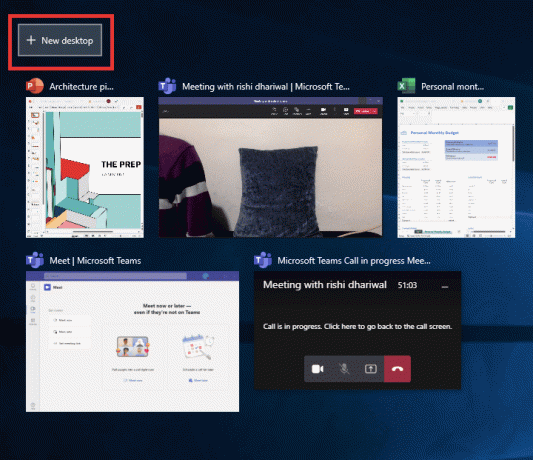
3. לאחר יצירת חלון שולחן עבודה חדש, תוכל לפתוח אפליקציות ומסמכים לפי הצורך בכל שולחן עבודה.
4. חזור אל Teams, התחל פגישה חדשה ולחץ על לַחֲלוֹק לַחְצָן. בחר תוכן בלבד מצב מגיש. וכן, לחץ על מָסָך.

5. כעת כדי לעבור בין שולחנות העבודה, הקש Windows + Ctrl + או שמאלה אוֹ מקשי החצים ימינה בהתאם לכיוון אליו אתה רוצה ללכת.

בדרך זו, אתה יכול לבצע הגדרות מרובי צג של Microsoft Teams באופן וירטואלי וליצור מספר בלתי מוגבל של חלונות.
קרא גם: כיצד לטשטש רקע ב-Microsoft Teams
שיטה 2: השתמש בתכונת מסך מפוצל
להדליק צוותי מיקרוסופט שתף מספר מסכים בו זמנית, כל מה שאתה צריך לעשות הוא להשתמש באפשרות המסך המפוצל.
1. פתח את ה אפליקציות אוֹ מסמכים אתה רוצה לשתף.
2. לאחר מכן פצל את המסך ביניהם על ידי לחיצה על Windows + או שמאלה אוֹ מקשי החצים ימינה בּוֹ זְמַנִית. לחץ עליו כמה פעמים עד שתהיה בסדר עם ההתאמה.

3. עבור אל Microsoft Teams, לחץ על לַחֲלוֹק, ולאחר מכן בחר תוכן בלבד מצב או לבלוט מצב אם ברצונך להופיע גם על המסך. ולחץ על מסך כדי לשתף מסך.

כך תוכלו לשתף שני חלונות יחד, ותוכלו להגדיל עד 4 או אפילו יותר על ידי הקטנת גודל החלון.

קרא גם: כיצד להפעיל או להשבית את Microsoft Teams Push to Talk
שיטה 3: השתמש באפליקציית Mobile Teams
למרבה הצער, אינך יכול לשתף את מסך הטלפון בו-זמנית בעת שיתוף מסך שולחן העבודה. עם זאת, לגמישות רבה יותר, אתה יכול להשתמש במצלמת הטלפון שלך כדי להציג את עצמך או להציג כל מסמך פיזי ובו זמנית לשתף את חלון שולחן העבודה שלך. בצע את הפעולות הבאות כדי לחבר את מצלמת הטלפון:
הערה: מכיוון שלסמארטפונים אין אותן אפשרויות הגדרות, והן משתנות מיצרן ליצרן. לפיכך, ודא את ההגדרות הנכונות לפני שינוי הגדרות. השיטות הבאות נוסו Redmi Note 5 (גרסת אנדרואיד 8.1).
1. לִפְתוֹחַ צוותים אפליקציה. הקפד להיכנס עם אותו חשבון.

2. בחר את הפגישה והקש על לְהִצְטַרֵף.
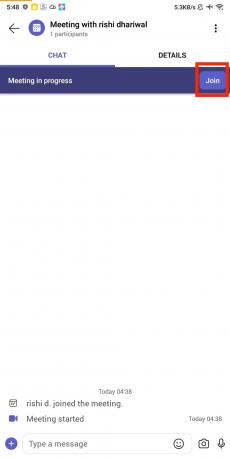
3. תן רשות ל וִידֵאוֹ ו מיקרופון. לאחר מכן, הקש על הצטרף עכשיו.

זה יאפשר לך להציג את תצוגת שולחן העבודה כמו גם את עצמך בחלונות מרובים בגודל מלא.

קרא גם: תקן את Microsoft Teams ממשיך לאתחל
מצבי מצגת של Microsoft Teams

צוותים מציעים כיום ארבעה מצבי פרזנטורים, יחד עם אפשרות לשתף מסך מלא או רק את החלון של אפליקציה מסוימת.
1. תוכן בלבד: אפשרות זו תשתף את המסך רק ללא המציג.

2. לבלוט: זה מאפשר לך לשתף את כל המסך, כולל את עצמך, על ידי חיתוך אוטומטי של הרקע והצגת גזרת הפנים/גוף שלך מעל חלון המסך שאתה משתף.
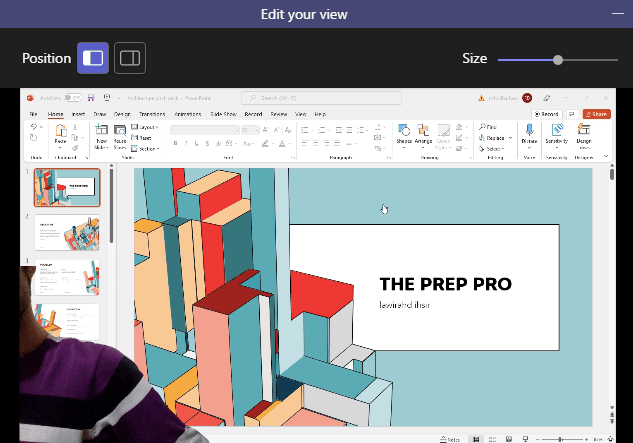
3. זה לצד זה: זה יאפשר לך לשתף שני חלונות, אחד שלך והשני של החלון המשותף.

4. כַתָב: זה דומה למצב Standout. ההבדל היחיד הוא שדמות החיתוך שלך תהיה קצת יותר גדולה וגודל חלון השיתוף יהיה קטן יותר עם רקע נוסף.
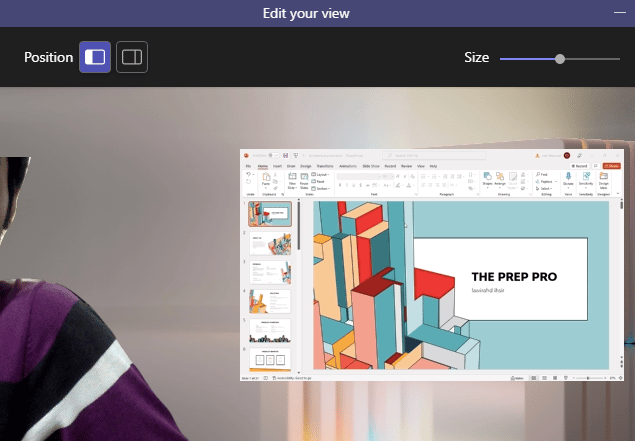
קרא גם: כיצד למנוע מ-Microsoft Teams להיפתח בהפעלה
טיפים להתאמה מהירה עבור Microsoft Teams
להלן כמה טיפים להתאמה מהירה שתוכל לעקוב אחריהם בזמן ההצגה ב-Microsoft Teams.
1. אתה יכול לשנות את גודל היחס בין מְשׁוּתָףמָסָך וה מגיש חַלוֹן.

2. אתה יכול לשנות את מיקום המסך, גם ב- שמאלה אוֹ ימין צַד.

3. מעבר מהיר בין מגישמצב על ידי הזזת הסמן מעל הקצה העליון של המסך.

שאלות נפוצות (שאלות נפוצות)
ש. האם יש אפליקציה כלשהי שמספקת שיתוף של מספר מסכים בו זמנית?
תשובות נכון לעכשיו, יש אין אפליקציה כזו שמספק תכונה זו. כמו כן, הגדרת המוניטור של Microsoft Teams מוגבלת מאוד בתכונות, בניגוד ל-Zoom, המספק שני חלונות בו זמנית - אחד לשיתוף מסך והשני לצפייה במשתתפים.
ש. פלטפורמת הפגישות המקוונת הטובה ביותר?
תשובותתקריב, Google Meet, ו צוותי מיקרוסופט הן בין האפליקציות הפופולריות ביותר לשיחות ועידה בווידאו. כולם מציעים תכונות כמעט דומות, למעט כמה. עם זאת, ל-Zoom היו הרבה ספקולציות ביטחוניות בשנת 2020. אם הצוות שלך משתמש יותר אפליקציות של מיקרוסופט, כגוןמִלָה אוֹ לְהִצטַיֵן, אז אתה צריך ללכת על Teams, מכיוון שהוא מובנה באינטרנט אפליקציות 365 Office שבו אתה יכול להשתמש בחינם.
מוּמלָץ:
- 19 מחליף קול דיסקורד הטוב ביותר בחינם
- כיצד לפתור את שגיאת Dropbox com 413 ב-Windows 10
- תקן Teams Error caa7000a ב-Windows 10
- תקן את קריסת Microsoft Teams ב-Windows 10
אנו מקווים שהמדריך הזה היה מועיל והצלחת להפעיל אותו Microsoft Teams חולקים תכונה של מסכים מרובים. אם יש לך שאלות או הצעות כלשהן בנוגע לבעיות הקשורות לטכנולוגיה, אל תהסס להשאיר אותן בסעיף ההערות למטה.

אילון דקר
אילון הוא סופר טכנולוגי ב-TechCult. הוא כותב מדריכי הדרכה כבר כ-6 שנים וכיסה נושאים רבים. הוא אוהב לכסות נושאים הקשורים ל-Windows, אנדרואיד, ואת הטריקים והטיפים האחרונים.



