10 הדרכים הטובות ביותר לתקן רפיון בלי להשמיע הודעות צליל ב-Mac
Miscellanea / / April 04, 2023
נשמע הודעה הם אבירים לבנים. תארו לעצמכם - זה בוקר רגיל של עבודה מהבית. בזמן שאתה מלהטט במטלות הבית, נכנסת ל-Slack sharp בשעה 9 בבוקר. אתה יודע, רק כדי להראות לבוס שלך שאתה ער ועובד! אתה מסיים את כל המטלות שלך. ואז, למרבה האימה, אתה רואה שפע של הודעות מהבוס שלך, רק כדי להבין ש-Slack לא משמיע צלילי התראות ב-Mac שלך.
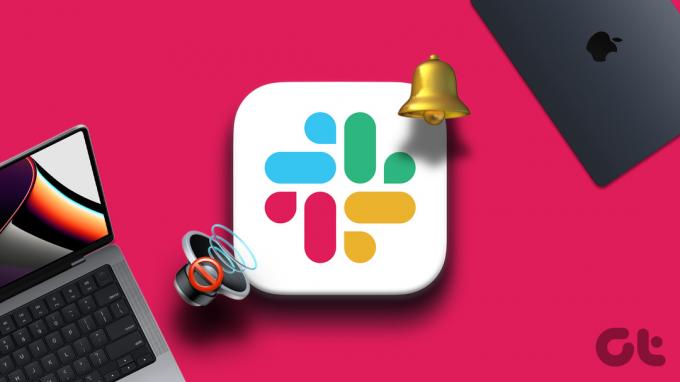
באופן אידיאלי, התראות Slack מלוות בצלצול מובהק כדי להתריע. עם זאת, מספר משתמשים התמודדו עם הבעיה שבה אין צליל יחד עם באנר ההודעות ב-Mac. זה נצפה בעיקר ב מחשבי מק עם סיליקון של אפל. אם זה נשמע כמוך ואתה מפחד לגרום לבוס שלך לא מרוצה, הנה איך לתקן את ה-Slack שלך שלא משמיע צלילי התראות ב-Mac.
1. הגבר את העוצמה
לפני שתתחיל להיכנס לפאניקה, נתחיל עם הפתרון הבסיסי ביותר. בדוק אם עוצמת הקול של הרמקול שלך מופעלת. אל תדאג, לשכוח להגביר את הווליום לפעמים זה רק אנושי!

לכן, בדוק אם סרגל עוצמת הקול שלך מוגדר בצד הגבוה יותר כדי לפתור את צלילי ההתראה של Slack שלא עובדים ב-Mac שלך. מי יודע, אולי התיקון הקטן הזה יכול להציל את העבודה שלך!
2. בדוק את הרמקולים שלך על ידי השמעת אודיו
האם עוצמת הקול של הרמקול שלך גבוהה? ובכל זאת, אתה לא שומע את הצלצול של התראות ה-Slack שלך? אולי יש בעיה ברמקולים שלך. דרך פשוטה לבדוק זאת היא לנגן כל קובץ שמע אחר. פנה אל
יוטיוב ב-Mac שלך והפעל כל סרטון לבחירתך. האם אתה שומע את האודיו? אם לא, כנראה שהרמקולים שלך מוכנים לסכל את העבודה שלך.
אם אתה משתמש באוזניות, אתה יכול לחזור על הבדיקה בזמן שאתה משתמש בהן. זה יכול לפטור אותך מהדאגה מדוע ה-Slack שלך לא משמיע צלילי התראות.
הערה: מספר פעמים, ייתכן שה-Mac שלך התחבר להתקן Bluetooth. בדוק אם הרגע שכחת לנתק מכשירים כאלה לפני שאתה מאשים את הרמקולים שלך.
3. בדוק את התקן מקור הפלט
זהו המשך לנקודה האחרונה שהוזכרה בשלב הקודם. לפעמים, ייתכן שיש לך התקנים מרובים המחוברים ל-Mac שלך כמו צג, מיקרופון חיצוני, ואולי אפילו כמה אוזניות.
במצבים כאלה, ייתכן שה-Mac שלך בוחר אוטומטית לשנות את התקן הפלט לכל אחת מהאפשרויות המחוברות. לפיכך, חשוב לבדוק מהו התקן פלט הקול שנבחר כדי להבטיח שתקבל את צליל ההתראה מ-Slack.
הנה איך לבדוק ולשנות את התקן הפלט לסאונד ב-Mac שלך.
שלב 1: לחץ על סמל הרמקול בשורת התפריטים בחלק העליון.

שלב 2: בחר את התקן הפלט לבחירתך.

4. כפה על צא מ-Slack והפעל מחדש את האפליקציה
כשאתה בטוח שזה לא הרמקולים שלך שמפריעים לצלילי הודעות Slack ב-Mac שלך, הגיע הזמן לבדוק אם זו בעיית Slack. הדרך הפשוטה ביותר להתחיל בפתרון בעיות טכניות היא להפעיל מחדש. כל מה שאתה צריך לעשות הוא להפסיק בכוח אפליקציית Slack תוך הפעלה מחדש לאחר מכן.
בצע את השלבים הבאים כדי לאלץ יציאה מיישום Slack שלך.
שלב 1: לחץ על הלוגו של אפל בפינה השמאלית העליונה של המסך.

שלב 2: בחר בכוח צא מ-Slack. זה יציג חלון עם רשימה של כל האפליקציות הפתוחות שלך.

שלב 3: בחר Slack. לאחר מכן, לחץ על עזוב כוח.

שלב 4: כעת, הפעל מחדש את Slack.
5. בדוק את הגדרות התראה ב-Slack
Slack נותן לך את היכולת להגדיר טון התראה לפי בחירתך. אבל, יש לו גם אפשרות להגדיר את צליל ההתראה כ'ללא'. אם הגדרת את צליל ההתראות ל'ללא' בעבר או בטעות, לא תשמע שום צלילים כשתקבל התראות. הנה איך לשנות את צליל ההתראה.
שלב 1: פתח את Slack ב-Mac שלך.
שלב 2: לחץ על התמונה שלך בפינה השמאלית העליונה. כעת אתה אמור לראות אפשרויות נוספות.

שלב 3: בחר בלחצן העדפות.

שלב 4: נווט למקטע הודעות. אתה יכול למצוא אותו בחלונית השמאלית.

שלב 5: גלול מטה אל הגדרות צליל ההתראה. לחץ על התפריט הנפתח.

שלב 6: ודא שאתה בוחר אפשרות שאינה ללא.

כעת עליך להתחיל לשמוע צליל עבור התראות Slack.
6. בדוק את לוח ההודעות שלך
תכונה טובה אחת שאתה מקבל ב-Slack היא היכולת להגדיר לוח זמנים מותאם אישית להתראות. אם תקבל התראות מחוץ ללוח הזמנים הזה, לא תשמע שום צליל. אז, בדוק את הגדרות תזמון ההתראות שלך, ואם זה שגוי, הנה איך להגדיר את זה נכון.
שלב 1: פתח את Slack ב-Mac שלך.
שלב 2: לחץ על התמונה שלך בפינה השמאלית העליונה. כעת אתה אמור לראות אפשרויות נוספות.

שלב 3: בחר בלחצן העדפות.

שלב 4: נווט למקטע הודעות. אתה יכול למצוא אותו בחלונית השמאלית.

שלב 5: תחת הקטע תזמון הודעות, הגדר את הזמן הרצוי עבור אפשר הודעות. אתה יכול להגדיר באופן אידיאלי את שעות העבודה שלך כאן.

זה אמור לאפשר צלילי התראות Slack ב-Mac שלך.
7. ודא שהרשאת הודעה ניתנת עבור Slack
אם צלילי ההתראה של Slack לא פועלים גם לאחר הפעלת התראות דרך האפליקציה, יש סיכוי של-Slack אין הרשאה לשלוח צלילי התראות ב-Mac שלך. הנה איך אתה יכול לשנות את זה.
שלב 1: לחץ על הלוגו של אפל בפינה השמאלית העליונה של המסך. בחר הגדרות מערכת.

שלב 2: עבור אל קטע ההודעות. כעת, גלול מטה ולחץ על Slack.

שלב 3: הפעל את המתג שליד 'השמע צליל להתראה'.

8. השבת מצבי פוקוס
אפל הציגה מצבי פוקוס כדי לחסום התראות מיותרות בשעות מסוימות של היום. אם אתה עובד, אתה יכול להשבית התראות אישיות ולהיפך באמצעות מצבי מיקוד. במקרה ששכחת לכבות את מצבי פוקוס, ייתכן שלא תקבל צלילי התראה מ-Slack.
שלב 1: לחץ על סמל מרכז הבקרה בשורת התפריטים בחלק העליון.

שלב 2: בחר בסמל מצב פוקוס כדי להשבית אותו אם הוא מופעל.

9. עדכן את Slack מ-App Store
גרסאות מסוימות של אפליקציה יכולות להיות בעייתיות גם אם היא מורידה ישירות מ-App Store. אם הבאג או הבעיה נפוצים, המפתח ישיק עדכון כדי לתקן אותם. לכן, אם אתה משתמש בגרסה ישנה יותר של Slack, עדכן אותה לגרסה האחרונה על ידי ביצוע השלבים הבאים.
שלב 1: פתח את App Store ב-Mac שלך.
שלב 2: לחץ על הקטע עדכונים. אתה יכול למצוא אותו בחלונית השמאלית.

שלב 3: אם עדכון זמין עבור Slack, הוא יופיע על המסך שלך. לחץ על כפתור עדכן והמתן להתקנת הגרסה החדשה יותר של האפליקציה.

10. הסר והתקן מחדש את Slack
לא ניתן לעדכן אפליקציה אם אין עדכון זמין. במקרה זה, ההימור הטוב ביותר שלך הוא להסיר את התקנת Slack מה-Mac ולהתקין מחדש עותק חדש מ-App Store.
ראשית, הסר את ההתקנה של Slack מה-Mac שלך. אתה יכול לעשות זאת על ידי ביצוע ה שיטה נכונה להסרת אפליקציות ב-Mac. לאחר שתסיים, בצע את השלבים הבאים.
שלב 1: פתח את App Store ב-Mac שלך.
שלב 2: לחץ על שורת החיפוש בחלונית השמאלית וחפש רָפוּי. בחר באפשרות הראשונה.
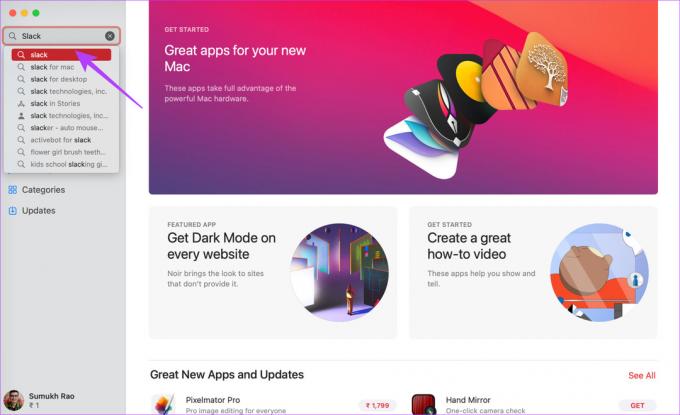
שלב 3: לחץ על כפתור ההתקנה ופתח את האפליקציה לאחר ההתקנה.

שחרר קצת מהבוס שלך
אתה בוודאי לא רוצה לפספס התראות חשובות מהעבודה רק בגלל ש-Slack לא משמיע צלילי התראות ב-Mac. השתמש במדריך זה כדי לתקן את הבעיה כך שהקולגות שלך לא יכעסו עליך על התעלמות מההודעות שלהם.
עודכן לאחרונה ב-16 בינואר, 2023
המאמר לעיל עשוי להכיל קישורי שותפים שעוזרים לתמוך ב-Guiding Tech. עם זאת, זה לא משפיע על שלמות העריכה שלנו. התוכן נשאר חסר פניות ואותנטי.



