כיצד לשנות רקע ופריסה ב-Google Slides
Miscellanea / / April 04, 2023
עם התכונות החדישות שלו, Google Slides הופך במהירות לבחירה המובילה להכנת וניהול מצגות. באמצעות כלי חינמי זה, משתמשים יכולים להתאים אישית ולשנות את המצגות שלהם בהתאם לדרישות שלהם. במאמר זה, אנו הולכים להראות לך כיצד להוסיף, להתאים אישית ולשנות את הרקע והפריסה ב-Google Slides.
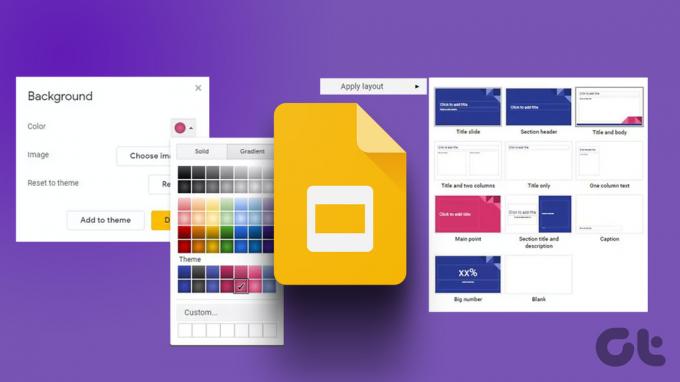
בעוד ש-Google Slides מאפשר למשתמשים לשתף פעולה במצגות משותפות, ליצור קווי זמן, להוסיף תרשימים ודיאגרמות, ועוד הרבה יותר, אנחנו הולכים להתמקד בשינוי הרקע והפריסה. עכשיו, בואו ניכנס לזה!
הערה: ודא שאתה מחובר לחשבון שלך חשבון גוגל.
כיצד להוסיף או לשנות פריסה ב-Google Slides
אם ברצונך לשנות את הפריסה של המצגת הקיימת שלך או להוסיף פריסה חדשה, Google Slides יציע כמה אפשרויות פריסה מתאימות התואמות לערכת הנושא המוחלת כעת. הנה איך לשנות או להוסיף פריסה ב-Google Slides.
שלב 1: לחץ על Google Slide שברצונך לערוך או לחץ על Blank כדי להתחיל פרויקט חדש.

שלב 2: מתוך אפשרויות התפריט, לחץ על Slide.

שלב 3: כעת, לחץ על החל פריסה.

לחלופין, אם שורת התפריטים חיפוש זמינה, לחץ על פריסה כדי לקבל את אפשרויות הפריסה הנוספות.

כעת, רשימה של כל אפשרויות הפריסה המוגדרות מראש תהיה גלויה למשתמש. פשוט לחץ על אפשרות הפריסה הרצויה כדי להתחיל.
כיצד להוסיף או לשנות צבע רקע ותמונה ב-Google Slides
Google Slides מאפשר לך להוסיף רקע, ולשנות את צבע הרקע והתמונה במצגת. הנה איך לעשות את זה.
הערה: זה יוסיף את אותו צבע רקע ותמונה בכל ה-Slides.
שלב 1: לחץ על ריק כדי להתחיל פרויקט חדש או לחץ על Google Slide שברצונך לערוך.

שלב 2: מהתפריט, לחץ על Slide.
הערה: אם אתה משנה את הרקע, פשוט לחץ על רקע מהתפריט וקפוץ לשלב 4.

שלב 3: כעת, לחץ על שנה רקע.

שלב 4: כאן, לחץ על התפריט הנפתח צבע.

שלב 5: בחר את הצבע שברצונך להוסיף או לחץ על הסמל + כדי לפתוח את לוח הצבעים. אתה יכול גם להוסיף מעברי צבע על ידי בחירה בלשונית מעבר צבע.

שלב 6: אופציונאלי: לחץ על הוסף לנושא אם אתה רוצה שכל השקופיות החדשות במצגת זו יציגו את אותו צבע רקע.
שלב 7: כעת, לחץ על סיום כדי להגדיר את צבע הרקע הרצוי במצגת שלך.

זהו זה!
כיצד להוסיף או לשנות תמונת רקע ב-Google Slides
אתה יכול גם להוסיף תמונה כרקע במצגת Google Slides שלך. הנה איך לעשות את זה.
הערה: Google Slides תומך בתמונות .gif, .jpg או .png שגודלן פחות מ-50MB. לכן, ודא שאתה משתמש בתמונה הנתמכת.
שלב 1: פתח מצגת ב-Google Slides. מהתפריט, לחץ על Slide.
הערה: אם אתה משנה את הרקע הקיים, לחץ על רקע מהתפריט וקפוץ לשלב 3.

שלב 2: כעת, לחץ על שנה רקע.

שלב 3: לחץ על בחר תמונה בחלון הרקע.

שלב 4: כאן, בחר, העלה או צלם את התמונה הרצויה כרקע השקופית שלך.

שלב 5: אופציונאלי: לחץ על הוסף לנושא אם אתה רוצה שכל השקופיות החדשות במצגת זו יציגו את אותה תמונת רקע.
שלב 6: כעת, לחץ על בוצע.

הרקע שלך יתווסף כעת בהצלחה למצגת.
עֵצָה: הנה כיצד לשנות את ערכת הנושא ב-Google Slides.
שאלות נפוצות על שינוי הרקע והפריסה של Google Slides
כן, אתה יכול לייבא תמונות רקע חדשות מ-Google Drive.
לא, ל-Google Slides אין כרגע את התכונה של שמירת שקפים מותאמים אישית. עם זאת, משתמשים יכולים להעתיק ולהדביק את השקף המותאם אישית מהמצגת הקודמת שלהם ולהחיל את הפורמט המותאם אישית על המצגת כולה במקום זאת.
אתה יכול פשוט לבחור פריסה מאפשרויות התפריט ולאחר מכן ללחוץ על סמל החקירה בתחתית כדי לראות אפשרויות פריסה נוספות.
לא, כרגע התכונה להפיכת תמונת הרקע לשקופה אינה זמינה ב-Google Slides. עם זאת, משתמשים יכולים לערוך את תמונת הרקע באמצעות כלים של צד שלישי ולאחר מכן להגדיר אותה כרקע של Google Slides.
צור מצגת מותאמת אישית
ככל שהצרכים של המשתמשים מתפתחים, התוכנה הולכת ומתקדמת גם כן. בעוד שבמאמר זה נגענו יותר כיצד לשנות את הרקע והפריסה ב-Google Slides, אפשרויות התאמה אישית אחרות זמינות גם ליצירת מצגות. עם Google Slides זמין בחינם, התכונות הנוספות בהחלט עוזרות לשפר את חווית המשתמש.
עודכן לאחרונה ב-19 בדצמבר, 2022
המאמר לעיל עשוי להכיל קישורי שותפים שעוזרים לתמוך ב-Guiding Tech. עם זאת, זה לא משפיע על שלמות העריכה שלנו. התוכן נשאר חסר פניות ואותנטי.



