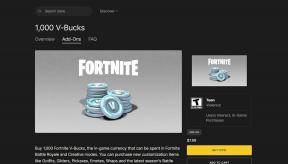5 הדרכים המובילות לתקן גישה מהירה שאינה פועלת ב-Windows 11
Miscellanea / / April 04, 2023
גישה מהירה היא קטע שימושי בסייר הקבצים המאפשר לך לגשת בקלות לקבצים האחרונים שלך ולתיקיות בשימוש תכוף. ניתן להצמיד ולבטל את ההצמדה ידנית של תיקיות כדי לשנות באילו תיקיות יופיעו גישה מהירה. זה נוח. מה אם גישה מהירה לא תצליח להציג אף אחד מהקבצים והתיקיות שלך או לא נפתחת ב-Windows 11?

גישה מהירה מקלה עליך לגשת לקבצים ולתיקיות שבהם אתה מבקר לעתים קרובות. אתה יכול לחסוך קליקים יקרים ושניות באמצעותו. עם זאת, אם אתה נתקל בבעיה בגישה מהירה, הנה כמה עצות לפתרון בעיות שיעזרו לתקן אותה.
1. סמן את אפשרויות סייר הקבצים
אם גישה מהירה אינה מציגה את הקבצים שנפתחו לאחרונה והתיקיות הנפוצות, בדוק את האפשרויות של סייר הקבצים כדי לוודא שהתכונה מופעלת. הנה איך לעשות את זה.
שלב 1: לחץ על סמל החיפוש בשורת המשימות או הקש על מקש Windows + S כדי לפתוח את תפריט החיפוש. סוּג אפשרויות סייר הקבצים בתיבה ובחר את התוצאה הראשונה שמופיעה.

שלב 2: תחת הכרטיסייה כללי, סמן את התיבות "הצג קבצים בשימוש לאחרונה" ו"הצג תיקיות בשימוש תכוף".

שלב 3: לחץ על החל ולאחר מכן על אישור.

פתח כמה קבצים ובדוק אם הם מופיעים בקטע אחרונות של גישה מהירה.
2. אפשר פריטים אחרונים ב'התחל', ברשימות קפיצה ובסייר הקבצים
סיבה נוספת לכך שגישה מהירה לא תציג את הקבצים האחרונים שלך היא אם השבתת את האפשרות 'הצג פריטים שנפתחו לאחרונה בהתחלה, רשימת קפיצות וסייר הקבצים' ב- אפליקציית ההגדרות. הנה איך להפעיל את זה.
שלב 1: פתח את תפריט התחל ולחץ על הסמל בצורת גלגל השיניים כדי להפעיל את אפליקציית ההגדרות. לחלופין, אתה יכול להשתמש במקש Windows + I כדי להשיג את אותו הדבר.

שלב 2: השתמש בחלונית השמאלית כדי לנווט אל הכרטיסייה התאמה אישית. לאחר מכן, לחץ על התחל.
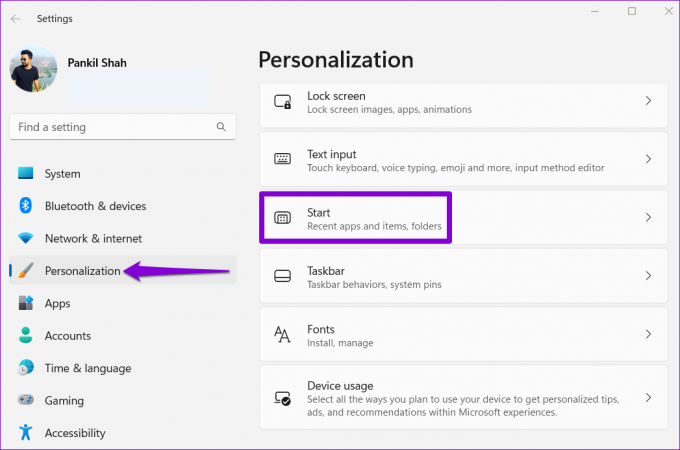
שלב 3: לחץ על המתג שליד 'הצג פריטים שנפתחו לאחרונה ב'התחל', 'רשימת קפיצות' ובסייר הקבצים'.

לאחר מכן, כל הקבצים האחרונים שלך אמורים להופיע בגישה מהירה.
3. נקה נתוני מטמון גישה מהירה
אם גישה מהירה לוקחת לנצח לטעון או לא מצליחה להיפתח בכלל, ייתכן שהבעיה היא בנתוני המטמון הקיימים של גישה מהירה. במקרה כזה, היפטרות מהנתונים האלה עלולה להזיז דברים שוב. הנה איך לעשות את זה.
שלב 1: לחץ לחיצה ימנית על סמל התחל ובחר סייר הקבצים מהרשימה.

שלב 2: הדבק את הנתיב הבא בשורת הכתובת בחלק העליון והקש Enter:
%AppData%\Microsoft\Windows\Recent\AutomaticDestinations
שלב 3: הקש Ctrl + A כדי לבחור את כל הקבצים ולחץ על סמל האשפה בחלק העליון כדי למחוק אותם.

שלב 4: לאחר מכן, נווט אל התיקיה הבאה:
%AppData%\Microsoft\Windows\Recent\CustomDestinations
שלב 5: מחק את כל הקבצים שבתיקיה.

4. שחזור אפשרויות תיקיה
אם ניקוי נתוני המטמון של גישה מהירה לא עוזר, תוכל לאפס את אפשרויות התיקיות ב-Windows על ידי ביצוע השלבים הבאים:
שלב 1: הקש על מקש Windows + E כדי להפעיל את סייר הקבצים. לחץ על סמל תפריט שלוש הנקודות בחלק העליון ובחר אפשרויות.

שלב 2: בחלון אפשרויות תיקיה, לחץ על הלחצן שחזר ברירות מחדל. לאחר מכן, לחץ על אישור.

5. אפס את הגישה המהירה של Windows באמצעות עורך הרישום
עורך הרישום מכיל הגדרות קריטיות עבור Windows ויישומיו. לפיכך, עליך להמשיך בזהירות ולעקוב אחר השלבים בקפידה. כמו כן, ודא שאתה לגבות את כל קבצי הרישום אוֹ צור נקודת שחזור לפני השימוש בשיטה זו.
לאחר מכן, השתמש בשלבים הבאים כדי לאפס גישה מהירה עם עורך הרישום.
שלב 1: הקש על מקש Windows + R כדי לפתוח את תיבת הדו-שיח 'הפעלה'. סוּג regedit והקש Enter.
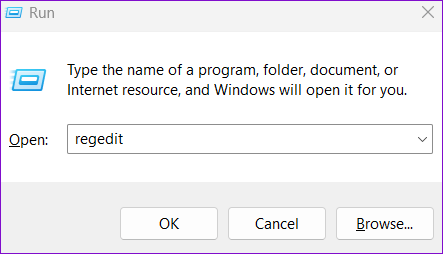
שלב 2: בחר כן כאשר מופיעה ההנחיה בקרת חשבון משתמש (UAC).
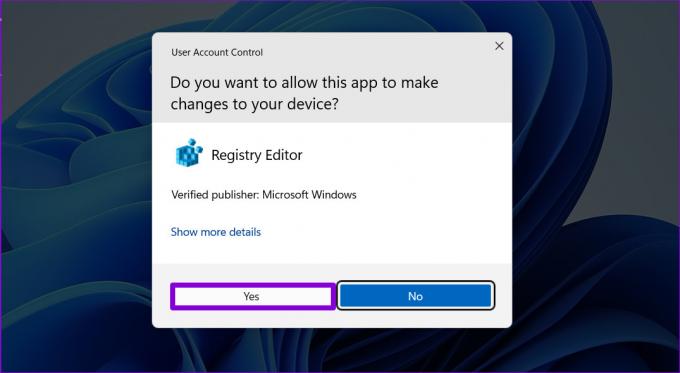
שלב 3: הדבק את הנתיב הבא בשורת הכתובת בחלק העליון והקש Enter כדי לנווט אל מקש רצועת הכלים.
HKEY_CURRENT_USER\Software\Microsoft\Windows\CurrentVersion\Explorer\Ribbon

שלב 4: אתר את הערך QatItems מהחלונית הימנית. לחץ לחיצה ימנית עליו ובחר מחק מתפריט ההקשר.
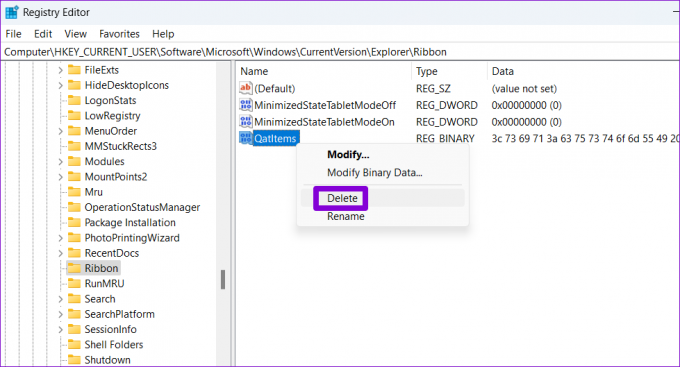
שלב 5: בחר כן כדי לאשר.
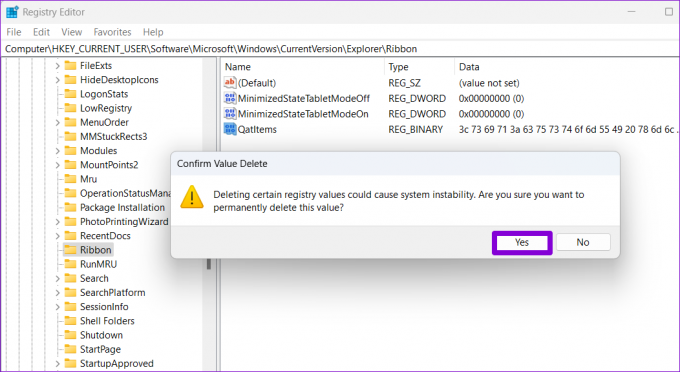
הפעל מחדש את המחשב ובדוק אם הגישה המהירה עובדת.
כמה שיותר מהר, יותר טוב
גישה מהירה יכולה להיות שימושית אם אתה מבלה זמן רב בסייר הקבצים בחיפוש אחר קבצים ותיקיות. עם זאת, כאשר גישה מהירה מפסיקה לעבוד ב-Windows 11, זה יכול לשבש את זרימת העבודה שלך ולתסכל אותך. עם זאת, תיקון הבעיה אמור לקחת מעט זמן לאחר שתעבור על הפתרונות המפורטים לעיל. כמו תמיד, ספר לנו מה עשה לך את העבודה בתגובות למטה.
עודכן לאחרונה ב-01 בנובמבר, 2022
המאמר לעיל עשוי להכיל קישורי שותפים שעוזרים לתמוך ב-Guiding Tech. עם זאת, זה לא משפיע על שלמות העריכה שלנו. התוכן נשאר חסר פניות ואותנטי.
נכתב על ידי
פאנקיל שאה
פאנקיל הוא מהנדס אזרחי במקצועו שהתחיל את דרכו כסופר ב-EOTO.tech. לאחרונה הוא הצטרף ל-Guiding Tech ככותב עצמאי כדי לכסות הנחיות, הסברים, מדריכי קנייה, טיפים וטריקים עבור אנדרואיד, iOS, Windows ואינטרנט.