כיצד להגדיר את ה-GPU המועדף עבור אפליקציות ומשחקים ב-Windows 11
Miscellanea / / April 04, 2023
המחשב שלך עם גרפיקה משולבת וייעודית לא בהכרח מבטיח את הביצועים הגרפיים הטובים ביותר. לפעמים אתה עלול למצוא אפליקציות מסוימות שמתקשות לתפקד בצורה חלקה או משחקים בפיגור. הסיבה לכך היא שהאפליקציות והמשחקים הללו מבולבלים ומסוכסכים לעתים קרובות לגבי דבר אחד - באיזה שבב גרפי (GPU) להשתמש?

בין אם אתה משתמש באפליקציה הנלווית של ה-GPU שלך או באפליקציית ההגדרות של Windows 11, הגדרת GPU מועדף עבור אפליקציות ומשחקים שדורשים גרפיקה היא רעיון טוב. לפני שנראה לך איך לגרום לאפליקציות ומשחקים לבחור את ה-GPU המועדף במחשב שלך, בואו נבין תחילה מדוע כדאי להגדיר זאת מלכתחילה.
מדוע כדאי להגדיר GPU מועדף עבור אפליקציות ומשחקים
לפני שתמשיך הלאה ותלמד כיצד להגדיר את ה-GPU המועדף עליך על בסיס אפליקציה ב-Windows 11, הבה נבחן מדוע אתה צריך לבחור באופן ידני GPU מועדף עבור אפליקציות ומשחקים במקום לאפשר ל-Windows לבחור אותו עבורך באופן אוטומטי.
1. הפחת את צריכת החשמל של המחשב האישי שלך
אחד היתרונות המיידיים ביותר של הגדרת ה-GPU המועדף עליך הוא שזה יוביל לצריכת חשמל מופחתת. בניגוד לריצה מתמשכת ברקע, אופטימיזציה של מעבד גרפי להפעלה על בסיס אפליקציה יפעיל את עצמו רק כאשר אתה פוגע במחשב שלך עם זרימת עבודה מסוימת, כגון משחקים. זה מועיל עבור מחשבים ניידים למשחקים שאינם מציעים חיי סוללה גדולים.
2. צמצם את ייצור החום של המחשב האישי שלך
צריכת חשמל גבוהה יותר דורשת יותר חשמל ומובילה ישירות לייצור חום רב יותר. עם זאת, אם תבחר את ה-GPU המועדף על בסיס אפליקציה, תוכל לגרום לשבב גרפי לצרוך רק את הכוח הדרוש, ובכך להוביל לייצור חום נמוך יותר.

זה אומר שלרכיבים בפנים יהיה יותר מקום להתנועע לרוץ מהר יותר וארוך יותר - בעיקר בגלל שהם לא מתחממים יתר על המידה. כמו כן, מאווררי המחשב שלך לא יפעילו חזק כל הזמן כדי לשמור על הרכיבים הפנימיים קרירים בפנים.
3. מטב את הביצועים הגרפיים של המחשב האישי שלך
למרות שמחשבי PC מתקדמים רבים מגיעים עם GPUs משולבים וייעודיים, Windows משאיר את זה לגמרי בידיך להחליט באיזה GPU יש להשתמש בעומסי עבודה ספציפיים. בינתיים, אם היית מתערב ומקצה את משאבי ה-GPU שלך על בסיס אפליקציה, זה יעזור לעשות הטוב ביותר של השבב הגרפי בפנים כדי לנצל את פוטנציאל הביצועים הגרפיים בהתבסס על האפליקציה או המשחקים שאתה להשתמש.
4. שפר את ביצועי המעבד של המחשב האישי שלך
כאשר אתה מקצה אפליקציות לבחירת GPU ספציפי, זה מקטין את תקורה המעבד בכמה אחוזים מכיוון שהוא צריך לעבוד קצת פחות כדי להבין את הפרטים אחרת. למרות שזה משחרר את העומס של המעבד, אתה יכול להשתמש בו למשימות כבדות בעיבוד מבלי לדאוג.
עכשיו כשאתה יודע את הסיבות שבגללן עליך לבחור את ה-GPU המועדף עליך על בסיס אפליקציה, בוא נסתכל איך אתה יכול עשה זאת במחשב Windows 11 שלך דרך אפליקציית ההגדרות וכן האפליקציה הייעודית שנתמכת על ידי NVIDIA או AMD שלך GPU:
הגדר את ה-GPU המועדף עבור אפליקציות ומשחקים באמצעות הגדרות
Windows 11 מעצב מחדש את אפליקציית ההגדרות וכולל את האפשרויות לשינוי פרמטרי התצוגה, הכוללת בחירת ה-GPU עבור אפליקציות ומשחקים. הנה איך להשתמש באפליקציית ההגדרות במחשב Windows 11 שלך כדי להגדיר את ה-GPU המועדף:
שלב 1: הקש על קיצור הדרך של Windows + I כדי לפתוח את אפליקציית ההגדרות ולחץ על תצוגה.
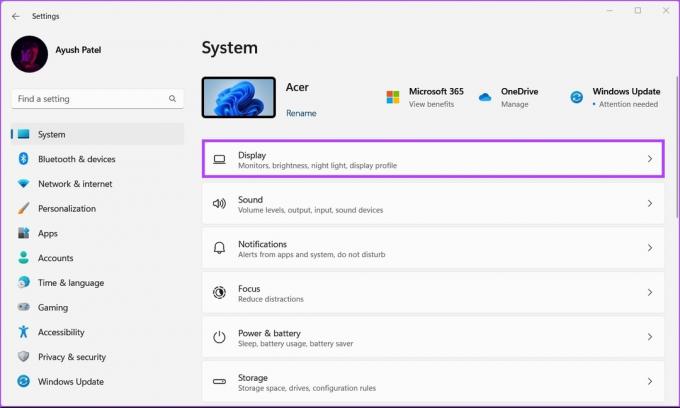
שלב 2: תחת הגדרות תצוגה, גלול מטה ולחץ על גרפיקה.

שלב 3: השתמש בתפריט הנפתח שמצביע בתמונה למטה כדי לבחור באפשרות אפליקציית שולחן העבודה או אפליקציית Windows Store בהתאם לסוג האפליקציה שברצונך להגדיר. לאחר מכן, לחץ על עיון.

שלב 4: בחלון סייר הקבצים שמופיע, נווט אל מיקום ההתקנה של המשחק או האפליקציה המועדפת עליך ובחר את קובץ ה-*.EXE או קיצור הדרך שלו. לאחר מכן, לחץ על הוסף.
אם אינך מוצא את האפליקציה שאתה מחפש, נסה לנווט לתיקיות ההתקנה של ברירת המחדל 'קבצי תוכנית' ו'קובץ תוכנית (x86)' הממוקמות בכונן Windows של המערכת שלך.

שלב 5: לאחר הוספת האפליקציה, לחץ על אפשרויות.

שלב 6: בתיבת הדו-שיח העדפות גרפיקה, בחר את ה-GPU המועדף עליך ולחץ על שמור.
אפשרות חיסכון בחשמל - בחירת השבב הגרפי המשולב של המעבד, שצורך פחות חשמל.
אפשרות ביצועים גבוהים - בחירת שבב גרפי ייעודי שמספק ביצועים טובים יותר אך צורך יותר חשמל.

הגדר את ה-GPU המועדף עבור אפליקציות ומשחקים באמצעות לוח הבקרה של NVIDIA
אם במחשב שלך יש שבב גרפי של NVIDIA, סביר להניח שבמחשב שלך מותקן לוח הבקרה של NVIDIA. זוהי אפליקציה שימושית להגדרת ה-GPU המועדף עבור אפליקציות ומשחקים. הנה איך אתה יכול להשתמש בו.
שלב 1: הקש על קיצור הדרך של Windows + S כדי לפתוח את חיפוש Windows והקלד לוח הבקרה של NVIDIA. לאחר מכן, מתחת לתוצאת החיפוש, לחץ על פתח.

שלב 2: בתוך לוח הבקרה של NVIDIA, לחץ על האפשרות 'ניהול הגדרות תלת מימד' בעמודה השמאלית.

שלב 3: בחלונית הימנית, לחץ על הכרטיסייה הגדרות תוכנית.

שלב 4: תחת הכרטיסייה הגדרות תוכנית, לחץ על הלחצן הוסף.
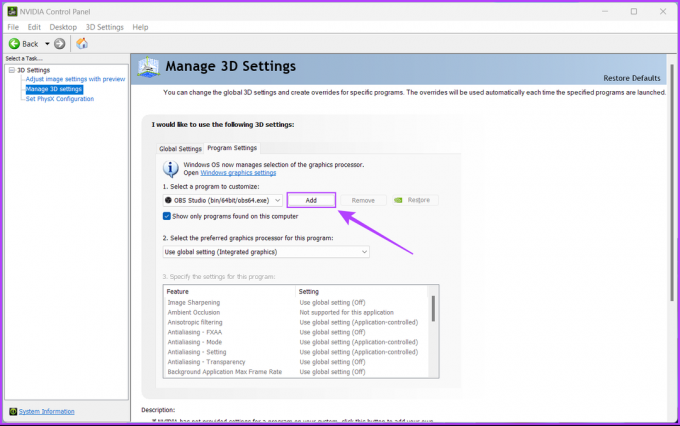
שלב 5: גלול מטה ובחר את האפליקציה שברצונך להגדיר. אם אינך מוצא את האפליקציה שאתה מחפש, לחץ על כפתור עיון.

שלב 6: כאשר חלון סייר הקבצים נפתח, נווט אל מיקום ההתקנה של המשחק או האפליקציה המועדפת עליך ובחר בקובץ *.EXE שלו. לאחר מכן, לחץ על הוסף.
אם אינך יודע את מיקום ההתקנה של האפליקציה שאתה מחפש, נסה לנווט לברירת המחדל תיקיות ההתקנה של 'קבצי תוכנית' ו'קובץ תוכנית (x86)' הממוקמות ב-Windows הראשי של המערכת שלך נהיגה.

שלב 7: כעת לחץ על התפריט הנפתח 'השתמש בהגדרה גלובלית (גרפיקה משולבת)' ובחר 'מעבד NVIDIA בעל ביצועים גבוהים' או גרפיקה משולבת לפי העדפתך.

שלב 8: לאחר מכן, לחץ על החל כדי לשמור את השינויים.

הגדר את ה-GPU המועדף עבור אפליקציות ומשחקים באמצעות AMD Radeon Graphics
GPUs של AMD Radeon מציעים שיטה דומה כדי לאפשר לך להקצות אפליקציות ומשחקים לבחירת הגרפיקה הייעודית. אם למחשב שלך יש AMD GPUs שיצאו לפני 2015, אתה יכול באמצעות הגדרות AMD Radeon. עם זאת, אם המחשב שלך מכיל שבב גרפי מודרני של Radeon (שוחרר אחרי 2015), היעזר ב- מהדורת אדרנלין תוכנת AMD כדי להגדיר את האפליקציות והמשחקים כדי לבחור גרפיקה ייעודית בהתאם.
מטב את הביצועים על ידי ניהול השימוש ב-GPU שלך ביעילות
הגדרת האפליקציות והמשחקים לבחירת GPU ייעודי או משולב בהחלט תשפר את הביצועים - של האפליקציות והמערכת. בעוד ש-Windows 11 תשמור על ההגדרות הללו, אלא אם תשנה או תתקין מחדש את Windows, אתה רק צריך לאשר אם האפליקציה יכולה להפיק את המיטב משריר גרפי נוסף. עם זאת, אפילו משחקי הקז'ואל שלך יצליחו יותר עם גרפיקה ויהיו מגיבים יותר.
עודכן לאחרונה ב-08 בספטמבר, 2022
המאמר לעיל עשוי להכיל קישורי שותפים שעוזרים לתמוך ב-Guiding Tech. עם זאת, זה לא משפיע על שלמות העריכה שלנו. התוכן נשאר חסר פניות ואותנטי.



