תקן Steam מתקשה להתחבר לשרתים
Miscellanea / / November 28, 2021
אם יש שם אחד בתעשיית משחקי הווידאו שבולט, זה Steam. ספק משחקי הווידאו המקוונים ביסס את נוכחותו כמקור האמין ביותר לרכישה ולמשחקי וידאו. עם זאת, הפלטפורמה לא תמיד נקייה משגיאות. עבור משתמשים ותיקים של Steam, בעיות שרת פגומות אינן דבר חדש. אם לחשבון Steam שלך יש בעיות קישוריות ואינו יכול להוריד או להפעיל משחקים, קרא קדימה כדי לגלות איך אתה יכול לתקן Steam מתקשה להתחבר לשרתים במחשב האישי שלך.

תוכן
- תקן Steam מתקשה להתחבר לשרתים
- מדוע חשבון Steam שלי לא מתחבר לשרתים?
- שיטה 1: בדוק את שרתי Steam
- שיטה 2: בצע איפוס רשת
- שיטה 3: שנה את אזור ההורדה ב-Steam
- שיטה 4: הפעל את Steam כמנהל
- שיטה 5: סיים את כל משימות הרקע של Steam
- שיטה 6: צור חריגה עבור Steam עם חומת האש של Windows
- שיטה 7: התקן מחדש את Steam כדי לתקן את חיבור השרת
- שיטה 8: צור קשר עם שירות הלקוחות של Steam
תקן Steam מתקשה להתחבר לשרתים
מדוע חשבון Steam שלי לא מתחבר לשרתים?
בהתחשב בפופולריות של האפליקציה, אין זה מפתיע שהשרתים ב-Steam בדרך כלל צפופים מדי. עם אלפי אנשים שמפעילים את Steam בו-זמנית, בעיות שרת חייבות לקרות. עם זאת, אם התדירות של שגיאה זו גבוהה, רוב הסיכויים שהבעיה נגרמה על ידי הקצה שלך. ללא קשר לסיבה מאחורי הבעיה ולעוצמתה, ניתן להימנע משגיאת השרת ב-Steam. הנה כמה דברים שאתה יכול לנסות כדי לתקן את הבעיה עבורך.
שיטה 1: בדוק את שרתי Steam
לפני שתתחיל להפעיל שיטות פתרון בעיות מפוארות במחשב האישי שלך, חשוב לבדוק אם שרתי Steam פועלים כהלכה. ישנם כמה אתרים שעוקבים אחר חוזק השרת של חברות שונות, כאשר שניים מהם הם אתר סטטוס לא רשמי ו DownDetector.הראשון חושף את מצב האתר, והשני מציג את מספר הדיווחים שהוגשו על ידי אנשים שסבלו מבעיות הקשורות לשרת. שני המקורות הללו אמינים ומדויקים למדי לרוב.
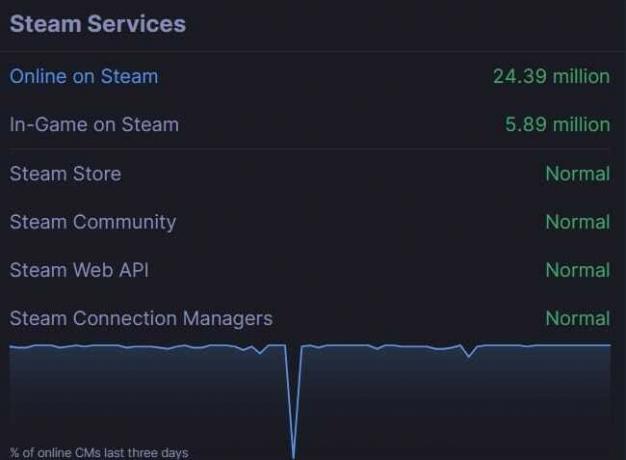
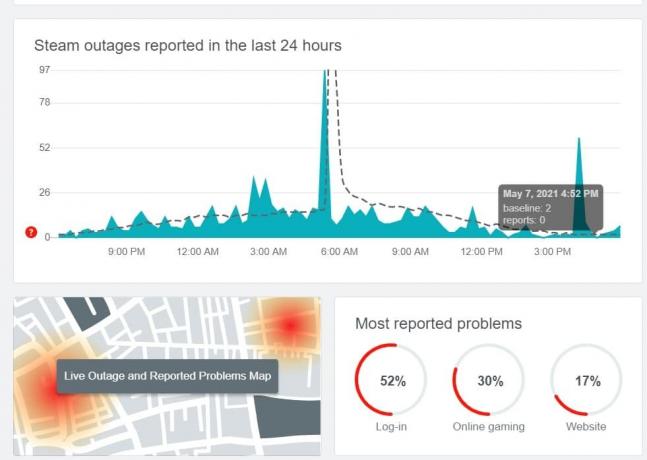
אם, לעומת זאת, שרתי Steam מושבתים, הדבר היחיד שאתה יכול לעשות הוא לחכות. חברות כמו Steam מצוידות כראוי להתמודד עם מצבים כאלה ולפתור את רוב הבעיות די מהר. מצד שני, אם כל השרתים עובדים בסדר, אז הגיע הזמן להתחיל להתעסק עם המחשב האישי שלך כדי לנסות ולתקן את הבעיה.
שיטה 2: בצע איפוס רשת
הדבר הראשון שאתה יכול לעשות הוא לאפס את תצורת הרשת של המחשב האישי שלך. כפי שהשם מרמז, זה יאפס את קישורי הרשת שלך ויעזור למכשיר שלך להתחבר לשרתים שונים. הנה איך אתה יכול לתקן Steam מתקשה להתחבר לשרתים על ידי ביצוע איפוס רשת.
1. בסרגל החיפוש שליד תפריט ההתחלה, הקלד "cmd" לאחר הופעת יישום חלון הפקודה, לחץ על 'הפעל כמנהל אפשרות לפתוח את חלון ההנחיות.
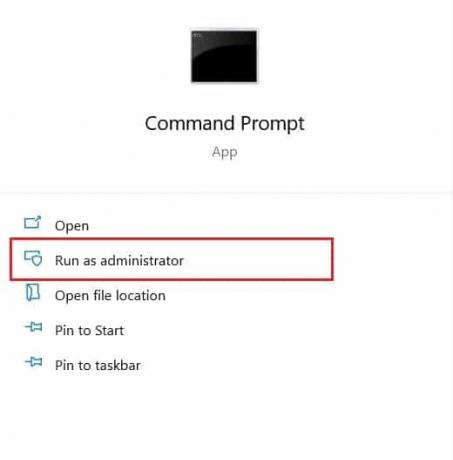
2. בתוך החלון, תחילה הקלד את הקוד הבא והקש על Enter: איפוס netsh winsock.
3. לאחר שתסיים, הזן את הפקודה הבאה והקש על Enter: netsh int ip reset reset.log
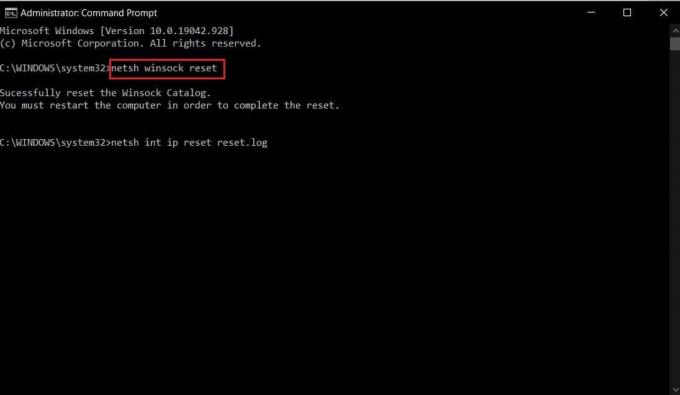
4. לאחר ששני הקודים בוצעו, תצטרך לעשות זאת הפעל מחדש את המחשב, ובעיית השרת שלך אמורה להיפתר.
קרא גם: כיצד לתקן Steam יותר מדי כשלי כניסה כתוצאה משגיאת רשת
שיטה 3: שנה את אזור ההורדה ב-Steam
ל-Steam יש שרתים שונים ברחבי העולם, והמשתמשים מקבלים את התוצאות הטובות ביותר כאשר החשבון שלהם מחובר לשרת הקרוב ביותר למיקומם המקורי. אתה יכול לשנות את אזור ההורדה ב-Steam לקרוב יותר למיקום שלך כדי לתקן את בעיות השרת עם Steam.
1. לִפְתוֹחַ ה אפליקציית Steam במחשב האישי שלך ולחץ על 'קִיטוֹר' אפשרות בפינה השמאלית העליונה של המסך.

2. מהאפשרויות הנפתחות, לחץ על 'הגדרות' להמשיך.
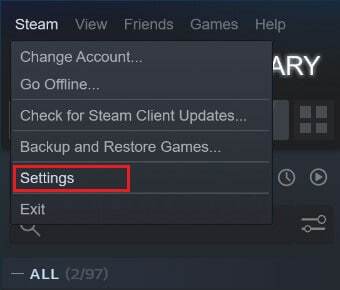
3. בחלון ההגדרות, לנווט אל ה הורדות תַפרִיט.
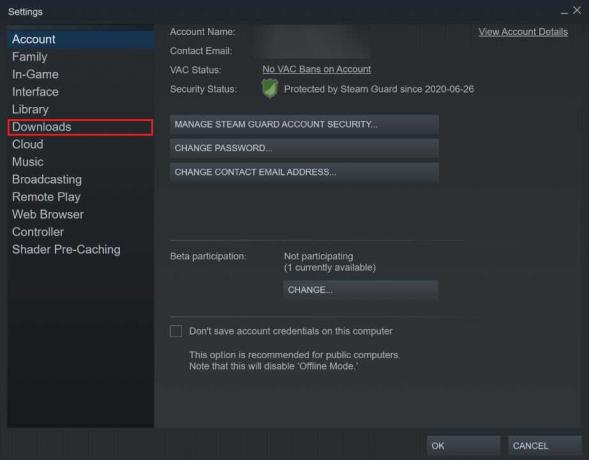
4. נְקִישָׁה על הסעיף שכותרתו הורד אזור כדי לחשוף את רשימת השרתים שיש ל-Steam ברחבי העולם.

5. מרשימת האזורים, בחר את האזור הכי קרוב למיקומך.
שיטה 4: הפעל את Steam כמנהל
זכויות מנהל גורמות לרוב האפליקציות לתפקד טוב יותר על ידי מתן גישה לקבצים ונתונים שהיו מוגבלים בעבר. אמנם אתה יכול להפעיל את Steam כמנהל בכל פעם על ידי לחיצה ימנית עליו, אבל אתה יכול גם לשנות לצמיתות את העדפת ההפעלה שלו.
1. לחץ לחיצה ימנית על יישום Steam, ומהאפשרויות שמופיעות, לחץ על 'מאפיינים'.
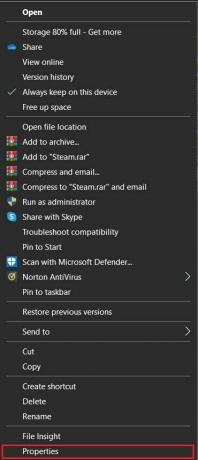
2. בחלון המאפיינים, בחר באפשרות שכותרתה תְאִימוּת.
3. בתוך הגדרות התאימות, לְאַפשֵׁר תיבת הסימון המסומנת הפעל תוכנית זו כמנהל מערכת.
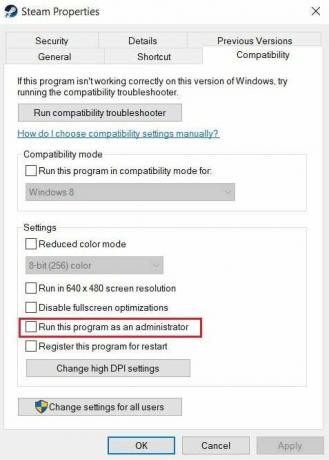
4. לאחר מכן לחץ על החל, ואתה מוכן ללכת. Steam שלך יפעל כעת עם הרשאות אדמין ויתחבר לשרתים בצורה חלקה.
קרא גם:כיצד לשנות את שם חשבון Steam
שיטה 5: סיים את כל משימות הרקע של Steam
בכל מחשב, ל-Steam יש הרבה משימות רקע שפועלות כל הזמן. על ידי השבתת המשימות הללו, Steam ייאלץ להפעיל אותן מחדש ובכך לשפר את תפקודה. זה אולי לא נראה כמו התיקון המוצק ביותר בספר, אבל זה יכול להיות מאוד יעיל.
1. לחץ לחיצה ימנית על כפתור תפריט התחל ולאחר מכן לחץ על מנהל המשימות.

2. במנהל המשימות, חפש את כל הפונקציות הקשורות ל-Steam וסיים את המשימות.
3. Steam יתחיל מחדש, ויש לתקן את רוב הבעיות הקשורות לאפליקציה.
שיטה 6: צור חריגה עבור Steam עם חומת האש של Windows
חומת האש של Windows, למרות שהיא חשובה לאבטחת המחשב האישי שלך, יש בה פוטנציאל לשבש רשתות ולהאט את החיבורים בין אפליקציות לשרתים שלהן. למרות שהשבתת חומת האש לחלוטין היא צעד דרסטי, אתה יכול ליצור חריג עבור Steam, כדי להבטיח שחומת האש לא תבלום את החיבורים שלה.
1. בסרגל החיפוש, חפש “אפשר אפליקציה דרך חומת האש של Windows.”
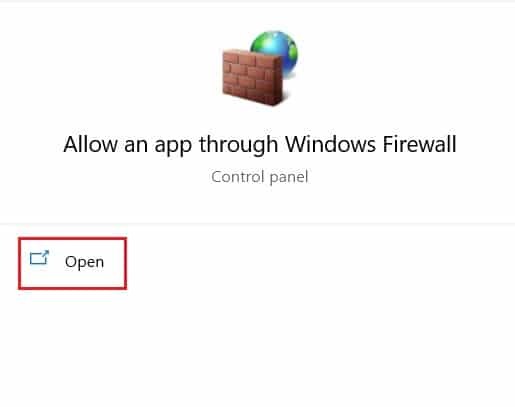
2. רשימה ענקית של אפשרויות תוצג; ראשון, לחץ על 'שנה הגדרות' ואז למצוא ו הפעל את תיבות הסימון מול כל השירותים הקשורים ל-Steam.
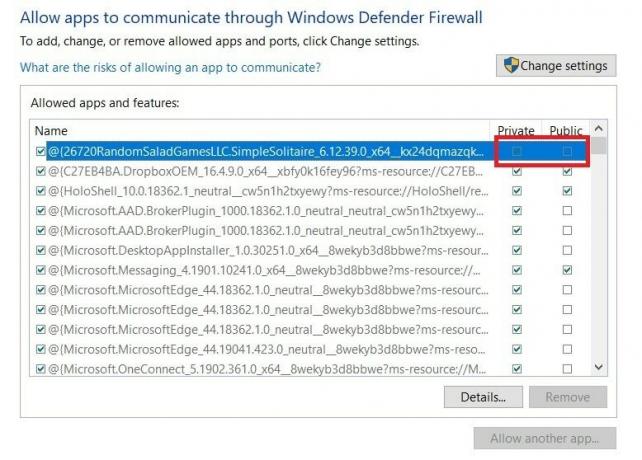
3. Steam אמורה להיות פטורה כעת מפעולות חומת האש ואמורה להיות מסוגלת להתחבר לשרתים.
שיטה 7: התקן מחדש את Steam כדי לתקן את חיבור השרת
אם הכל נכשל, הגיע הזמן להיפרד מ-Steam ולהסיר את ההתקנה של האפליקציה. לאחר הפרידה הדומעת, נסה להתקין את האפליקציה שוב ולראות אם הבעיה נפתרה. פעמים רבות, התקנה מחדש מהירה היא כל מה שאתה צריך כדי לתקן תוכנה כלשהי. פתח את תפריט ההתחלה במחשב שלך ו לחץ לחיצה ימנית על אפליקציית Steam לפני לחיצה על הסר התקנה. לאחר הסרת האפליקציה, עבור אל האתר הרשמי של Steam ו להתקין את האפליקציה שוב.
שיטה 8: צור קשר עם שירות הלקוחות של Steam
אם אינך מצליח לתקן את בעיית 'Steam מתקשה להתחבר לשרתים' למרות כל המאמצים שלך, זה הזמן להתייעץ עם עזרה מקצועית. שירות הלקוחות ב-Steam יעיל מאוד, ובאמצעות אפשרות התמיכה ב-Steam, תוכלו להעביר את כל הפרטים בנושא שלכם.
מוּמלָץ:
- 4 דרכים להפוך את הורדת Steam למהירה יותר
- תקן שגיאות שירות Steam בעת הפעלת Steam
- תקן את בעיית ההפעלה של Logitech Download Assistant
- תקן שירות ספולר הדפסה מקומי אינו פועל
בעיות שרת ב-Steam הן בעיה ארוכת שנים, כאשר משתמשים רבים מדווחים על בעיות מדי יום. עם השלבים שהוזכרו לעיל, היית צריך להבין את הסיבה לשגיאה ולתקן אותה ללא קושי רב.
אנו מקווים שהמדריך הזה היה מועיל והצלחת לתקן את Steam יש בעיה בחיבור לשרתים. אם עדיין יש לך שאלות כלשהן לגבי מאמר זה, אל תהסס לשאול אותם בקטע ההערות.



