12 דרכים קלות לתקן קישורי טוויטר שלא נפתחים בכרום ובספארי
Miscellanea / / April 04, 2023
מלבד שיתוף סרטונים, GIF וממים, טוויטר גם מאפשר לך לצרף קישורים לציוצים שלך שמתקצרים באופן אוטומטי. עם זאת, זה יכול להפוך לטרחה כאשר קישורים אלה מסרבים להיפתח בדפדפן שולחן העבודה שלך. אם אתה מתמודד עם בעיה זו, יש לנו 12 דרכים לתקן קישורי טוויטר שלא נפתחים בכרום ובספארי.
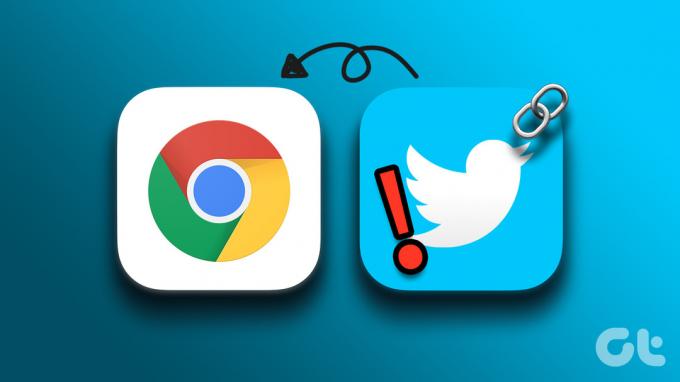
עם זאת, הבעיה אינה נפוצה כל כך ומשפיעה בעיקר על משתמשי Chrome ו-Safari. החדשות הטובות הן שזו רק תקלה זמנית ברוב המקרים. ובכך, ניתן לתקן באמצעות שיטות פתרון בעיות בסיסיות ודרכים לעקיפת הבעיה. אז בואו נתחיל.
עֵצָה: אם אתה משתמש באפליקציה, עיין במדריך שלנו כיצד לעשות זאת תקן קישורים שלא עובדים באפליקציית Twitter.
1. הפעל מחדש את הדפדפן
כדי לתקן שגיאות דפדפן שעשויות למנוע מקישור הטוויטר לפעול כהלכה, צא מהדפדפן או יציאה בכוח. למרות התיקון הבסיסי ביותר, זוהי אחת משיטות פתרון הבעיות הקלות והיעילות ביותר.
זה מרענן את מטמון הדפדפן וטוען את הדף מאפס. הנה איך לעשות את זה.
בווינדוס
שלב 1: פתח את Chrome ולחץ על סמל התפריט.
שלב 2: כאן, לחץ על יציאה.
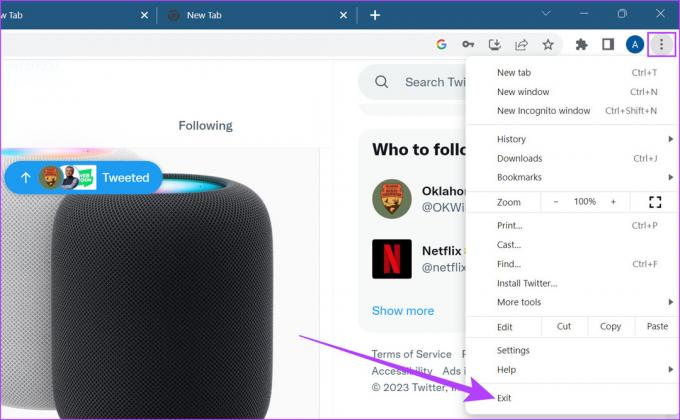
הדפדפן שלך ייסגר כעת.
ב-Mac
שלב 1: לחץ על סמל Apple.
שלב 2: לאחר מכן, לחץ על עזוב כוח.
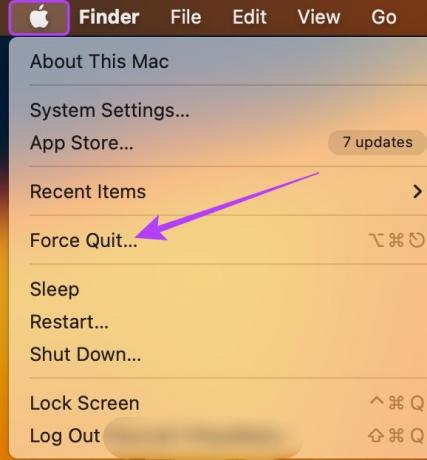
שלב 3: כאן, בחר Safari (או Google Chrome) ולחץ על Force Quit.

זה יאלץ יציאה מ-Safari או Chrome. כעת, פתח שוב את דפדפן ברירת המחדל שלך ונסה לפתוח את קישור הטוויטר. אם זה לא עובד, אל תדאג. עברו לסעיף הבא.
2. טען מחדש את דף האינטרנט
אם הקישור שלך בטוויטר לא נפתח כראוי, נסה לטעון מחדש את הדף. זה יגרום לדפדפן שלך להוריד עותק חדש של הדף. לפיכך, תיקון כל שגיאות לסירוגין. כדי לעשות זאת, פשוט לחץ על סמל הטעינה מחדש בדפדפן שלך.
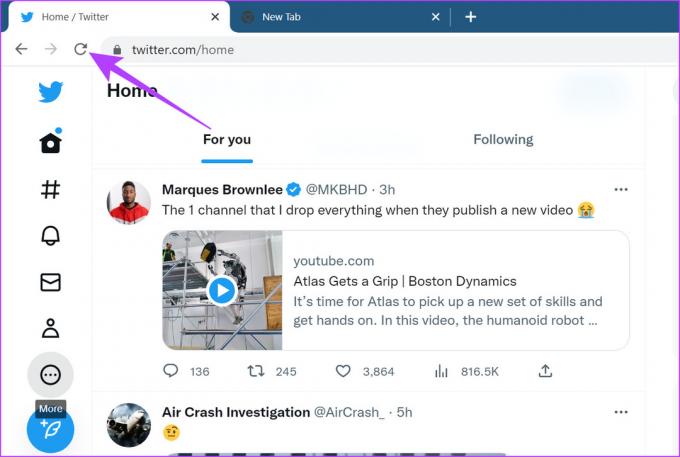
לאחר סיום הטעינה מחדש של הדף, נסה לפתוח שוב את קישור הטוויטר.
3. פתח את הדפדפן במצב גלישה בסתר
מצב גלישה בסתר מאפשר לך לטעון את הדפדפן שלך ללא כל הרחבות, קובצי Cookie או נתוני מטמון. לפיכך, זוהי הדרך הקלה ביותר לעקוף מגבלות פרטיות שנגרמו בשוגג על ידי הרחבות.
פתח את מצב גלישה בסתר בכרום
ל פתח את Chrome בסתר, פתח את Chrome, לחץ על סמל התפריט ובחר חלון גלישה בסתר חדש.
לחלופין, תוכל גם ללחוץ על Ctrl + Shift + N (ב-Windows) או Command + Shift + N (ב-Mac) כדי להפעיל את Chrome במצב גלישה בסתר.
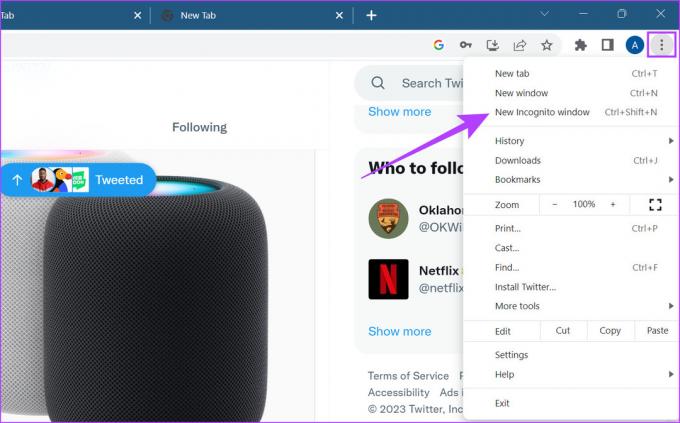
פתח חלון פרטי בספארי
אם אתה משתמש ב-Safari ב-Mac, פתח את Safari, לחץ על קובץ בשורת התפריטים ובחר חלון פרטי חדש. אתה יכול גם להשתמש בקיצור Command + Shift + N כדי להפעיל את Safari במצב גלישה בסתר.
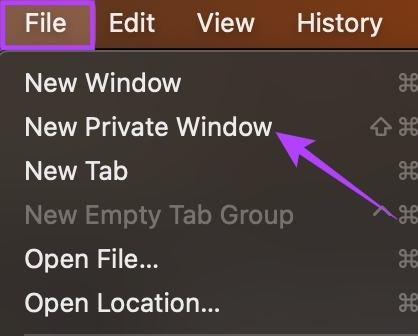
כעת, פתח את קישור הטוויטר בחלון הפרטי. אם זה עדיין לא עובד, בצע את השלבים הבאים.
4. בדוק אם קיימים עדכוני דפדפן
עדכון קבוע של הדפדפנים שלך יכול לתקן באגים ולתת גישה לתכונות חדשות ועדכוני אבטחה. יתרה מכך, אם משתמשים רבים אינם מסוגלים לפתוח את קישורי הטוויטר בכרום או בספארי, המפתחים בוודאי ישחררו עדכון חדש כדי לתקן זאת.
לכן, מומלץ תמיד להישאר עם העדכון האחרון. הנה איך אתה יכול עדכן את Chrome ודפדפני ספארי.
עדכן את Chrome ב-Windows וב-Mac
שלב 1: פתח את Chrome ולחץ על סמל התפריט.
שלב 2: כאן, לחץ על עזרה.
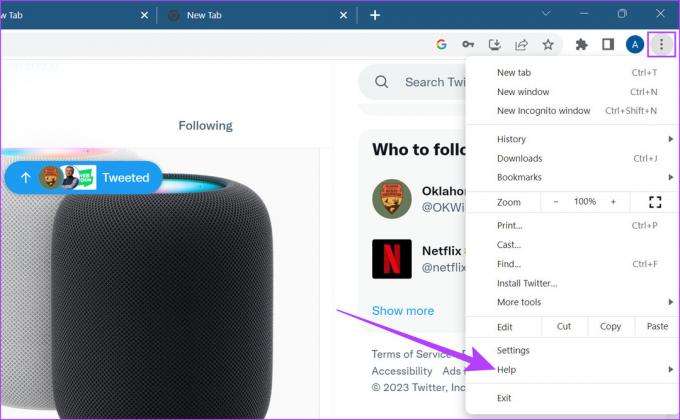
שלב 3: לאחר מכן, לחץ על 'אודות Google Chrome'.
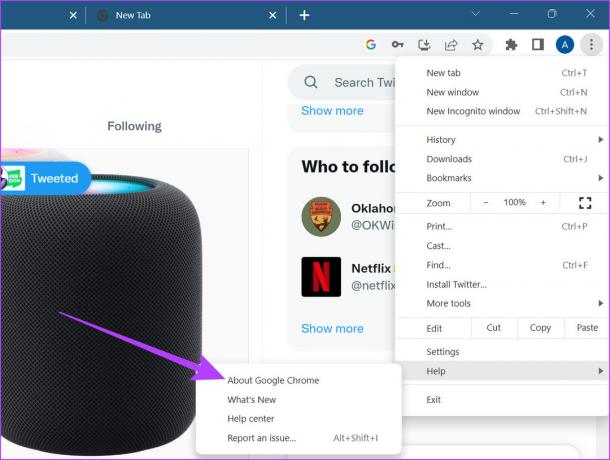
אם קיים עדכון זמין, התקן אותו והמתן עד שהדפדפן יופעל מחדש.
עדכן את Safari ב-Mac
הערה: עדכון macOS יעדכן אוטומטית את Safari. כדי לבדוק עדכונים ב-Mac, בצע את השלבים הבאים.
שלב 1: הקש Command + מקש הרווח כדי לפתוח את Spotlight Search.
שלב 2: בשורת החיפוש, הקלד חפש עדכוני תוכנה והקש אנטר.

הורד את העדכון, אם זמין. לאחר סיום ההתקנה, פתח שוב את Safari. כעת, עבור לטוויטר ונסה לפתוח את הקישור שוב.
קרא גם: כיצד לעדכן כל אפליקציה ב-Mac.
5. בדוק את עוצמת האות של Wi-Fi
חיבור Wi-Fi פעיל מבטיח לך חווית גלישה חלקה. לכן, אם יש לך בעיה עם קישורי טוויטר שלא נפתחים, בדוק אם המערכת שלך מחוברת לחיבור Wi-Fi פעיל עם עוצמת אות טובה. הנה איך לבדוק.
בווינדוס
כדי לבדוק את עוצמת האות של המכשיר ב-Windows, ודא שהמכשיר שלך מחובר לרשת עם מספר גבוה של פסי אות.
שלב 1: בשורת המשימות של Windows, לחץ על סמל ה- Wi-Fi כדי לפתוח את ההגדרות המהירות.
שלב 2: כאן, לחץ על סמל ה- Wi-Fi.

שלב 3: מתוך רשימה זו, התחבר לרשת הרצויה.
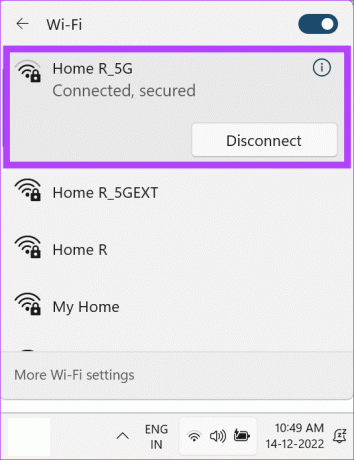
אתה יכול גם לעיין במדריך שלנו כדי לדעת יותר כיצד לעשות זאת הצג את עוצמת האות של ה-Wi-Fi שלך ב-Windows.
ב-Mac
בדיקת רמות dBm או דציבל של ה-Wi-Fi שלך היא דרך טובה לבדוק את עוצמת אות ה-Wi-Fi ב-Mac. אם הרמות נמצאות בכל מקום מתחת ל-50 dBm, עדיף להתחבר לרשת קרובה אחרת במקום זאת.
שלב 1: לחץ על מקש האפשרות ולחץ על סמל ה- Wi-Fi בו זמנית.
שלב 2: כאן, בדוק אם RSSI הוא בין -30 dBm ל -50 dBm טווח.
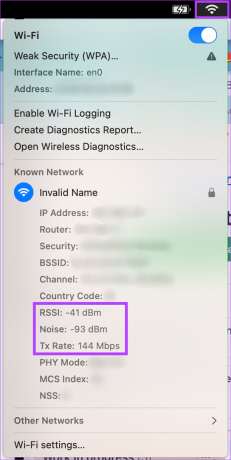
אם קישוריות ה-Wi-Fi מושלמת, עברו לשלב הבא. אם לא, פנה לספק שירותי האינטרנט שלך כדי לסדר את הדברים.
6. כבה את הגדרת חיבור מדדים
הגדרת החיבור המדוד מגבילה את כמות הנתונים שהמערכת שלך משתמשת בו בתוך תקופה מסוימת. זה עוזר אם אתה בחיבור עם נתונים מוגבלים. עם זאת, זה יכול גם למנוע מהדפדפן לטעון תוכן אם מיצית את מגבלת הנתונים.
במקרה כזה, ייתכן שהגדרת החיבור המדוד מונעת ממך לפתוח את קישור הטוויטר. הנה איך להשבית אותו ב-Windows.
הערה: הגדרת החיבור המדוד אינה זמינה ב-Mac.
שלב 1: פתח את אפליקציית ההגדרות ולחץ על רשת ואינטרנט.
שלב 2: לאחר מכן, לחץ על Wi-Fi.
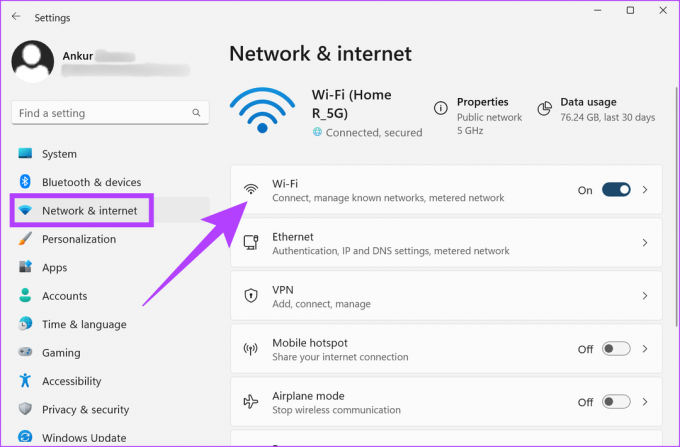
שלב 3: כאן, עבור אל מאפייני ה-Wi-Fi שלך.
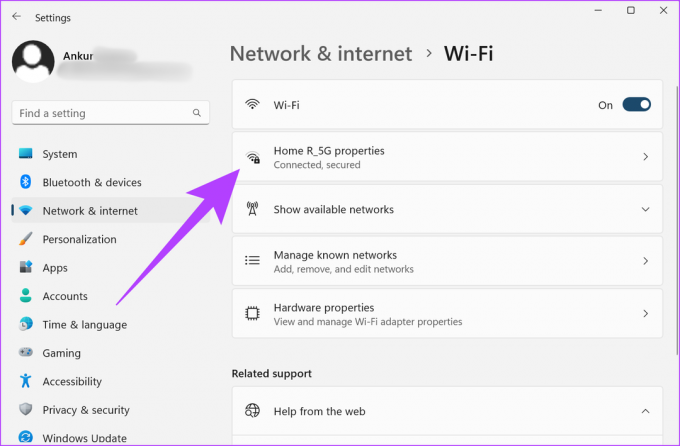
שלב 4: גלול מטה וכבה את המתג עבור חיבור מדדים.
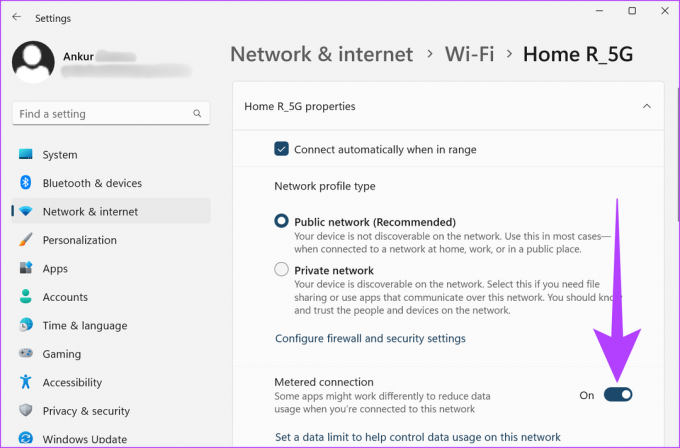
לאחר שתסיים, פתח את הדפדפן שלך ונסה לפתוח את הקישור שוב. אם זה נפתח בסדר, אתה יודע את האשם. מהצד השני, אם הבעיה נמשכת, עקוב אחר התיקונים הבאים.
7. השבת את שירותי VPN ו-Proxy
שירותי VPN ו-Proxy משמשים לעתים קרובות כדי להסתיר מידע גלישה וגישה לתוכן שעלול להיות מוגבל אחרת. עם זאת, הם עשויים גם להוביל למהירויות אינטרנט לא יציבות ולהגבלה גיאוגרפית עבור תוכן מסוים. זה גם יכול למנוע מקישורי טוויטר לפעול.
כדי לתקן זאת, כבה את שירות ה-VPN שלך על ידי פתיחת האפליקציה ולאחר מכן לחיצה על כפתור הניתוק.
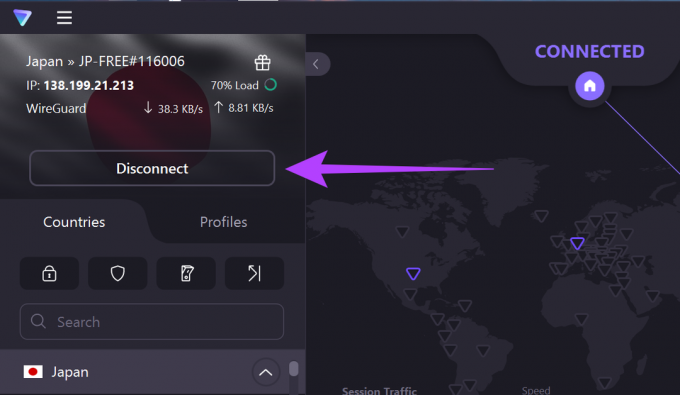
מצד שני, כדי להשבית את שירותי Proxy, בצע את השלבים הבאים.
שלב 1: פתח את Chrome ולחץ על סמל שלוש הנקודות.
שלב 2: כאן, לחץ על הגדרות.

שלב 3: עבור אל מערכת ולחץ על 'פתח את הגדרות ה-proxy של המחשב שלך'.
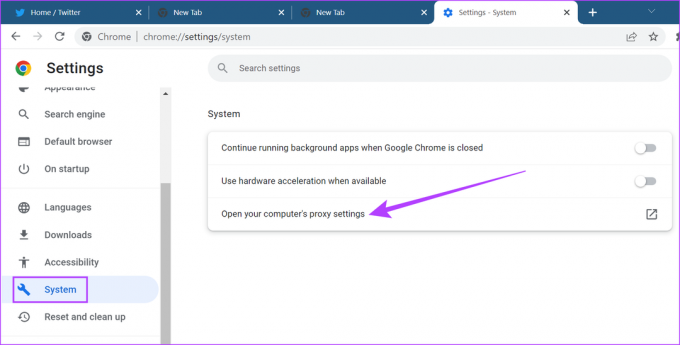
לאחר פתיחת הגדרות ה-proxy של המערכת שלך, השבת אותן. לאחר מכן, נסה לפתוח שוב את קישור הטוויטר.
8. הסר הרחבות דפדפן
Chrome ו-Safari מגיעים עם שפע של הרחבות המציעות תכונות נוספות לדפדפן שלך. עם זאת, לפעמים הרחבות אלו עלולות להפריע לפונקציונליות של הדפדפן שלך, מה שיוביל לכך שקישורי טוויטר לא יפעלו.
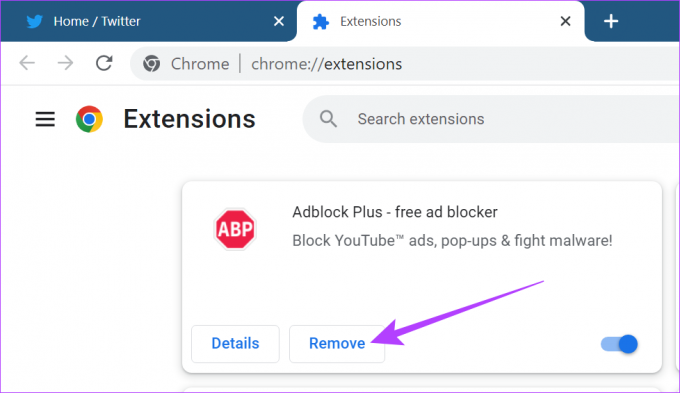
כדי לתקן זאת, אתה יכול פשוט להסיר את הרחבות הדפדפן ולנסות לפתוח את הקישור שוב. אתה יכול גם לבדוק את המאמרים האלה כדי לדעת יותר עליהם כיצד להעלות תוספים מגוגל כרום ו ספארי.
9. נקה קובצי Cookie ומטמון
בעוד שמטמון וקובצי Cookie של הדפדפן נמצאים שם כדי לעזור לטעון את הדפים מהר יותר, ידוע שהם מאטים באופן ספורדי את הדפדפן. חוץ מזה, אם המטמון הזה ייפגע, זה יכול גם למנוע מקישורי טוויטר לעבוד.
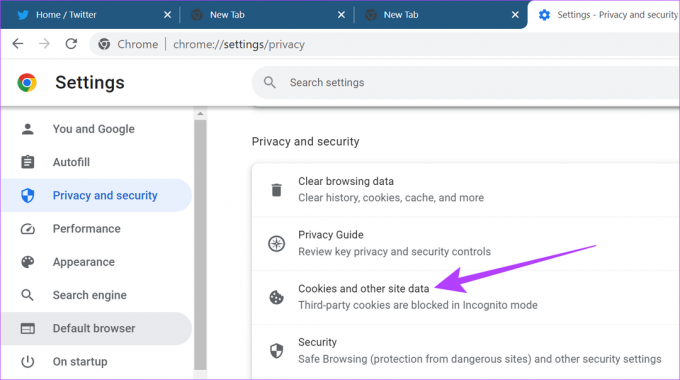
כדי לעזור לדפדפן שלך לפעול בצורה חלקה, מומלץ לנקות מעת לעת את קובצי ה-Cookie והמטמון של Chrome. אתה יכול גם לעיין במדריך המפורט שלנו בנושא ניקוי קובצי Cookie ומטמון ב-Chrome ו ספארי.
10. צא והתחבר לטוויטר
יציאה מחשבונות וכניסה חזרה עוזרים לרענן את פרטי החשבון בדפדפנים שלך. זה גם יכול לעזור לתקן את הבעיה הקשורה לקישורי טוויטר. הנה איך לעשות את זה.
שלב 1: פתח את טוויטר ולחץ על סמל החשבונות.
שלב 2: לאחר מכן, לחץ על אפשרות ההתנתקות.

שלב 3: לחץ שוב על התנתק כדי לאשר.

שלב 4: כעת, הפעל מחדש את הדפדפן, פתח את טוויטר והתחבר שוב לחשבונך.
כעת, נסה לפתוח שוב את הקישור. זה כנראה אמור לפתור לך את הבעיה.
אם אתה עדיין לא יכול לפתוח קישורים מטוויטר, שינוי הדפדפן שלך עשוי לעשות את העבודה. כל שעליך לעשות הוא להעתיק ולהדביק את הקישור בשורת הכתובת של דפדפן אינטרנט אחר כמו Firefox ובדוק אם הוא עובד.
אתה יכול גם לבדוק את הרשימה שלנו כדי ללמוד עוד על הדפדפנים הטובים ביותר מבוססי כרום זמין כרגע.
אם הבעיה נמשכת, המוצא האחרון הוא ליצור קשר עם צוות התמיכה של טוויטר. הנה איך לעשות את זה.
שלב 1: פתח את טוויטר ולחץ על סמל שלוש הנקודות.
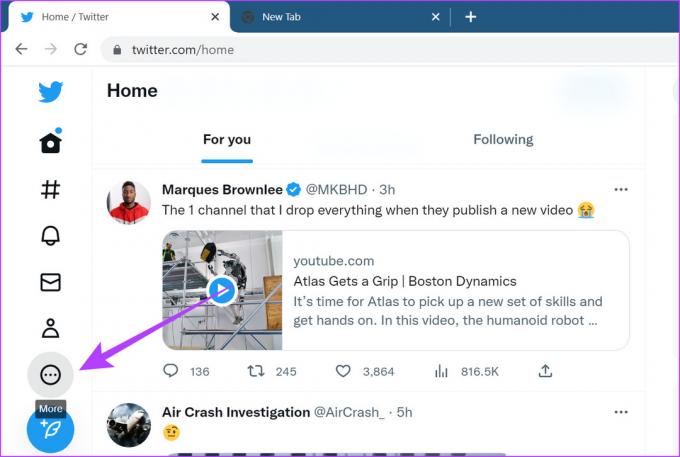
שלב 2: לאחר מכן, עבור אל הגדרות ותמיכה ולחץ על מרכז העזרה.
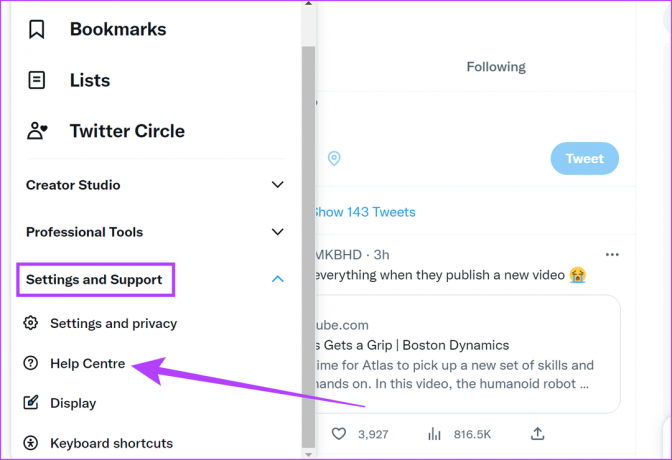
כעת תיפתח כרטיסייה נפרדת למרכז העזרה של טוויטר. כאן תוכל לחפש בין נושאי העזרה המסופקים וליצור קשר עם תמיכת טוויטר לסיוע נוסף.
שאלות נפוצות לשימוש בטוויטר ב-Chrome וב-Safari
כן, ניתן להשתמש באותו חשבון טוויטר גם ב-Chrome וגם ב-Android.
ההגדרות הקשורות לחשבון הטוויטר שלך יישארו זהות בעת השימוש בו ב-Google Chrome. עם זאת, כל הגדרות הקשורות לאפליקציית Twitter לא יועברו בעת שימוש בטוויטר ב-Google Chrome.
צייץ איך שאתה רוצה
ולכן, אנו מקווים שהשיטות המוזכרות לעיל עזרו לך לתקן את הבעיה של קישורי טוויטר שלא נפתחים בכרום ובספארי. עם זה מחוץ לדרך, למד כיצד לעשות זאת שתף את פרופיל הטוויטר שלך וקישורי ציוץ.



