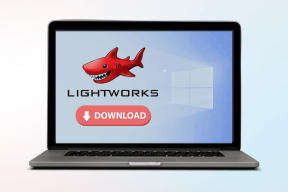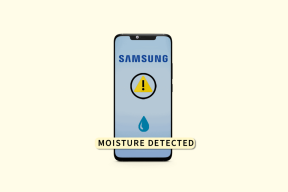3 דרכים מהירות להפעיל או לבטל גישה מבוקרת לתיקיות ב-Windows 11
Miscellanea / / April 04, 2023
גישה לתיקיות מבוקרת היא תכונת אבטחה מדהימה שמונעת מיישומים לא מהימנים לבצע שינויים בקבצים ובתיקיות החשובות שלך. זה מגן על הנתונים שלך על ידי בדיקת אפליקציות מול רשימת האפליקציות הידידותיות והאמינות. עם זאת, תכונה זו מושבתת כברירת מחדל ב-Windows 11.

אם אתה מתקין מספר יישומי צד שלישי, גישה מבוקרת לתיקיות היא אחת מאותן תכונות שיש להפעיל במחשב שלך. אז בואו נבדוק 3 דרכים מהירות להפעיל או להשבית גישה מבוקרת לתיקיות ב-Windows 11.
1. הפעל או השבת גישה מבוקרת לתיקיות באמצעות אבטחת Windows
Windows Security הוא יישום אבטחה מובנה להגנה על המחשב והנתונים שלך מפני תוכנות זדוניות והאקרים. הוא מציע הגנה בזמן אמת, הגנה על חשבון, הגנת רשת ועוד.
אתה יכול גם להשתמש באבטחת Windows כדי להפעיל או להשבית גישה מבוקרת לתיקיות במחשב שלך. כך:
שלב 1: הקש על מקש Windows כדי לפתוח את תפריט התחל.
שלב 2: סוּג אבטחת Windows בשורת החיפוש ולחץ על האפשרות פתח בחלונית הימנית.

שלב 3: בדף הבית של Windows Security, לחץ על האפשרות הגנה מפני וירוסים ואיומים בסרגל הצד השמאלי.

שלב 4: לחץ על נהל הגדרות בקטע 'הגדרות הגנה מפני וירוסים ואיומים'.
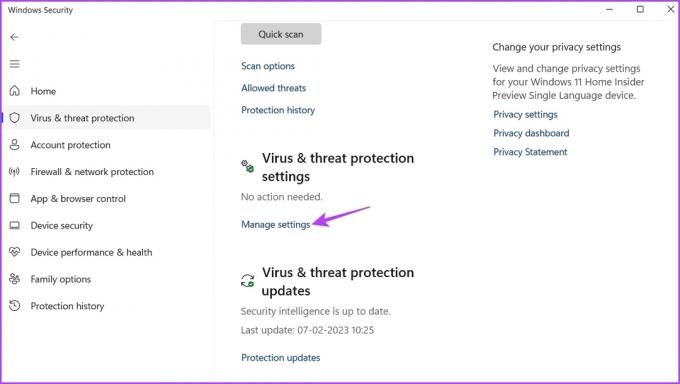
שלב 5: גלול מטה ולחץ על נהל גישה מבוקרת לתיקיות בקטע גישה לתיקייה מבוקרת.

שלב 6: כדי להפעיל, הפעל את המתג תחת גישה מבוקרת לתיקיות.
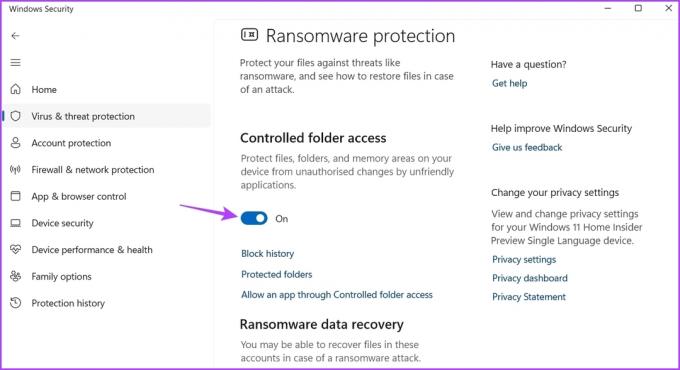
אם ברצונך להשבית את הגישה המבוקרת לתיקיות, כבה את המתג.
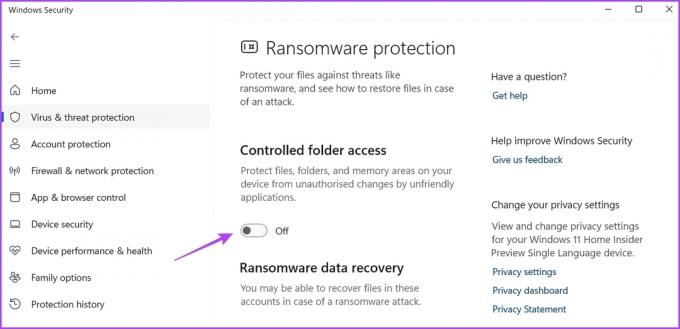
2. הפעל או השבת גישה מבוקרת לתיקיות באמצעות עורך המדיניות הקבוצתית המקומית
ה עורך מדיניות קבוצתית מקומית הוא כלי עזר חשוב להגדרת מדיניות Windows. זה מאפשר לך לשלוט בהתנהגות האפליקציה, לנהל אפשרויות צריכת חשמל ועוד. עורך המדיניות הקבוצתית המקומי זמין רק עבור מהדורות Windows 11 Enterprise ו-Pro. אם אתה משתמש במהדורת Windows 11 Home, עיין במדריך שלנו לגישה ל- עורך מדיניות קבוצתית מקומי ב-Windows Home.
עורך המדיניות הקבוצתית המקומית הוא גם אחד המקומות להגדרת גישה מבוקרת לתיקיות. הנה איך לעשות את זה:
שלב 1: הקש על מקש Windows + R כדי לפתוח את כלי ההפעלה.
שלב 2: סוּג gpedit.msc ולחץ על אישור.

שלב 3: בעורך המדיניות הקבוצתית המקומית, לחץ על תצורת מחשב בסרגל הצד השמאלי ובחר תחתיו תבניות ניהול.
שלב 4: לחץ על החץ לצד רכיבי Windows כדי לגשת לתפריט ההקשר שלו.
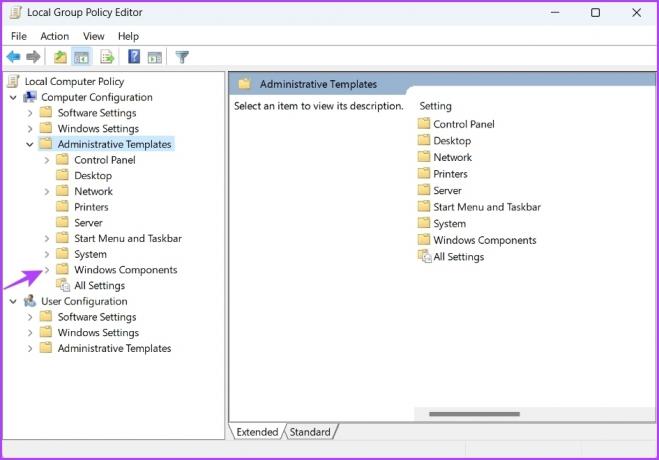
שלב 5: לאחר מכן, בחר את Microsoft Defender Antivirus.
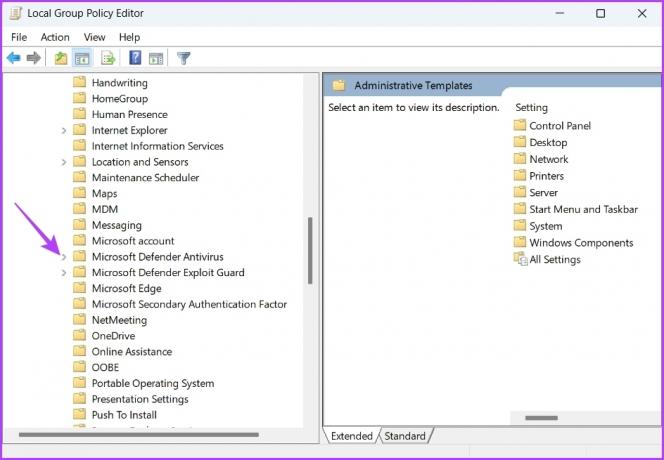
שלב 6: לחץ על החץ שליד 'Microsoft Defender Exploit Guard' כדי לגשת לתפריט ההקשר שלו.

שלב 7: לחץ פעמיים על 'גישה מבוקרת לתיקייה'.

שלב 8: לחץ לחיצה ימנית על 'הגדר גישה לתיקייה מבוקרת' ובחר ערוך מתפריט ההקשר.
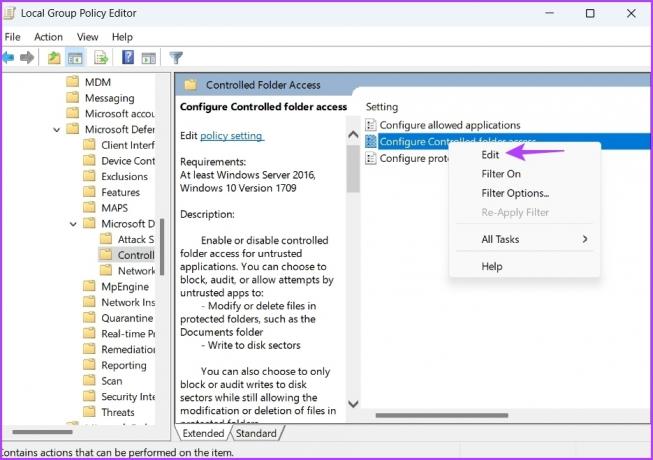
שלב 9: בחר מופעל בחלון המאפיינים.

שלב 10: לחץ על הסמל הנפתח תחת 'הגדר את תכונת השמירה על התיקיות שלי' ובחר חסום.
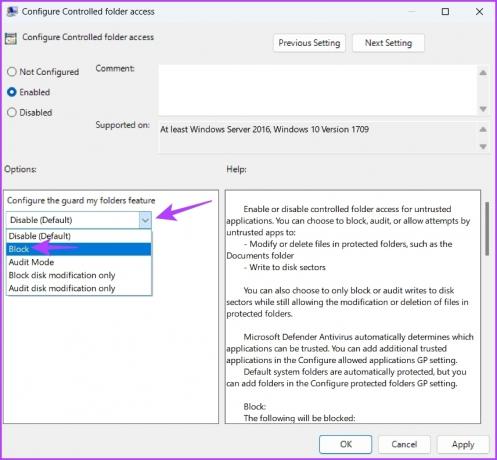
שלב 11: לחץ על החל ואישור כדי לשמור את השינויים.
כדי להשבית גישה לתיקיות מבוקרת, בחר מושבת בחלון הגדר את מאפייני מדיניות גישה לתיקיה מבוקרת ושמור את השינויים.

3. הפעל או השבת גישה מבוקרת לתיקיות באמצעות Windows PowerShell
Windows PowerShell הוא אחד מכלי שורת הפקודה הרבים הזמינים עבור Windows. אתה יכול להפעיל או להשבית במהירות גישה מבוקרת לתיקיות על ידי ביצוע פקודה פשוטה ב-Windows PowerShell.
כך תוכל להפעיל גישה מבוקרת לתיקיות באמצעות Windows PowerShell:
שלב 1: הקש על מקש Windows כדי לפתוח את תפריט התחל.
שלב 2: סוּג Windows PowerShell ובחר 'הפעל כמנהל' מהחלונית הימנית.

שלב 3: בחלון PowerShell המוגבה, הקלד את הפקודה הבאה והקש Enter.
Set-MpPreference -EnableControlledFolderAccess מופעלת

בעתיד, אם ברצונך להשבית גישה לתיקיות מבוקרת, פתח Windows PowerShell עם זכויות אדמין, הקלד את הפקודה הבאה והקש Enter.
Set-MpPreference -EnableControlledFolderAccess מושבת
כיצד להוסיף או להסיר אפליקציה באמצעות גישה לתיקייה בקרה
גישה מבוקרת לתיקיות היא תכונה מדהימה, אבל היא יכולה לחסום אפילו יישומים בטוחים. ל-Windows יש רשימה של 'יישומים ידידותיים' המורשים אוטומטית על ידי גישה מבוקרת לתיקיות להפעיל ולבצע משימות בכל מקום. עם זאת, הרשימה מוגבלת ולעיתים אף יכולה לחסום אפליקציות מהימנות.
לדוגמה, PhotoScape X היא אפליקציית עריכת תמונות וזמינה ב-Microsoft Store. באופן מפתיע, הוא חסום תחת הגדרות הגישה לתיקייה מבוקרת. כדי להתמודד עם מצב זה, אתה יכול להשתמש באפשרות הוספה או הסרה של גישה מבוקרת לתיקיות.
האפשרות הוסף מאפשרת לך לאפליקציה לרשימת האפליקציות הידידותיות. לעומת זאת, תוכל להשתמש באפשרות הסר כדי להסיר אפליקציה שלדעתך עשויה להזיק למחשב שלך.
כך מוסיפים אפליקציה לרשימת הגישה לתיקיות מבוקרת:
שלב 1: הקש על מקש Windows כדי לפתוח את תפריט התחל.
שלב 2: סוּג אבטחת Windows בשורת החיפוש ולחץ על האפשרות פתח בחלונית הימנית.

שלב 3: בדף הבית של Windows Security, לחץ על האפשרות הגנה מפני וירוסים ואיומים בסרגל הצד השמאלי.

שלב 4: לחץ על 'אפשר אפליקציה דרך גישה מבוקרת לתיקייה'.
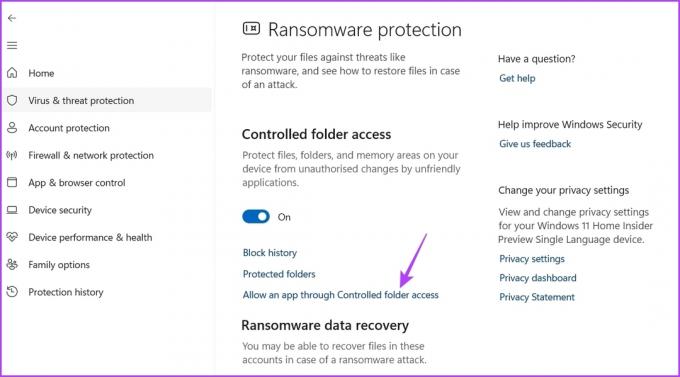
שלב 5: לחץ על הלחצן הוסף אפליקציה מותרת ובחר עיין בכל האפליקציות.

שלב 6: בחר את קובץ ההפעלה של האפליקציה שברצונך להוסיף ולחץ על פתח.

Windows יוסיף את האפליקציה שנבחרה לרשימת החריגים.
כדי להסיר אפליקציה מרשימת החריגים, לחץ על שמה ובחר באפשרות הסר.
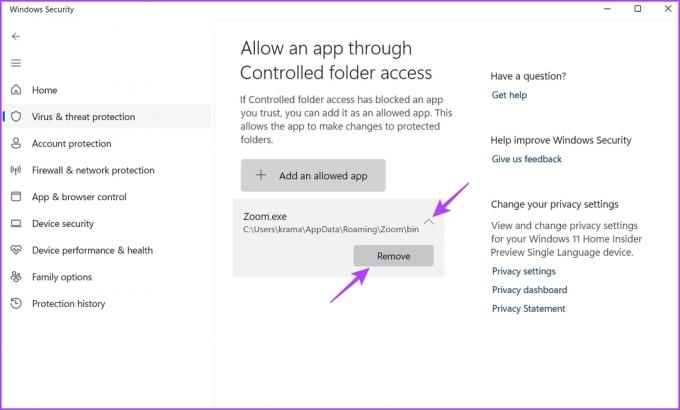
הגן על הקבצים והתיקיות שלך
עם ההתקפות המוגברות של תוכנות הכופר בשנים האחרונות, חשוב שתהיה לך תכונה שתגן על הקבצים והתיקיות שלך. גישה מבוקרת לתיקיות היא תכונה של Windows שמגינה על הנתונים שלך מפני גישה לא מורשית. אתה יכול להפעיל או להשבית במהירות גישה לתיקיות מבוקרת ב-Windows על ידי ביצוע השיטות שלעיל.
עודכן לאחרונה ב-08 בפברואר, 2023
המאמר לעיל עשוי להכיל קישורי שותפים שעוזרים לתמוך ב-Guiding Tech. עם זאת, זה לא משפיע על שלמות העריכה שלנו. התוכן נשאר חסר פניות ואותנטי.
נכתב על ידי
אמן קומאר
אמן הוא מומחה ל-Windows ואוהב לכתוב על המערכת האקולוגית של Windows ב-Guiding Tech ו-MakeUseOf. יש לו בוגר תואר ראשון בטכנולוגיית מידע וכעת הוא כותב עצמאי במשרה מלאה עם מומחיות ב-Windows, iOS ו דפדפנים.