כיצד לשחזר את סרט סייר הקבצים הקלאסי ב-Windows 11
Miscellanea / / April 04, 2023
ישנן סיבות רבות שתרצה לחזור לסרט סייר הקבצים הקלאסי הישן מהעיצוב המודרני. אולי לא תאהבו את רמת האפשרויות המוצעות בעיצוב החדש, או שאתם רגילים לסרט הקלאסי. יהיו הסיבות אשר יהיו, במאמר זה, אנו נדריך אותך כיצד לשחזר את סרט סייר הקבצים הקלאסי ב-Windows 11.
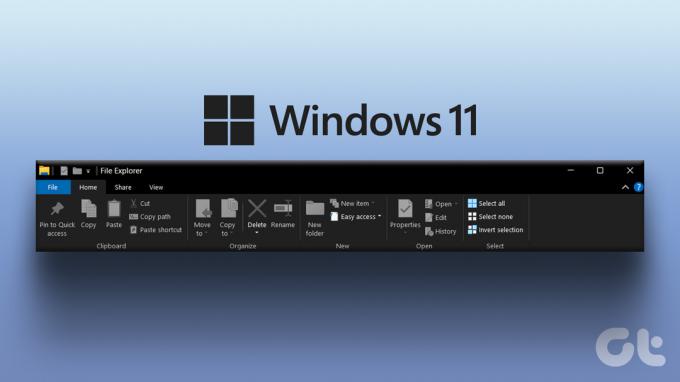
לפני שנתחיל, חשוב לשים לב שייתכן ששיטות מסוימות לא יפעלו בהתאם לגרסת Windows 11 שבה אתה פועל. עם זאת בחשבון, בואו נתחיל את המאמר בהבנת ההבדל בין סרטי עיצוב קלאסיים לחדשים ב-Windows 11.
ההבדל בין תפריט סרט קלאסי לעיצוב החדש
יש הבדל טוב בין תפריט הסרט הקלאסי הישן לעיצוב הסרט המודרני החדש. הסרט החדש ב-Windows 11 נקי, מושך מבחינה ויזואלית, ומתמקד יותר בפשטות ובהירות. לעומת זאת, הסרט הקלאסי מאפשר למשתמשים למצוא ולהשתמש בפקודות ביתר קלות על ידי ארגון שלהן לקבוצות לוגיות.

בנוסף, הסרט המודרני החדש מגיב יותר ומותאם לגדלי מסך שונים ומציג רק את הפקודות הרלוונטיות ביותר בהתבסס על ההקשר הנוכחי של המשתמש. למרות שישנן מספר פונקציות ותכונות נוספות שהסרט החדש ב-Windows 11 מציע, חלק מהמשתמשים עדיין יעדיפו את הסרט הקלאסי. אז בואו נתחיל עם השיטות.
1. שחזר זמנית את סרט סייר הקבצים הקלאסי באמצעות לוח הבקרה
שיטה זו, כאמור, היא דרך זמנית להשיג את הסרט הקלאסי הישן על סייר הקבצים. ובכל זאת, זה יעיל, בהתחשב בעובדה שזו השיטה היחידה שעובדת אם אתה בגרסה העדכנית ביותר של Windows 11. אין דרך אחרת להחזיר את הסרט הקלאסי.
שלב 1: הקש על מקש Windows במקלדת, הקלד לוח בקרה והקש Enter.

שלב 2: כעת, לחץ על החץ למעלה בלוח הבקרה.

שלב 3: לחץ על החץ למעלה פעם נוספת. זה יעביר אותך לעמוד הראשי של לוח הבקרה.

שלב 4: תנחת על שולחן העבודה תחת סייר הקבצים עם הסרט הישן הקלאסי.

אתה יכול לנוע בין התיקיות ומסמכים אחרים. עם זאת, הסרט הישן ייעלם כאשר תסגור ותפתח מחדש את החלון. אם אתה לא רוצה פתרון זמני אלא קבוע, קפוץ לשיטה הבאה.
2. שחזר את סייר הקבצים הקלאסי באמצעות עורך הרישום
לפני שנתחיל בשיטה זו, חשוב להבין ששיטה זו אינה פועלת עוד אם אתה ב-Windows 11 גרסה 22H22 ומעלה. עם זאת, אם אינך נופל בקבוצת המשתמש הספציפית, שחזור סייר הקבצים הקלאסי ב-Windows 11 עשוי להיראות מסובך מכיוון שהוא כולל את עורך הרישום, אבל זה די פשוט. עקוב אחר ההוראות למטה.
הערה: אנו ממליצים לך בחום גבה את הרישום של Windows לפני שתמשיך עם השלבים שלהלן.
שלב 1: הקש על מקש Windows במקלדת, הקלד עורך רישום, ולחץ על 'הפעל כמנהל'.
הערה: אתה יכול גם ללחוץ על 'מקש Windows + R' כדי לפתוח את תיבת הדו-שיח הפעלה, הקלד regedit.exe ולחץ על אישור כדי לפתוח את עורך הרישום.
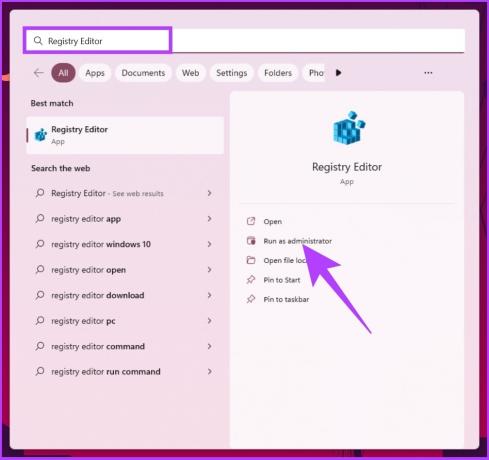
בהנחיה, בחר כן.
שלב 2: בסרגל הכתובות העליון, הזן את הכתובת המוזכרת למטה.
Computer\HKEY_LOCAL_MACHINE\SOFTWARE\Microsoft\Windows\CurrentVersion\Shell Extensions
הערה: אתה יכול גם לנווט ידנית למיקום.

שלב 3: תחת תיקיית הרחבות מעטפת, לחץ לחיצה ימנית על החלונית הימנית, בחר חדש ובחר מפתח.

שלב 4: שם המפתח כחסום.

שלב 5: עבור אל התיקיה חסומה, לחץ לחיצה ימנית, בחר חדש ובחר ערך מחרוזת.

שלב 6: כעת, הקלד את ההודעה הבאה:
{e2bf9676-5f8f-435c-97eb-11607a5bedf7}

שלב 6: לבסוף, הפעל מחדש את מחשב Windows 11 שלך.

הנה, החזרת בהצלחה את סרט סייר הקבצים הישן ב-Windows 11. אם ברצונך לחזור לסרט המודרני, לחץ על המחרוזת {e2bf9676-5f8f-435c-97eb-11607a5bedf7}, לחץ עליה באמצעות לחצן העכבר הימני ולחץ על מחק. בהנחיה 'אשר מחיקת ערך', לחץ על כן.

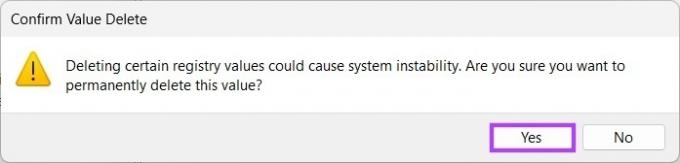
אם השלבים ארוכים מדי לביצוע, אתה יכול לבצע את אותה שיטה באמצעות שורת הפקודה. המשך לקרוא.
3. כיצד להפעיל את סייר הקבצים הקלאסי באמצעות שורת הפקודה
שחזור הסרט הישן של סייר הקבצים ב-Windows 11 הוא פשוט. עם זאת, בדומה לשיטה שלעיל, שיטה זו אינה פועלת עוד אם אתה משתמש ב-Windows 11 בגרסה 22H22 ומעלה. עם זה מחוץ לדרך, בואו נתחיל עם השלבים.
שלב 1: הקש על מקש Windows במקלדת, הקלד שורת פקודה, ולחץ על 'הפעל כמנהל'.

שלב 2: הקלד את הפקודה למטה והקש Enter.
כדי להפעיל, הקלד את הפקודה הבאה:
reg מחק "HKCU\Software\Classes\CLSID\{d93ed569-3b3e-4bff-8355-3c44f6a52bb5}" /f

כדי להשבית, הקלד את הפקודה הבאה:
reg הוסף "HKCU\Software\Classes\CLSID\{d93ed569-3b3e-4bff-8355-3c44f6a52bb5}\InprocServer32" /f /ve
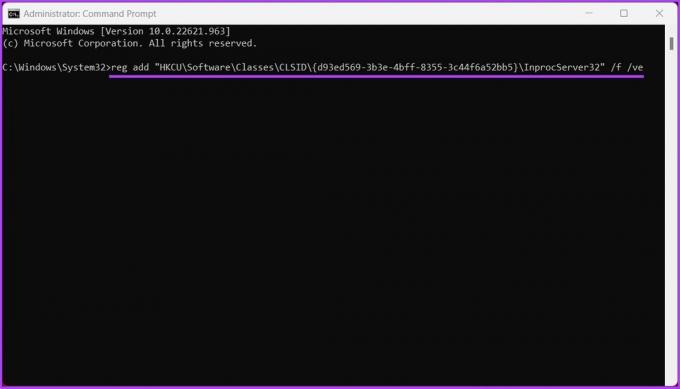
שלב 3: סגור את חלון הפקודה והפעל מחדש את המחשב.

יתקבלו בברכה עם סרט סייר הקבצים הישן הקלאסי ב-Windows 11. אם יש לך שאלות כלשהן, עיין בסעיף השאלות הנפוצות למטה.
שאלות נפוצות על שחזור סרט סייר הקבצים הקלאסי
הסרט הוא רכיב ממשק משתמש גרפי בתוך יישום סייר הקבצים ב-Microsoft Windows. הוא תופס את מקומם של שורת התפריטים וסרגל הכלים בגרסאות אפליקציות קודמות. הוא מאורגן בסדרה של כרטיסיות, שכל אחת מהן מכילה קבוצה של לחצנים ותפריטים קשורים. זה מקל על המשתמשים למצוא ולגשת לתכונות ולאפשרויות הדרושות להם.
תוכל למצוא כרטיסיות רבות ושונות ברצועת סייר הקבצים. כל לשונית מכילה כפתורים ותפריטים הקשורים אליה. כמו; בית: כרטיסייה זו מורכבת מכפתורים ואפשרויות לניהול קבצים ותיקיות. שיתוף: כרטיסייה זו מכילה אפשרויות לשיתוף קבצים ותיקיות עם משתמשים אחרים. תצוגה: כרטיסייה זו מכילה אפשרויות להתאמה של אופן הצגת הקבצים והתיקיות בחלון סייר הקבצים, וכן הלאה. בנוסף, רצועת סייר הקבצים עשויה לכלול גם כרטיסיות אחרות בהתאם להקשר או למשימה הספציפית שאתה מבצע.
חזור לקלאסיקה
השיטות שלעיל הן כמה דרכים שבהן תוכל לשחזר את סרט סייר הקבצים הקלאסי ב-Windows 11. עכשיו שאתה יודע, אולי גם אתה רוצה השבת את תפריט ההקשר 'הצג אפשרויות מצב' ב-Windows 11. עם זאת, עדיף להסתגל לעיצוב המשתנה מאשר לחזור לקלאסי.



