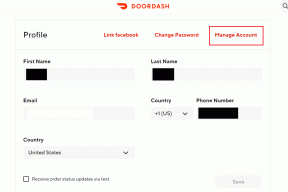כיצד להשמיע מוזיקת המתנה בזום ממחשב ומנייד
Miscellanea / / April 04, 2023
פגישות מקוונות זינקו מאז פרוץ המגיפה. עם זאת, אנחנו לא מתלוננים, מכיוון שזה חוסך זמן בהשוואה לפגישות פיזיות. עם זאת, יש היבט אחד של פגישות מקוונות שהוא די משעמם - המתנה לאורחים אחרים שיצטרפו. אם הצטרפת לפגישה מוקדם, אתה יודע שיש שתיקה מביכה עד שכולם הצטרפו. ובכן, עכשיו אתה יכול להתמודד עם זה על ידי לימוד כיצד לנגן מוזיקה בזום.
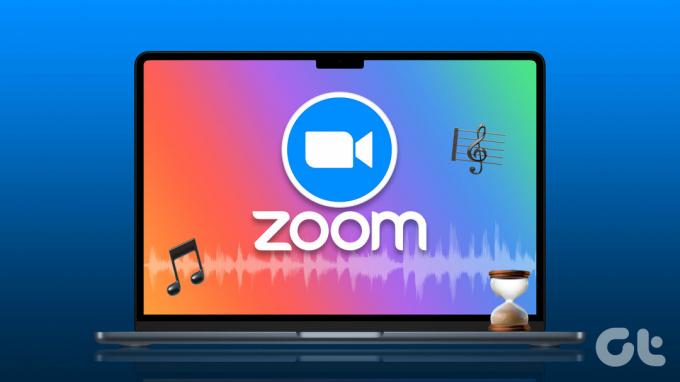
על ידי השמעת מוזיקת המתנה בזום, תוכל לקבוע את הטון לפגישה ולשמור על ערנות המשתתפים. אם זה נשמע לך מעניין, בוא נגיד לך איך להשמיע מוזיקת רקע בזום כדי להפוך את הפגישות שלך לפחות משעממות!
כיצד לנגן מוזיקה עם וידאו בפגישת זום על שולחן העבודה
המקרה הראשון כולל השמעת סרטון שיש בו גם מוזיקה ברקע. זה יכול להיות סרטון שמתאר את החברה שלך או אפילו סימפוניה מוזיקה מרגיעה. הנה איך להוסיף מוזיקה לפגישת זום עם סרטון. זה יעבוד גם כשאתה מדבר.
שלב 1: פתח את אפליקציית Zoom ב-Mac או PC. צור פגישה חדשה או הצטרף לפגישה קיימת.

שלב 2: לחץ על כפתור שתף מסך בתחתית חלון הפגישה.
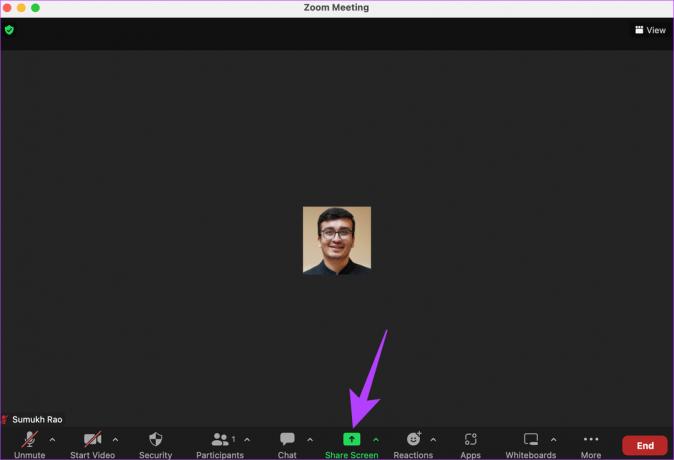
שלב 3: פתח את הסרטון שברצונך להפעיל. בחר את החלון או האפליקציה שמנגנת את המוזיקה עם הווידאו.
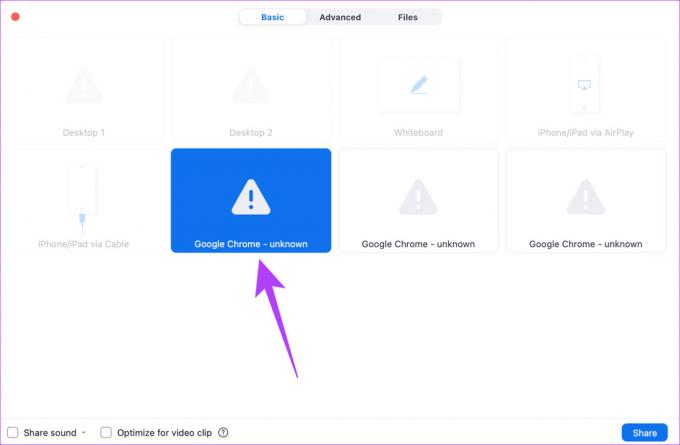
שלב 4: לאחר מכן, סמן את התיבה שליד שתף צליל.
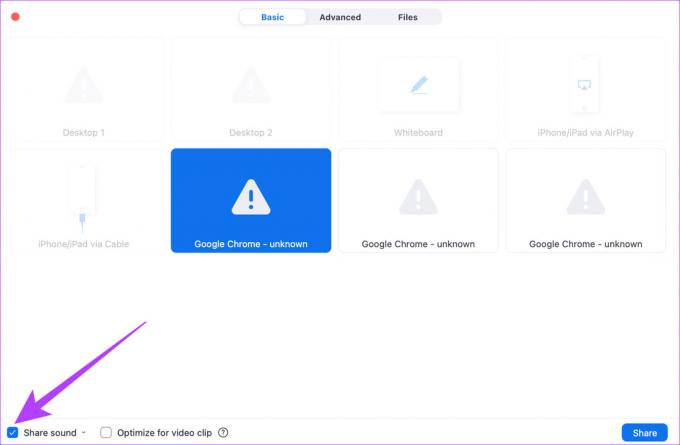
שלב 5: לבסוף, לחץ על כפתור השיתוף בפינה השמאלית התחתונה כדי להתחיל לשתף את הווידאו והשמע.
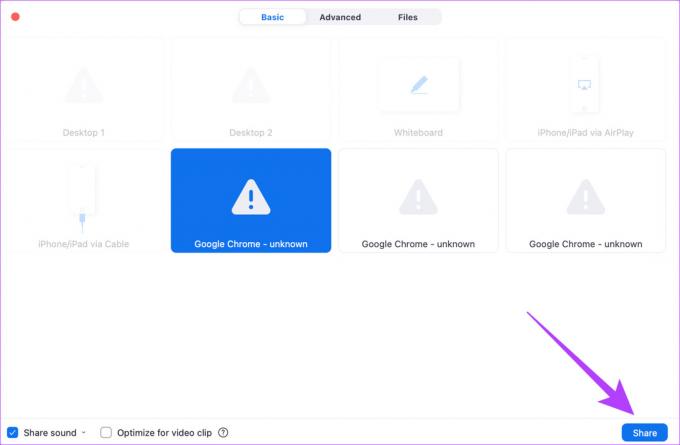
המוזיקה שנבחרה יחד עם הסרטון יתחילו כעת להתנגן בפגישת הזום.
כיצד לנגן מוזיקה באפליקציית זום לנייד
הצטרפת לפגישה דרך הטלפון החכם שלך במקום המחשב? אל תדאג, אתה עדיין יכול להשמיע מוזיקת רקע בזום תוך כדי דיבור. הנה איך.
שלב 1: פתח את אפליקציית זום בטלפון שלך. צור פגישה חדשה או הצטרף לפגישה קיימת.
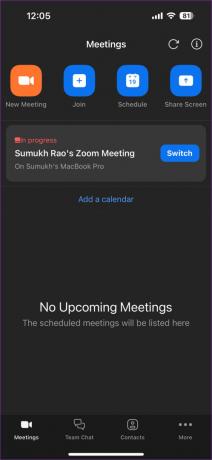
שלב 2: הקש על כפתור השיתוף בתחתית חלון הפגישה.

שלב 3: בחר מסך מרשימת האפשרויות. כעת תצטרך להעניק הרשאה לשתף את המסך שלך. בחר התחל שידור כדי לעשות זאת.
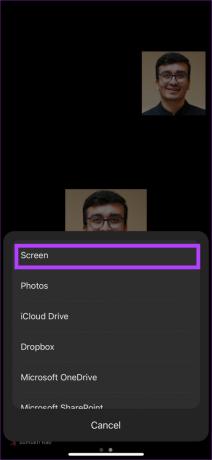
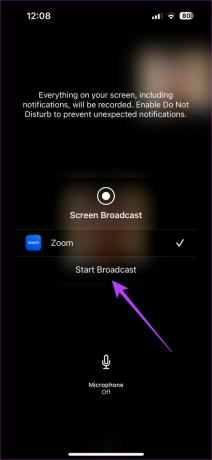
שלב 4: הקש על הסמל מעל 'שתף אודיו של מכשיר' כדי להפעיל אותו.
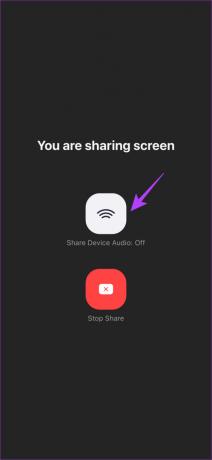
כעת, כל סרטון שתפעיל בטלפון יופעל בפגישה גם יחד עם האודיו.
כיצד לנגן מוזיקה בזום ללא שיתוף מסך
ייתכן שלא תרצה לשתף את המסך שלך בכל פעם בזמן השמעת מוזיקה. אם אין לך סרטון רלוונטי להפעיל או סתם רוצה להפעיל קובץ שמע, אתה יכול לנגן מוזיקה בזום מבלי לשתף את המסך שלך. הנה איך להשמיע מוזיקה בזום ללא סרטון.
הערה: למרבה הצער, אינך יכול לנגן את המוזיקה מבלי לשתף את המסך שלך במכשיר אייפון או אנדרואיד.
שלב 1: פתח את אפליקציית Zoom ב-Mac או PC. צור פגישה חדשה או הצטרף לפגישה קיימת.

שלב 2: לחץ על כפתור שתף מסך בתחתית חלון הפגישה.
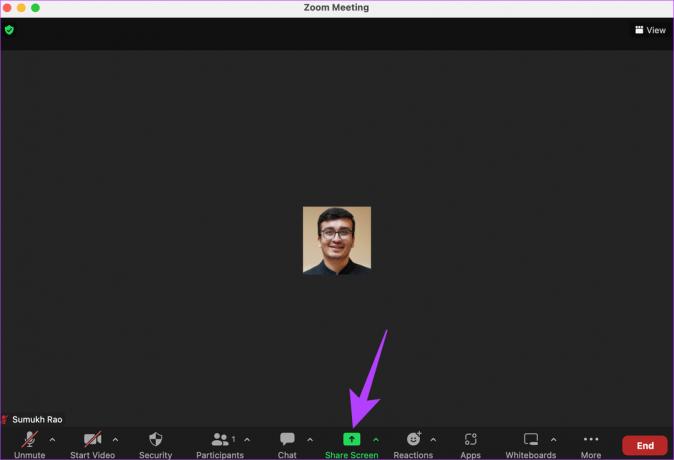
שלב 3: עבור ללשונית מתקדם בחלק העליון. כאן תמצאו אפשרויות שיתוף נוספות.
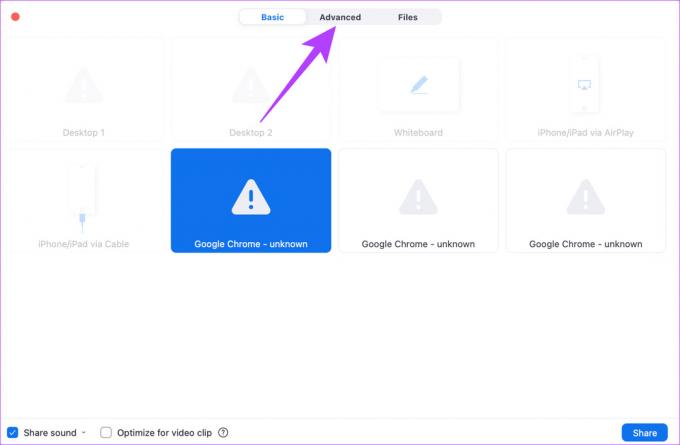
שלב 4: בחר אודיו למחשב.
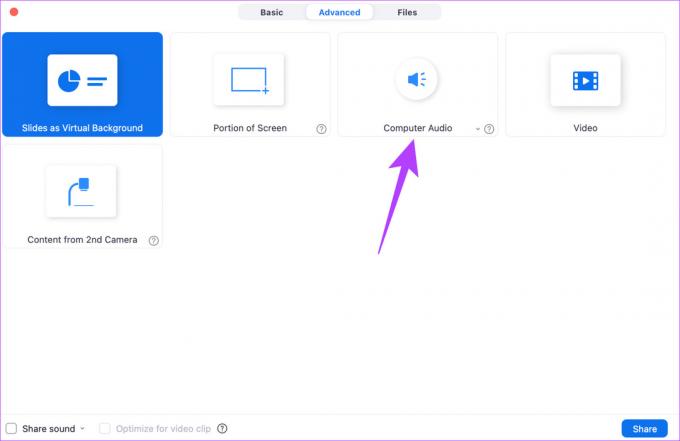
שלב 5: לחץ על החץ הקטן בתוך הבלוק. כעת תוכל לבחור אם ברצונך לשתף אודיו מונו או סטריאו.

שלב 6: לאחר שבחרת את ההעדפות שלך, לחץ על כפתור השיתוף בפינה השמאלית התחתונה.

שלב 7: הפעל כל רצועת מוזיקה לבחירתך והוא יתחיל להתנגן גם בפגישה.
כיצד לנגן מוזיקה באזור ההמתנה בזום
אם הפעלת את אזור ההמתנה בפגישות הזום שלך, תוכל להשמיע רצועת מוזיקה לא מקוונת באזור ההמתנה לפני שאנשים מצטרפים. עם זאת, תכונה זו זמינה רק עבור גרסאות Pro, Business ו-Enterprise של Zoom שעליו תצטרך לשלם.
במקרה שיש לך גרסה בתשלום, תוכל להוסיף מוזיקה לחדר ההמתנה של זום על ידי מעבר להגדרות > אפשרויות חדר המתנה > התאמה אישית של חדר המתנה.
שאלות נפוצות להפעלת מוזיקה בזום
למרבה הצער, אין אפשרות כזו זמינה בזום. אם יש לך את הגרסה בתשלום, עם זאת, אתה יכול להגדיר סרטון עם מוזיקה באזור ההמתנה בכל פעם שאתה יוצר פגישה.
ישנם מספר מקורות באינטרנט למציאת רצועות מוזיקה לנגן. אחד מהם הוא ה NoCopyrightSounds ערוץ ביוטיוב.
הפוך את הפגישות שלך לפחות משעממות
קורטוב של מוזיקה הוא כל מה שאתה צריך כדי להפוך פגישה ארצית למעניינת יותר. למד כיצד להשמיע מוזיקה בזום כך שתוכל לבדר את האורחים בזמן שהם מחכים. אתה יכול גם להשתמש בטריק הזה כדי להוסיף ציון רקע עדין בזמן שאתה מדבר.
עודכן לאחרונה ב-10 בפברואר, 2023
המאמר לעיל עשוי להכיל קישורי שותפים שעוזרים לתמוך ב-Guiding Tech. עם זאת, זה לא משפיע על שלמות העריכה שלנו. התוכן נשאר חסר פניות ואותנטי.