כיצד לשנות עיצוב וצבעים ב-Google Slides
Miscellanea / / April 04, 2023
בהשוואה לכלים אחרים המיועדים ליצירת מצגות, ל-Google Slides בהחלט יש יתרון. מלבד היותו חינמי, הוא מורכב ממספר תכונות ופונקציות שיכולות להיות מועילות בטווח הארוך. תכונה אחת כזו היא ליצור ערכות נושא מותאמות אישית. במאמר זה, נרחיב יותר כיצד להתאים אישית ולשנות צבעי נושא ב-Google Slides.

ערכות נושא ב-Google Slides מורכבות מתכונות מוגדרות מראש כמו רקעים, צבעים, גופנים ואפילו פריסות, שכולן ניתנות להתאמה אישית בקלות בהתאם לצרכי המשתמשים. אז המשך לקרוא כדי לדעת עוד כיצד לשנות או לערוך צבעי ערכת נושא ב-Google Slides.
הערה: לפני שתתחיל, ודא שאתה מחובר לחשבון שלך חשבון גוגל.
כיצד לשנות עיצוב ב-Google Slides לשולחן העבודה
שלב 1: פתח את Google Slides ולחץ על הפרויקט כדי להתחיל בעריכה או לחץ על Blank כדי להתחיל פרויקט חדש.

שלב 2: כעת, לחץ על Slide מהתפריט העליון.

שלב 3: מתוך אפשרויות התפריט, לחץ על שנה ערכת נושא.

שלב 4: בחר כל אחד מהערכות המוגדרות מראש הזמינות.
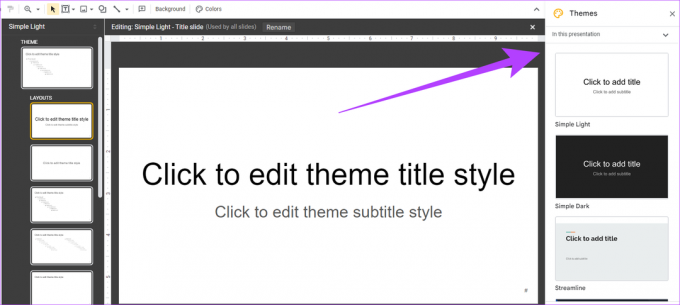
לחלופין, אם תפריט ערכת הנושא זמין, תוכל גם ללחוץ על ערכת נושא כדי לקבל את ערכות הנושא המוגדרות מראש.

הנושא שלך נוסף כעת למצגת שלך. אם אתה עורך מצגת קיימת, הנושא ישתנה בהתאם.
איך משנים את הנושא ב-Google Slides בנייד
שלב 1: הקש על המצגת הרצויה.
שלב 2: כעת, הקש על כל שקופית ובחר ערוך שקופית.
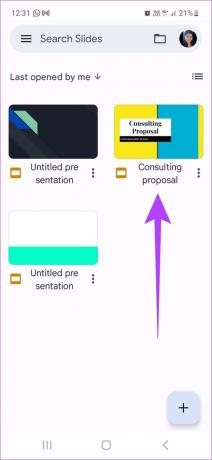
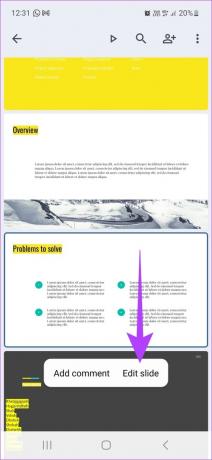
שלב 3: הקש על כפתור התפריט בפינה השמאלית העליונה ובחר שנה ערכת נושא
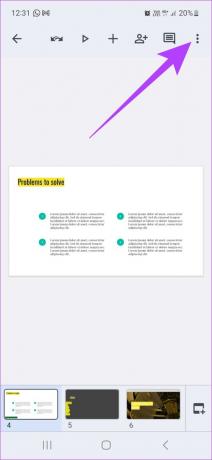
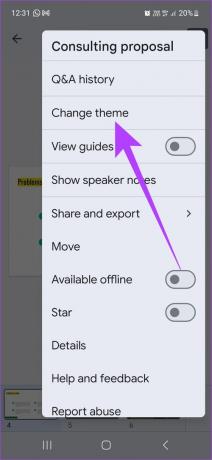
לאחר שתבחר נושא מהתבניות, הוא יוחל באופן אוטומטי על המצגת שלך.
עֵצָה: לבדוק כיצד להוסיף אודיו במצגת Google Slides.
כיצד לשנות צבעי נושא ב-Google Slides
בעוד ש-Google Slides מגיע עם ערכות נושא מוגדרות מראש, אפשר לערוך גם צבעי ערכת נושא. כך:
שלב 1: לחץ על Google Slide כדי להתחיל בעריכה. לחלופין, לחץ על ריק כדי להתחיל פרויקט חדש.

שלב 2: לחץ על Slide בתפריט.

שלב 3: כעת, לחץ על ערוך ערכת נושא.

שלב 4: מהתפריט, לחץ על צבעים. לאחר מכן, לחץ על התפריט הנפתח 'בחר צבע ערכת נושא' ובחר כל צבע מועדף מלוח הצבעים של Google Slides.
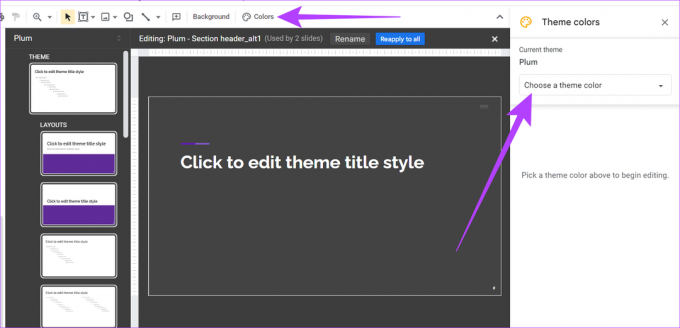
שלב 5: לאחר בחירת הצבע, לחץ על 'החל מחדש על כולם' מתוך אפשרויות התפריט.

צבע הנושא הערוך יוחל כעת על המצגת.
כיצד לייבא ערכות נושא חדשות ב-Google Slides
מלבד עריכת ערכות נושא ושימוש בתבניות ערכות נושא, ניתן גם לייבא ערכות נושא ב-Google Slides. הנה איך לעשות את זה.
שלב 1: לחץ על Google Slide שברצונך לערוך או לחץ על Blank כדי להתחיל מצגת חדשה.

שלב 2: לחץ על Slide.

שלב 3: לאחר מכן, לחץ על שנה ערכת נושא.

שלב 4: בפינה השמאלית התחתונה, לחץ על ייבא ערכת נושא.

שלב 5: בחר ערכת נושא קיימת מהכונן שלך או העלה ערכת נושא משולחן העבודה שלך. לאחר מכן, לחץ על בחר.

שלב 6: כאן, לחץ שוב על ערכת הנושא שנבחרה ולאחר מכן לחץ על ייבא ערכת נושא.
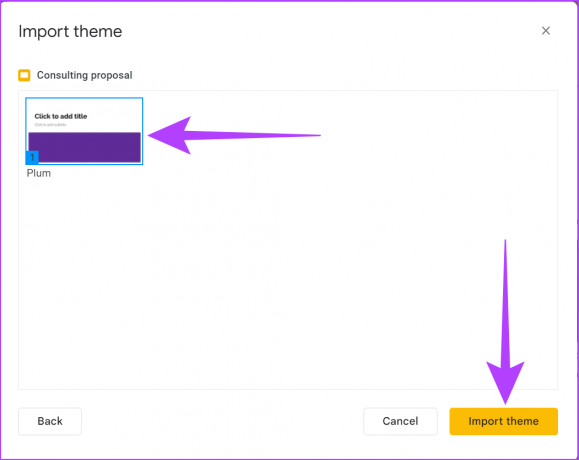
אם תפריט ערכת הנושא זמין, לחץ על ערכת נושא כדי לקבל את ערכות הנושא המוגדרות מראש ולאחר מכן בצע את השלבים לעיל.

ערכת הנושא החדשה שלך תיובא כעת ויתווסף למצגת שלך. כדי להגביר את המצגות שלך, אתה יכול גם להוסיף אנימציות לשקופיות שלך. עיין במדריכים שלנו כיצד לעשות זאת להוסיף אנימציות ל-Google Slides ועוד קשורים טיפים וטריקים.
שאלות נפוצות על שינוי ערכת הנושא של Google Slides
לא, זה לא אפשרי מתפריט העריכה. עם זאת, יש פתרון. המשתמשים יצטרכו ליצור בנפרד שקופית במצגת חדשה עם הנושא החדש ולאחר מכן להעתיק ולהדביק אותה באופן ידני למצגת הנוכחית.
בעוד של-Google Slides אין כרגע אפשרות לשמור ערכות נושא מותאמות אישית, משתמשים יכולים לשמור שקופית מהערכת הנושא המותאמת אישית בנפרד וייבא אותו באמצעות השלבים לעיל בעת החלתו על חדש הַצָגָה.
כן, אתה יכול לייצא שקפים בנפרד. לחץ על תפריט קובץ ב-Google Slides ובחר הורד. כעת, ייצא את השקופית שנבחרה בפורמטים .jpeg, .png או .svg.
צור את המצגות שלך בדרך שלך
בעוד ש-Google Slides הוא כלי חינמי, המשתמשים עדיין צריכים ליצור את עצמם מכיר את התכונות והפונקציות שלו כדי לקבל את התוצאות הטובות ביותר. אנו מקווים שמאמר זה עזר לך ללמוד כיצד לשנות צבעי נושא ב-Google Slides. אז קדימה, צור מצגות מותאמות אישית וייחודיות.
עודכן לאחרונה ב-16 בדצמבר, 2022
המאמר לעיל עשוי להכיל קישורי שותפים שעוזרים לתמוך ב-Guiding Tech. עם זאת, זה לא משפיע על שלמות העריכה שלנו. התוכן נשאר חסר פניות ואותנטי.



