4 הדרכים הטובות ביותר לנקות היסטוריית הגנת Windows Defender ב-Windows 11
Miscellanea / / April 04, 2023
Windows Defender הוא יישום אבטחה מובנה של מיקרוסופט שסורק ומגן על המחשב שלך מפני סוכנים זדוניים. תוכל לקבל מידע מפורט על הסריקות והזיהויים שבוצעו על ידי Windows Defender בדף היסטוריית ההגנה. בדרך כלל, יומן היסטוריית ההגנה נמחק אוטומטית לאחר כל 30 יום, אך אם תרצה, תוכל להאיץ את העניינים באופן ידני.

ניקוי היסטוריית ההגנה תיצור שטח נוסף במחשב שלך. כמו כן, זה יכול לעזור לך לתקן את אבטחת Windows כאשר הוא לא נפתח. מדריך זה כולל ארבע דרכים לנקות את היסטוריית ההגנה של Windows Defender ב-Windows 11. אז בואו נבדוק אותם.
1. נקה את היסטוריית ההגנה של Windows Defender באמצעות סייר הקבצים
כמו יישומים רבים, Windows Defender מאחסן את יומן היסטוריית ההגנה במחשב שלך כקובץ נגיש. הדרך המהירה והקלה ביותר לגשת ולמחוק את יומן היסטוריית ההגנה ב-Windows 11 היא באמצעות סייר הקבצים. הנה איך לעשות את זה:
שלב 1: הקש על מקש Windows + E כדי לפתוח את סייר הקבצים. לחץ על כונן מערכת ההפעלה של Windows, שהוא בדרך כלל C עבור רוב המשתמשים.
שלב 2: לחץ על האפשרות תצוגה בחלק העליון, בחר הצג מתפריט ההקשר ובחר באפשרות פריטים מוסתרים מתפריט המשנה.

שלב 3: לאחר מכן, נווט למיקום הבא או שתוכל להעתיק-הדבק אותו בשורת הכתובת של סייר הקבצים:
C:\ProgramData\Microsoft\Windows Defender\Scans\History
שלב 4: לחץ על תיקיית השירותים.
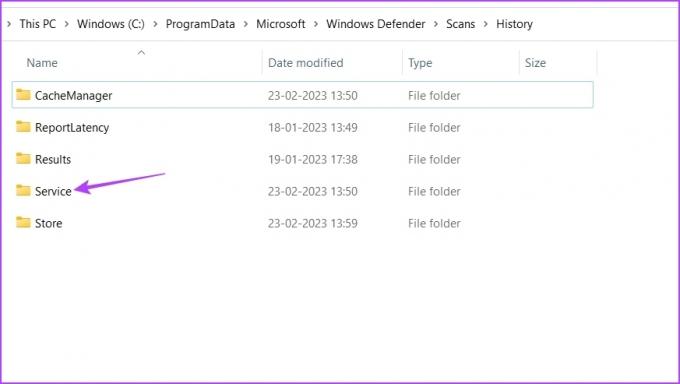
שלב 5: הקש על מקשי Control + A כדי לבחור הכל, והקש על מקש Shift + Delete כדי להסיר לצמיתות את כל קובצי ההיסטוריה.

אתה תרוויח קצת שטח אחסון אם זו הפעם הראשונה שאתה מסיר את היסטוריית ההגנה של Windows Defender מהמחשב שלך.
2. נקה את היסטוריית ההגנה של Windows Defender באמצעות עורך המדיניות הקבוצתית
ה עורך מדיניות קבוצתית הוא כלי עזר של Windows שממנו תוכל לנהל ולערוך מדיניות חשובה של Windows. עם זאת, עורך המדיניות הקבוצתית אינו זמין במהדורת Windows 11 Home. אם אתה משתמש במהדורה במחשב שלך, דלג על פתרון זה.
כדי להשתמש בו כדי לנקות את יומן היסטוריית ההגנה, בצע את ההוראות הבאות:
שלב 1: הקש על מקשי Windows + R כדי לפתוח את תיבת הדו-שיח הפעלה.
שלב 2: סוּג gpedit.msc בשורת החיפוש ולחץ על אישור.
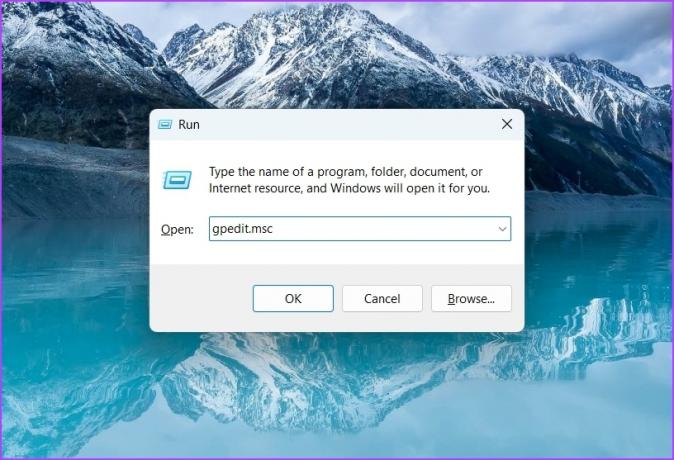
שלב 3: בעורך המדיניות הקבוצתית, נווט אל המיקום הבא בסרגל הצד השמאלי:
תצורת מחשב > תבניות ניהול > רכיבי Windows > Microsoft Defender Antivirus > סריקה

שלב 4: בחלונית הימנית, לחץ פעמיים על 'הפעל הסרה של פריטים מתיקיית היסטוריית הסריקה'.
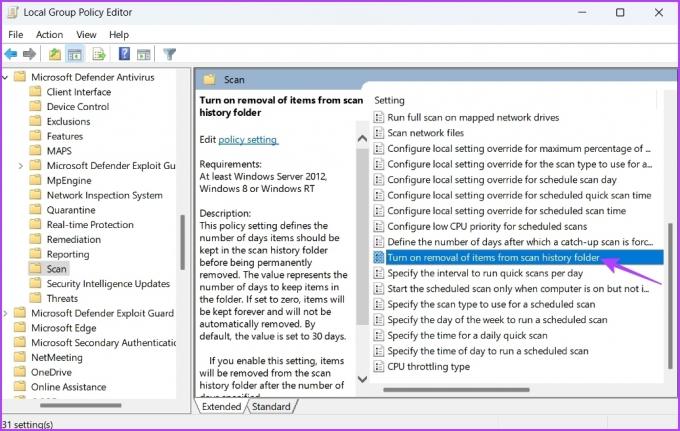
שלב 5: בחר מופעל. כמו כן, הקצה מספר ימים שלאחריהם ההיסטוריה תימחק אוטומטית. כברירת מחדל, הוא מוגדר ל-30 יום.

שלב 6: לחץ על החל ואישור.
3. נקה היסטוריית הגנת Windows Defender באמצעות מציג אירועים
Windows מאחסן יומן הודעות מתכונות המערכת כמו שגיאות, אזהרות, מידע והודעות אחרות במציג האירועים. לכן, דרך מהירה נוספת לנקות את היסטוריית ההגנה של Windows Defender היא באמצעות מציג האירועים. כך:
שלב 1: הקש על מקש Windows כדי לפתוח את תפריט התחל, הקלד צופה באירועים בסרגל החיפוש ובחר פתח מהחלונית הימנית.

שלב 2: לחץ על החץ הנפתח לפני יומני יישומים ושירותים בסרגל הצד השמאלי.
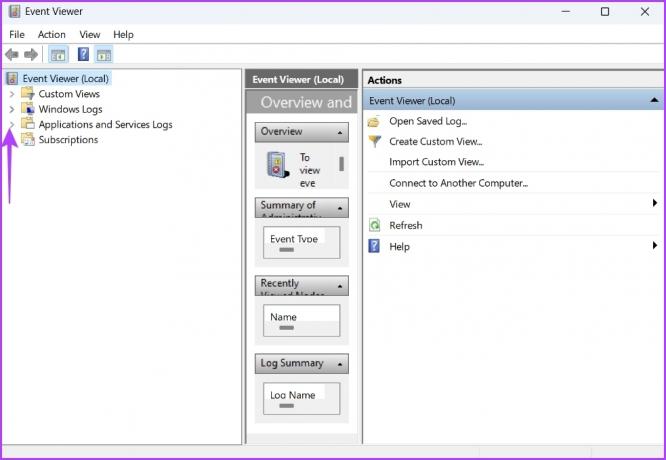
שלב 3: לחץ על החץ הנפתח לצד תיקיית Microsoft בסרגל הצד השמאלי.

שלב 4: כעת, לחץ על החץ הנפתח לפני תיקיית Windows בסרגל הצד השמאלי.
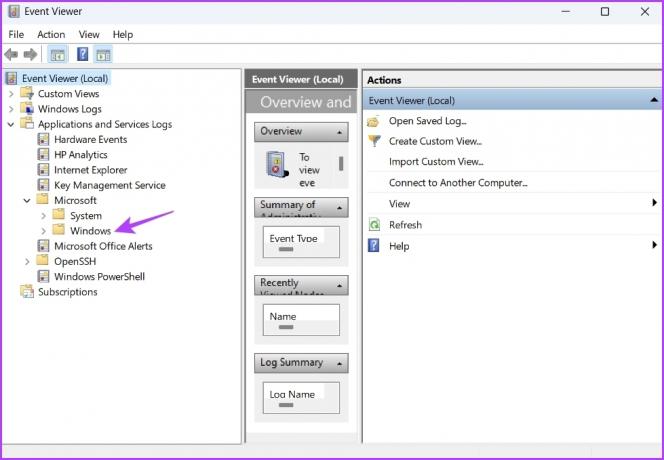
שלב 5: אתר ולחץ פעמיים על תיקיית Windows Defender בסרגל הצד השמאלי.
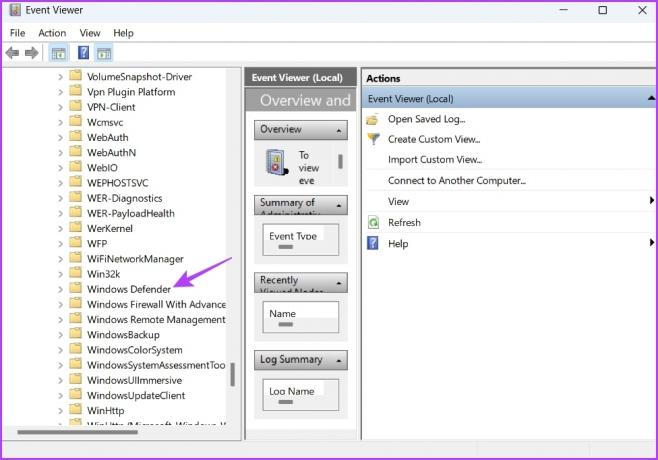
שלב 6: לחץ לחיצה ימנית על יומן התפעול ובחר נקה יומן מתפריט ההקשר.
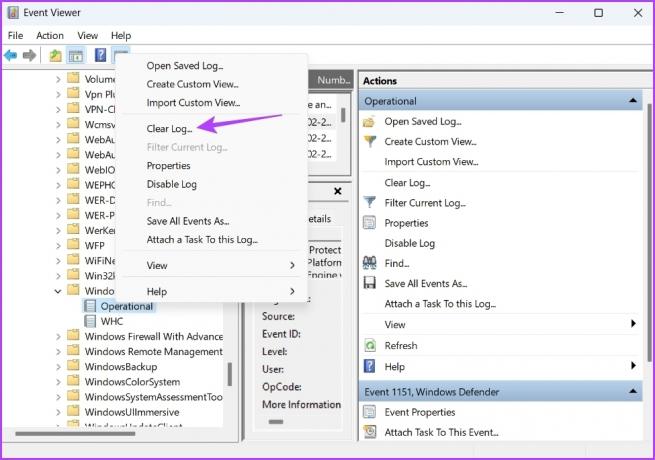
שלב 7: בחר 'שמור ונקה' בתיבת האישור שצצה.

4. נקה היסטוריית הגנת Windows Defender באמצעות Windows PowerShell
Windows PowerShell הוא כלי שורת פקודה שבו אתה יכול להשתמש כדי לנהל תוכניות, לפתור בעיות מערכת ועוד הרבה יותר. אתה יכול גם להשתמש בו כדי לנקות את יומן היסטוריית ההגנה של Windows Defender ב-Windows 11. כך:
שלב 1: פתח את תפריט התחל, הקלד Windows PowerShell בסרגל החיפוש ובחר הפעל כמנהל מהחלונית הימנית.

שלב 2: בחלון PowerShell המוגבה, הקלד את הפקודה הבאה והקש Enter. הקפד להחליף את הימים בפקודה במספר הימים שאחריהם אתה רוצה שיומן היסטוריית ההגנה ימוקה אוטומטית. לדוגמה, בחרנו 5 ימים.
Set-MpPreference -ScanPurgeItemsAfterDelay Days
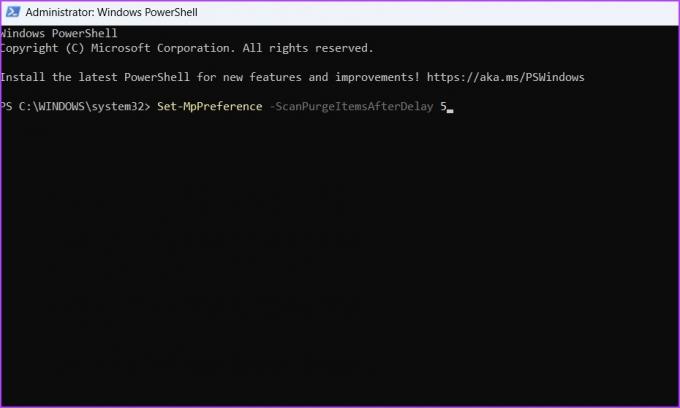
כיצד לתקן בעיית קריסת היסטוריית הגנה
האם היסטוריית ההגנה קורסת בכל פעם שאתה פותח אותה ב- Windows 11? אם זה המקרה, ייתכן שאתה למעלה כדי לראות את ההיסטוריה מלכתחילה. עקוב אחר הפתרונות שלהלן לתיקון בעיית קריסת היסטוריית ההגנה ב-Windows 11.
1. השבת את ההגנה בזמן אמת באופן זמני
הדרך הטובה ביותר לתקן את בעיית קריסת היסטוריית ההגנה היא להשבית את ההגנה בזמן אמת באופן זמני באפליקציית האבטחה של Windows. הנה בדיוק מה שאתה צריך לעשות:
שלב 1: פתח את תפריט התחל, הקלד אבטחת Windows, והקש Enter.

שלב 2: בחר הגנה מפני וירוסים ואיומים בסרגל הצד השמאלי.

שלב 3: לחץ על נהל הגדרות.

שלב 4: השבת את החלפת המצב תחת הגנה בזמן אמת והגנה מועברת בענן.
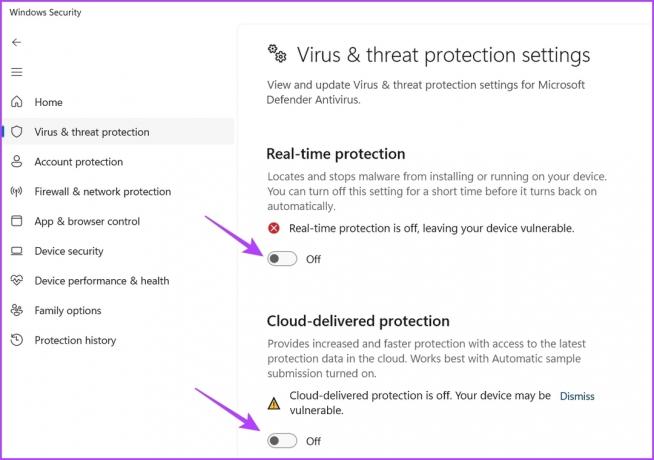
שלב 5: הקש על מקשי Windows + E כדי לפתוח את סייר הקבצים ולנווט למיקום הבא או שתוכל להעתיק-הדבק אותו בשורת הכתובת:
C:\ProgramData\Microsoft\Windows Defender\Scans\History

שלב 6: פתח את אפליקציית Windows Security והפעל הגנה בזמן אמת והגנה מועברת בענן.
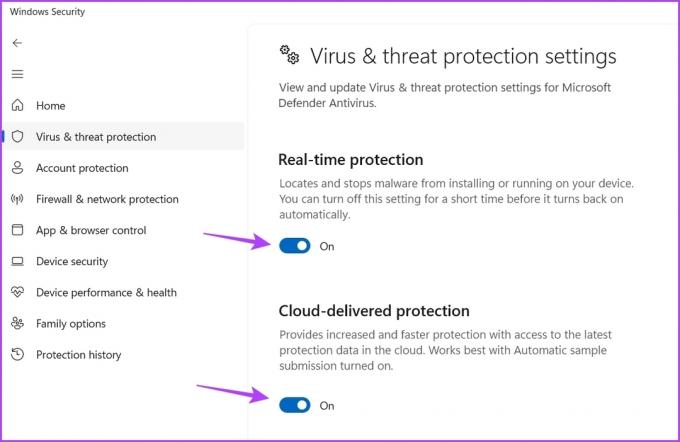
2. אפס את אבטחת Windows
אם אתה עדיין מתמודד עם הבעיה, אתה יכול לאפס את אפליקציית האבטחה של Windows כמוצא האחרון. אתה יכול לעשות זאת על ידי ביצוע השלבים הבאים.
שלב 1: הקש על Windows + I כדי לפתוח את אפליקציית ההגדרות.
שלב 2: בחר אפליקציות בסרגל הצד השמאלי.

שלב 3: בחר אפליקציות מותקנות.

שלב 4: לחץ על שלוש הנקודות האופקיות לצד Windows Security ובחר אפשרויות מתקדמות.

שלב 5: לחץ על כפתור איפוס.
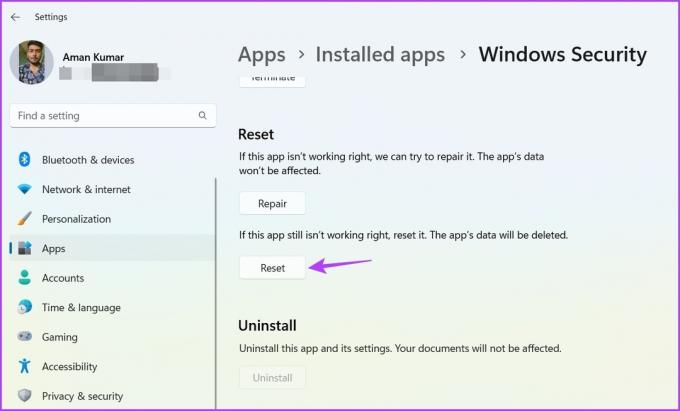
שמור על היסטוריית הגנה נקייה
בין אם זה קבצי מערכת זמניים או יומני היסטוריית ההגנה של Windows Defender, עליך להמשיך לנקות אותם באופן קבוע. זה מבטיח שהמערכת שלך תמיד תציע את הביצועים הטובים ביותר. אתה יכול לנקות את היסטוריית ההגנה של Windows Defender על ידי ביצוע אחת מהשיטות שהוזכרו לעיל.
עודכן לאחרונה ב-23 בפברואר, 2023
המאמר לעיל עשוי להכיל קישורי שותפים שעוזרים לתמוך ב-Guiding Tech. עם זאת, זה לא משפיע על שלמות העריכה שלנו. התוכן נשאר חסר פניות ואותנטי.
נכתב על ידי
אמן קומאר
אמן הוא מומחה ל-Windows ואוהב לכתוב על המערכת האקולוגית של Windows ב-Guiding Tech ו-MakeUseOf. יש לו בוגר תואר ראשון בטכנולוגיית מידע וכעת הוא כותב עצמאי במשרה מלאה עם מומחיות ב-Windows, iOS ו דפדפנים.



