כיצד לבצע שיחות קוליות ווידאו באפליקציית WhatsApp Desktop
Miscellanea / / April 04, 2023
עם יותר ממיליארד הורדות, WhatsApp היא אחת מאפליקציות החובה בטלפון שלך. אבל אם רציתם להשתמש ב-WhatsApp ב-PC או Mac, החוויה לא הייתה מעודנת עד לאחרונה כאשר WhatsApp דחפה עדכון גדול. עכשיו אתה יכול להשתמש בו בלי הטלפון שלך, להתקין אותו כאפליקציה, ואפילו לבצע שיחות קוליות ווידאו באפליקציית WhatsApp לשולחן העבודה.

הופתענו לטובה כשגילינו שאנחנו יכולים לבצע שיחות קוליות ווידאו בוואטסאפ מבלי להשתמש בטלפונים שלנו. ומכיוון שרוב השיחות שלנו הן דרך WhatsApp, זה היה סופר נוח להשתתף בהן ישירות במחשב הנייד שלנו! קרא את המאמר הזה כדי ללמוד איך אתה יכול לעשות את זה גם! תחילה נבדוק את הדרישות.
דרישות לביצוע שיחות WhatsApp מ-Windows ו-Mac
הנה כמה דרישות שעליך לעמוד בהן כדי לעמוד בהן מוצפן מקצה לקצה שיחות קוליות ווידאו באפליקציית WhatsApp לשולחן העבודה.
- אפליקציית WhatsApp חייבת להיות מקושרת לחשבון WhatsApp שלך במחשב שולחני או ב-Mac.
- מיקרופון מתפקד ומצלמת אינטרנט.
- תכונות שיחות קול ווידאו נתמכות ב-Windows 10 64-bit גרסה 1903 ואילך וב-macOS 10.13 ואילך.
- הגרסה האחרונה של WhatsApp פועלת בטלפון שלך.
- חיבור אינטרנט טוב ופעיל.
ודא שיש לך את כל אלה ממוינים לפני שתמשיך לחלק הבא של המאמר. ראשית, עלינו להוריד את אפליקציית WhatsApp ולקשר את חשבונך לאותה. הנה איך לעשות את זה.
הנה איך להתקין WhatsApp במחשב או ב-Mac ולקשר את חשבון WhatsApp שלך לאותו הדבר. שימו לב שלא ניתן ליצור חשבון חדש בוואטסאפ, אלא רק לקשר חשבון קיים.
שלב 1: הורד את אפליקציית WhatsApp מ-Microsoft Store או Mac App Store.
למרבה הצער, תכונות שיחות הקול והווידאו אינן זמינות אם אתה משתמש ב-WhatsApp ישירות מדפדפן האינטרנט שלך.
הורד את WhatsApp עבור Windows
הורד את WhatsApp למק
שלב 2: פתח את אפליקציית WhatsApp במערכת שלך. לחץ על התחל ועבור לקוד ה-QR לסריקה.
כעת, אתה צריך את הטלפון שלך שיש לו את חשבון WhatsApp שבו אתה רוצה להשתמש.
שלב 3: פתח את WhatsApp בטלפון שלך והקש על סמל שלוש הנקודות בפינה השמאלית העליונה.
שלב 4: הקש על מכשירים מקושרים.

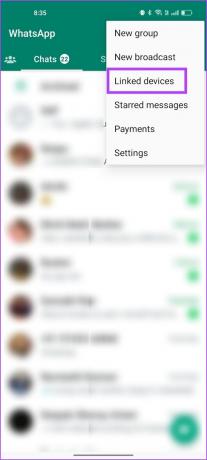
שלב 5: כעת, הקש על 'קשר מכשיר'.

שלב 6: כעת, סרוק את קוד ה-QR באפליקציית WhatsApp במחשב האישי או ב-Mac.
סרוק את קוד ה-QR כדי לקשר את חשבון WhatsApp שלך למערכת שלך. אם אתה נתקל בבעיות כלשהן במהלך התהליך הזה, הנה איך לעשות זאת תקן את קוד ה-QR של WhatsApp שלא נטען או עובד על שולחן העבודה.

כעת, לאחר שנכנסת ל-WhatsApp במחשב האישי או ב-Mac שלך, תן לנו לראות כיצד לבצע שיחות שמע ב-WhatsApp.
כיצד לבצע שיחות שמע באפליקציית WhatsApp Desktop
שלב 1: פתחו את אפליקציית WhatsApp במערכת שלכם ופתחו את הצ'אט שאליו תרצו להתקשר.
שלב 2: לחץ על כפתור השיחה הקולית בפינה השמאלית העליונה של הצ'אט.

שלב 3: לחץ על כן כדי לספק גישה ל-WhatsApp למיקרופון שלך.

השיחה תתבצע כעת. כך ייראה מסך השיחה לפני חיבורו.

שלב 4: ברגע שהשיחה תתחבר, היא תישאר כחלון מוצמד ותעבוד כשכבת-על גם באפליקציות אחרות.

שלב 5: במקרה שאתה רוצה לשנות את המיקרופון או הרמקול, לחץ על החלון המוצמד כדי להרחיב ולחץ על סמל שלוש הנקודות.
שלב 6: בחר מכשיר חדש מרשימת האפשרויות הזמינות.
במקרה שהמיקרופון שלך עושה לך בעיות, עיין במדריכים שלנו תיקון מיקרופונים ב-Windows ו מק.

כך תוכל לבצע שיחה קולית בהצלחה באפליקציית שולחן העבודה של WhatsApp. לאחר מכן, הבה נבחן כיצד לבצע שיחות וידאו באפליקציית שולחן העבודה של WhatsApp.
כיצד לבצע שיחות וידאו ב-WhatsApp במחשב Mac או Windows Laptop
שלב 1: פתחו את אפליקציית WhatsApp ובחרו בצ'אט שאליו תרצו לבצע שיחת וידאו.
שלב 2: לחץ על כפתור שיחת הווידאו בפינה השמאלית העליונה של הצ'אט.

שלב 3: בחר כן כדי לספק גישה למצלמת האינטרנט עבור WhatsApp. במקרה שלא סיפקת את הגישה למיקרופון, ייתכן שתקבל תיבה קופצת דומה.

שיחת הווידאו שלך תתבצע כעת. חלון השיחה יוצמד לפינת המסך שלך אם תרצה לגשת לאפליקציות אחרות בזמן שיחה.

שלב 5: במקרה שאתה רוצה לשנות את מצלמת האינטרנט, המיקרופון או הרמקול שלך - הרחב את חלון שיחת הווידאו בלחיצה אחת ולחץ על סמל שלוש הנקודות בסרגל הכלים.
שלב 6: כעת תראה אפשרויות לשנות את מצלמת האינטרנט, המיקרופון והרמקול.

הנה לך. כך לבצע שיחות קוליות ושיחות וידאו באפליקציית WhatsApp לשולחן העבודה. עם זאת, אם אתה רוצה לעבור לשיחת וידאו בזמן שאתה בשיחה קולית, הנה איך לעשות זאת.
כיצד לעבור בין שיחות קול ווידאו באפליקציית WhatsApp Desktop
אם אתה כבר בשיחה קולית באפליקציית שולחן העבודה של WhatsApp, זה די פשוט לעבור לשיחת וידאו. כל מה שאתה צריך לעשות הוא ללחוץ על סמל שיחת הווידאו במסך השיחה הקולית. זה יודיע למשתתף בצד השני שאתה מבקש לעבור לשיחת וידאו.
ברגע שהם מקבלים את אותו הדבר, אתה יכול להפעיל את הווידאו שלך ולהמשיך בשיחת הווידאו.

אבל מה לגבי קבלת שיחות קוליות ווידאו באפליקציית WhatsApp לשולחן העבודה? אפשר לקבל את שניהם במחשב הנייד שלך, אבל זה נראה מסובך בהתחלה. שמנו לב שלא הצלחנו לקבל שיחות בתחילה. מסתבר שלא הפעלנו התראות עבור אותו הדבר.
כיצד לקבל שיחות קוליות או שיחות וידאו באפליקציית WhatsApp Desktop
ראשית, עליך להפעיל התראות עבור WhatsApp במחשב הנייד שלך בהגדרות המערכת וגם באפליקציית WhatsApp. פרסם זאת, תוכל לקבל שיחות קול ווידאו של WhatsApp באפליקציית שולחן העבודה.
השתמשנו במחשב Windows שלנו כדי להדגים כיצד להפעיל התראות. אם אתה משתמש Mac, אתה יכול להסתכל על שלנו מדריך להפעלת התראות אפליקציה ב-Mac.
שלב 1: פתח את אפליקציית ההגדרות במחשב האישי שלך ולחץ על מערכת > התראות.

שלב 2: הפעל את המתג עבור התראות וודא שהפעלת את המתג גם עבור WhatsApp.

שלב 3: לאחר מכן, פתח את אפליקציית WhatsApp במערכת שלך ולחץ על כפתור ההגדרות בפינה השמאלית התחתונה.

שלב 4: לחץ על חלונית ההתראות בסרגל הצד והפעל את המתג עבור שיחות.

שלב 5: כעת תוכל לקבל שיחות קוליות או וידאו באפליקציית WhatsApp לשולחן העבודה.


זה כל מה שאתה צריך לדעת כדי לבצע שיחות קוליות ווידאו באפליקציית שולחן העבודה של WhatsApp. עם זאת, אם יש לך שאלות נוספות, עבור לסעיף השאלות הנפוצות למטה.
שאלות נפוצות על שיחות WhatsApp במחשב נייד
לא. שיחות קבוצתיות אינן זמינות עבור אפליקציית שולחן העבודה של WhatsApp.
כן. WhatsApp ניתנת להורדה והתקנה בחינם ב-Windows וב-Mac.
אתה יכול לעיין במדריכים שלנו שיעזרו לך תקן שיחות WhatsApp שלא עובדות ב-Windows ו מק.
בצע שיחות WhatsApp ללא הטלפון שלך
אנו מקווים שמאמר זה עזר לך לבצע שיחות קוליות ווידאו באפליקציית שולחן העבודה של WhatsApp ללא שיהוק. הפיתוח של אפליקציית WhatsApp נראה די פעיל וראינו תכונות חדשות רבות עם העדכונים האחרונים. אחת התכונות שהכי חיכו להן - שהיא היכולת השתמש ב-WhatsApp בשני טלפונים שוחרר גם לאחרונה.
אנו מקווים שהמגמה הזו תימשך, ונוכל להשתמש בוואטסאפ בדרכים חדשות וטובות יותר! אולי תרצה גם ללמוד כיצד לנעול WhatsApp עם Face ID או טביעת אצבע בנייד.
עודכן לאחרונה ב-16 במרץ, 2023
המאמר לעיל עשוי להכיל קישורי שותפים שעוזרים לתמוך ב-Guiding Tech. עם זאת, זה לא משפיע על שלמות העריכה שלנו. התוכן נשאר חסר פניות ואותנטי.
האם ידעת
מייסדי WhatsApp, יאן קום ובריאן אקטון, נדחו שניהם על ידי פייסבוק וטוויטר בראיונות.
נכתב על ידי
Supreeth Koundinya
סופרית' הוא חובב טכנולוגיה יוצא דופן, ונהנה סביב זה מאז שהיה ילד. כרגע הוא עושה את מה שהוא הכי אוהב - כותב על טכנולוגיה ב-Guiding Tech. הוא מהנדס מכונות לשעבר ועבד בתעשיית רכבי החשמל במשך שנתיים.



