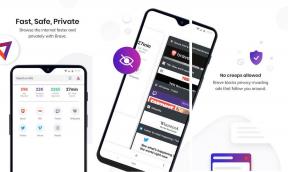כיצד להפעיל את Outlook במצב בטוח
Miscellanea / / November 28, 2021
אם אתה נתקל בבעיות מסוימות עם Outlook ב-Windows או שאתה לא יכול להתחיל הַשׁקָפָה אז אתה צריך להפעיל את Outlook במצב בטוח כדי לפתור בעיות הקשורות לבעיה. ולא רק Outlook, לכל אחד מיישומי Microsoft Office יש אפשרות מובנית במצב בטוח. כעת המצב הבטוח מאפשר לתוכנית, במקרה זה, Outlook לפעול על תצורה מינימלית ללא כל הרחבות.
אחד הדברים הפשוטים והעיקריים לעשות במקרה שאתה לא יכול להפעיל את Outlook הוא לפתוח את היישום במצב בטוח. ברגע שתפתח את Outlook במצב בטוח, זה יתחיל ללא הגדרות או הרחבה מותאמות אישית של סרגל כלים וזה גם ישבית את חלונית הקריאה. במאמר זה, תלמד כיצד להפעיל את Outlook במצב בטוח.

כיצד אוכל להפעיל את Outlook במצב בטוח?
ישנן שלוש דרכים להפעיל את Outlook במצב בטוח -
- התחל להשתמש במקש Ctrl
- פתח את Outlook.exe עם a/ (פרמטר בטוח)
- השתמש בקיצור דרך מותאם אישית עבור Outlook
תוכן
- 3 דרכים להפעיל את Outlook במצב בטוח
- שיטה 1: פתח את Outlook במצב בטוח באמצעות מקש CTRL
- שיטה 2: הפעל את Outlook במצב בטוח עם האפשרות /safe
- שיטה 3: צור קיצור דרך
3 דרכים להפעיל את Outlook במצב בטוח
שיטה 1: פתח את Outlook במצב בטוח באמצעות מקש CTRL
זוהי שיטה מהירה וקלה יותר שתעבוד עבור כל גרסה של Outlook. לשם כך השלבים הם -
1. בשולחן העבודה שלך, חפש את סמל קיצור הדרך של לקוח דואר אלקטרוני של Outlook.
2. כעת לחץ על שלך מקש Ctrl במקלדת ולחץ פעמיים על סמל קיצור הדרך.
הערה: אתה יכול גם לחפש את Outlook בחיפוש Windows ואז החזק את מקש CTRL לחוץ ולחץ על סמל Outlook מתוצאת החיפוש.
3. תופיע הודעה עם הטקסט שאומר "אתה מחזיק את מקש CTRL לחוץ. האם ברצונך להפעיל את Outlook במצב בטוח?”
4. עכשיו אתה צריך ללחוץ על כפתור כן על מנת להפעיל את Outlook במצב בטוח.

5. כעת כאשר Outlook ייפתח במצב בטוח, תוכל לזהות אותו על ידי ראיית הטקסט בשורת הכותרת: Microsoft Outlook (מצב בטוח).
שיטה 2: הפעל את Outlook במצב בטוח עם האפשרות /safe
אם מסיבה כלשהי אינך מצליח לפתוח את Outlook במצב בטוח באמצעות מקש הקיצור CTRL או שאינך יכול מצא את סמל קיצור הדרך של Outlook בשולחן העבודה, אז אתה תמיד יכול להשתמש בשיטה זו כדי להפעיל את Outlook ב-safe מצב. אתה צריך להפעיל את הפקודה במצב בטוח של Outlook יחד עם פקודה מסוימת בחיפוש Windows. השלבים הם -
1. לחץ על תפריט התחל ולאחר מכן בשורת החיפוש הקלד את הדברים הבאים: outlook.exe /safe

2. לחץ על תוצאת החיפוש ו- Microsoft Outlook יתחיל במצב בטוח.
3.לחלופין, אתה יכול לפתוח את חלון ההפעלה על ידי לחיצה מקש Windows + R מקש קיצור.
4. לאחר מכן, הקלד את הפקודה הבאה בתיבת הדו-שיח הפעלה והקש על Enter: Outlook.exe /safe

שיטה 3: צור קיצור דרך
כעת אם אתה צריך להפעיל את Outlook במצב בטוח לעתים קרובות, אתה יכול ליצור אפשרות קיצור בשולחן העבודה שלך לגישה קלה יותר. זוהי הדרך הטובה ביותר לקבל תמיד את אפשרות המצב הבטוח בהישג יד של קליק, אך יצירת קיצור הדרך יכולה להיות מעט מורכבת. בכל מקרה, השלבים ליצירת קיצור דרך זה הם:
1. עבור לשולחן העבודה שלך ואז עליך ללחוץ לחיצה ימנית על אזור ריק ולבחור חדש > קיצור דרך.

2. כעת עליך להקליד את הנתיב המלא אל Outlook.exe ולהשתמש במתג "/safe".
3. הנתיב המלא של התחזית תלוי בארכיטקטורת Windows ובגרסת Microsoft Office שיש לך:
עבור Windows עם גרסת x86 (32 סיביות), הנתיב שאתה צריך להזכיר הוא:
C:\Program Files\Microsoft Office\Office
עבור Windows עם גרסת x64 (64 סיביות), הנתיב שאתה צריך להזכיר הוא:
C:\Program Files (x86)\Microsoft Office\Office < גרסה-מספר>
4. בשדה הקלט, עליך להשתמש בנתיב המלא של ה-outlook.exe יחד עם הפקודה במצב בטוח:
"C:\Program Files (x86)\Microsoft Office\Office16\outlook.exe" /safe

5. כעת לחץ על אישור כדי ליצור קיצור דרך זה.
ישנם מפתחות משלימים להפעלת יישומים במצב בטוח של Outlook 2007/2010.
- /safe: 1 - הפעל את Outlook על ידי כיבוי אזור הקריאה.
- /safe: 2 - הפעל את Outlook ללא בדיקת דואר בעת ההפעלה.
- /safe: 3 - פתח את Outlook באמצעות הרחבות לקוח מושבתות.
- /safe: 4 – פתח את Outlook ללא טעינה של קובץ outcmd.dat.
מוּמלָץ:
- תקן שגיאת שחיתות במבנה קריטי ב-Windows 10
- תקן שגיאת ERR_CACHE_MISS ב-Google Chrome
- האיץ את המחשב האיטי שלך תוך 5 דקות!
- הורד והתקן DirectX ב-Windows 10
אני מקווה שבעזרת השלבים לעיל הצלחת פתח או הפעל את Outlook במצב בטוח. אם עדיין יש לך שאלות בנוגע למדריך זה, אל תהסס לשאול אותם בקטע ההערות.