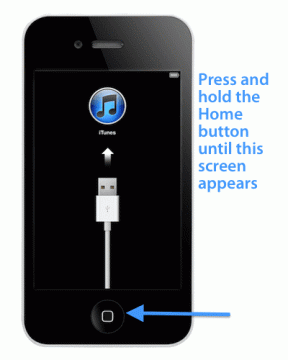כיצד לשלב שתי עמודות ב-Google Sheets
Miscellanea / / April 04, 2023
לעתים קרובות יש מצבים שבהם אתה צריך לשלב נתונים. יכולות להיות סיבות שונות לכך שאתה צריך לשלב נתונים משתי עמודות לאחת. זו יכולה להיות דרישה לנוסחה, אתה פשוט רוצה את נתוני השילוב בשתי עמודות. ללמוד לעשות את זה פשוט כמו לבצע כמה שלבים. חשוב להכיר את הטיפים והטריקים של הנוסחה כדי שלא תבזבזו את זמנכם ככל שיידרש. המשך לקרוא את המאמר הזה מכיוון שהוא הולך להיות מדריך מושלם עבורך להתחיל בלמידה על איך לשלב שתי עמודות ב-Google Sheets וגם על שיטות לשילוב תאים בגוגל גיליונות.
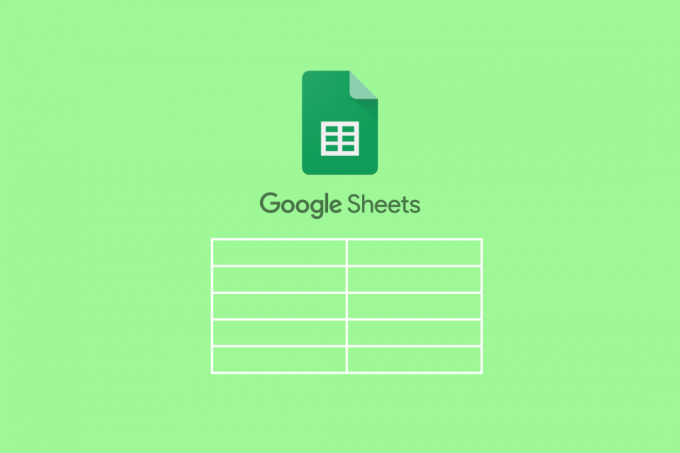
תוכן העניינים
- כיצד לשלב שתי עמודות ב-Google Sheets
- מהן הנוסחאות לשילוב שתי עמודות ב-Google Sheets?
- כיצד לשלב שתי עמודות ב-Google Sheets?
כיצד לשלב שתי עמודות ב-Google Sheets
המשך לקרוא כדי למצוא את השלבים המסבירים כיצד לשלב שתי עמודות ב-Google Sheets בפירוט עם איורים שימושיים להבנה טובה יותר.
מהן הנוסחאות לשילוב שתי עמודות ב-Google Sheets?
להלן הנוסחאות שניתן להשתמש בהן כדי לשלב שתי עמודות ב-Google Sheets אנכית וגם אופקית.
א. נוסחאות לשילוב עמודות אופקיות
- =ARRAYFORMULA(A2:A11&"-"&B2:B11)
- =ARRAYFORMULA(CONCAT(A2:A11,B2:B11))
ב. נוסחאות לשילוב עמודות אנכיות
- =FILTER({A2:A11;B2:B11},LEN({A2:A11;B2:B11}))
- ={A2:11;B2:B11}
- =UNIQUE({A2:11;B2:B11})
בהמשך המאמר תלמדו כיצד לשלב שתי עמודות ב-Google Sheets באמצעות נוסחאות אלו וגם כמה שיטות שילמדו אתכם לשלב תאים ב-Google Sheets.
קרא גם: ההבדל בין שורות ועמודות באקסל
כיצד לשלב שתי עמודות ב-Google Sheets?
נתחיל בשיטות לשילוב שני עמודות בצורה אנכית Google Sheets:
שיטה 1: השתמש בפורמולת מערך
ניתן להשתמש בשיטה זו כאשר יש לך נתונים בשתי עמודות שאמורות להיות משולבות עם רווח, פסיק (,), או מקף (-) ביניהן. לדוגמה, עיין במדגם הנתונים המופיע להלן.

כאן יש לנו רשימה של מחלקות וצוות של המחלקות המתאימות. אנו נשתמש בנוסחת ARRAY כדי לשלב את שתי עמודות הנתונים באמצעות מקף (-) ביניהן. להלן השלבים כדי להתחיל בתהליך:
1. להתחיל ליישם את הנוסחה על ידי הקלדה שווה ל-(=)ARRAY ב תא C2 שכן זה המקום שבו אנו רוצים את ערך היעד.

2. בחר את טור מחלקה ולהוסיף an אמפרסנד (&) ומפריד (-) כדי לבחור את העמודה הבאה.

3. הוסף אמפרסנד (&) ובחר את טור מטות.
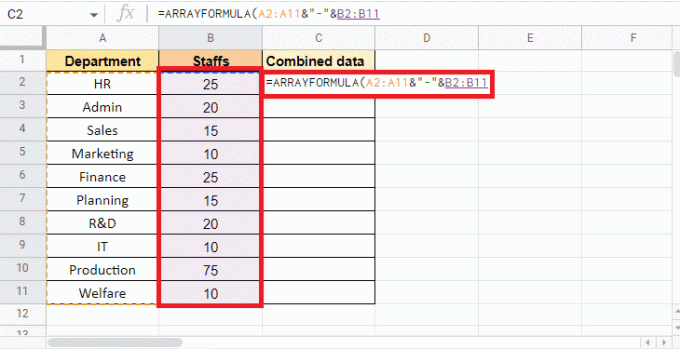
4. סגור את סוֹגֵר כדי להשלים את נוסחת ARRAY.

5. הקש על מקש Enter כדי לקבל את התוצאה.
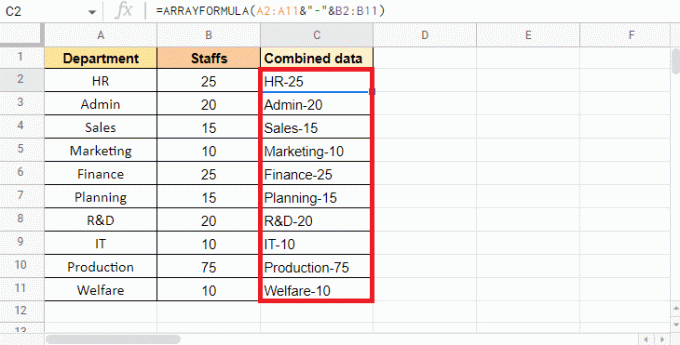
הערה: כאן השתמשנו ב- a מקף (-) כמפריד אתה יכול השתמש בפסיק (,), רווח ( ), או פס אנכי (|) בהתאם לכך.
כך תוכלו להשתמש בפורמולת המערך כדי לשלב שתי עמודות לאחת. בהמשך מאמר זה, תוכלו לקרוא גם כיצד לעשות זאת לשלב מרובים תאים לעמודה אחת
קרא גם: כיצד להוסיף שורות מרובות בתא אחד ב-Google Sheets
שיטה 2: השתמש בפורמולת ARRAY עם הפונקציה CONCAT
ARRAY FORMULA עם פונקציות CONCAT היא אחת הדרכים האחרות שבהן אתה יכול להשתמש כדי לשלב שתי עמודות. המגבלה היחידה של שיטה זו היא שלא ניתן לשלב את העמודות עם מפריד. עם זאת, שיטה זו תהיה שימושית כאשר שילוב התאים אינו דורש מפריד. במקרה זה, אנו נשתמש בנתונים המוזכרים להלן המכילים קוד מחלקה ומס' תעודת זהות.
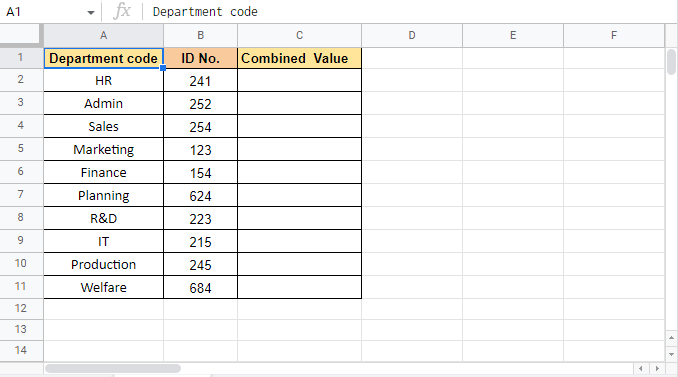
בואו נמשיך עם השלבים של שיטה זו:
1. התחל על ידי יישום ה פורמולת מערך על ידי הקלדה שווה ל-(=) מערך ב תא C2 איפה אנחנו רוצים את ערך היעד.
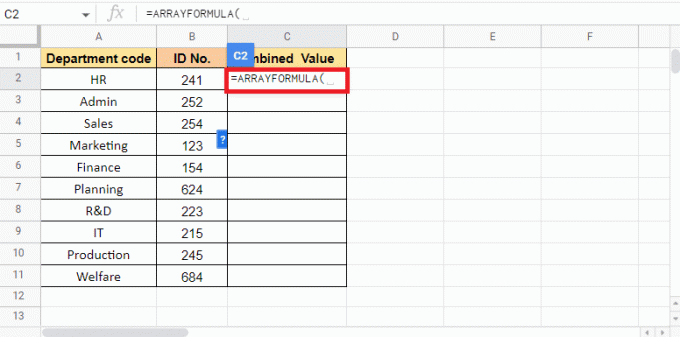
2. עכשיו, הקלד CONCAT כדי להתחיל עם הפונקציה CONCAT.
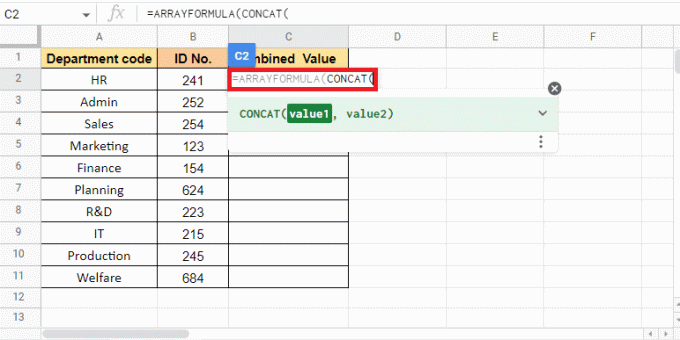
3. להיכנס ערך1, בחר את עמודת קוד מחלקה ולהוסיף א פסיק (,) כדי לעבור לערך הבא.
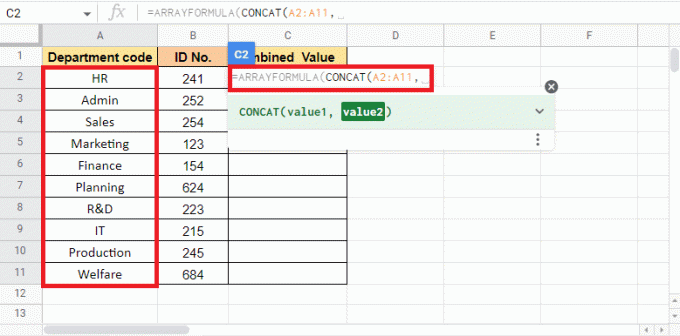
4. עבור value2, בחר עמודה מס' תעודת זהות ולסגור את סוֹגֵר להשלמת הנוסחה.
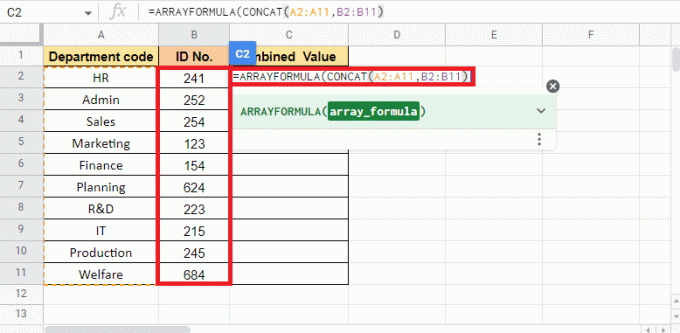
5. ללחוץ להיכנסמַפְתֵחַ כדי לקבל את ערך היעד.
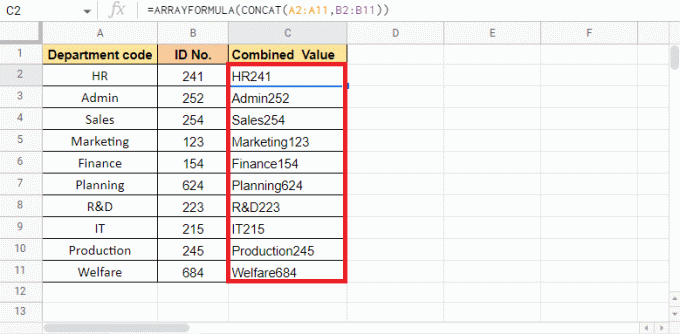
כך משלבים שתי עמודות ב-Google Sheets באמצעות ARRAY FORMULA עם הפונקציה CONCAT. בואו נעבור לשיטה הבאה למיזוג תאים ב-Google Sheets.
שיטה 3: השתמש ב-FILTER עם פונקציית LEN
ה-FILTER עם הפונקציה LEN משמשת במצבים שבהם צריך לשלב עמודה אחת עם אחרת בצורה אנכית. יתרון אחד של שימוש בשיטה זו הוא שהיא מבטלת את התאים הריקים בטווח. דוגמה אחת כזו היא מה שנבחן כאן. הנתונים המפורטים להלן מורכבים משמות עובדים ממשמרת 1 ומשמרת 2. על ידי שימוש ב-FILTER עם הפונקציה LEN, נראה כיצד לשלב מספר תאים לעמודה אחת.
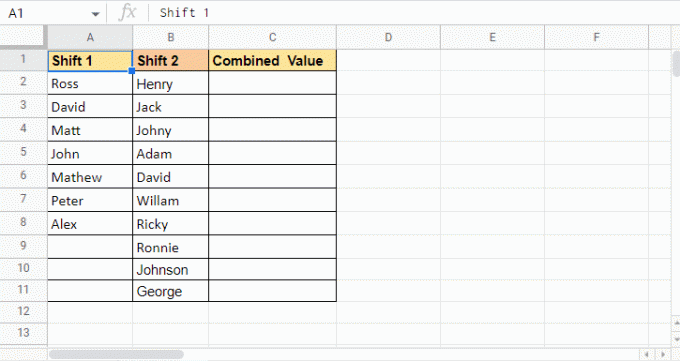
להלן השלבים לשימוש ב-FILTER עם הפונקציה LEN:
1. התחל בהזנת ה-=פונקציית FILTER ב תא C2 איפה צריך את ערך היעד.
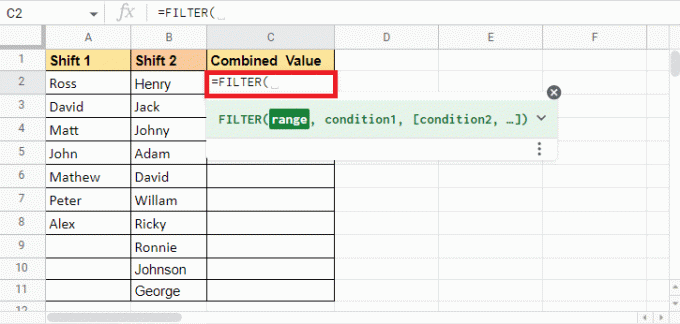
2. לִפְתוֹחַ סוגריים מתולתלים ובחר את העבר עמודה אחת ולהוסיף א נקודתיים חצי (;).

3. בחר את העמודה הבאה שהיא העבר עמודה 2 ולסגור את סוגר מתולתל.

4. הוסף פסיק (,) ולהתחיל עם ה פונקציית LEN על ידי הקלדת LEN.
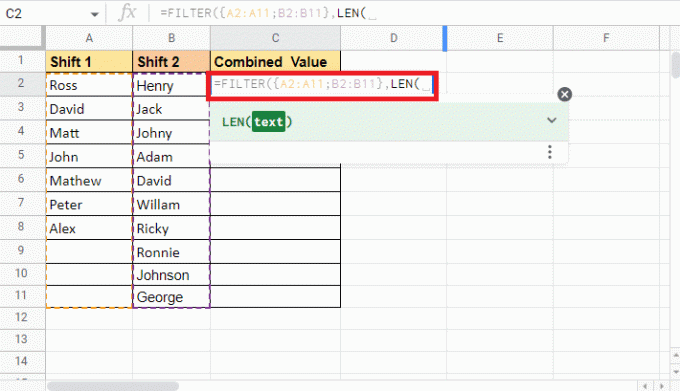
5. פתח א סוגר מתולתל ובחר העבר עמודה אחת שוב.
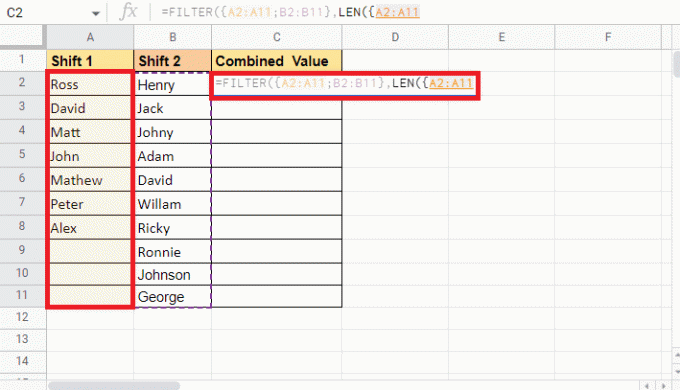
6. הוסף נקודתיים חצי (;) ובחר את העבר עמודה 2 שוב.

7. סגור את סוגר מתולתל וה סוגר של נוסחת LEN כדי להשלים אותו.
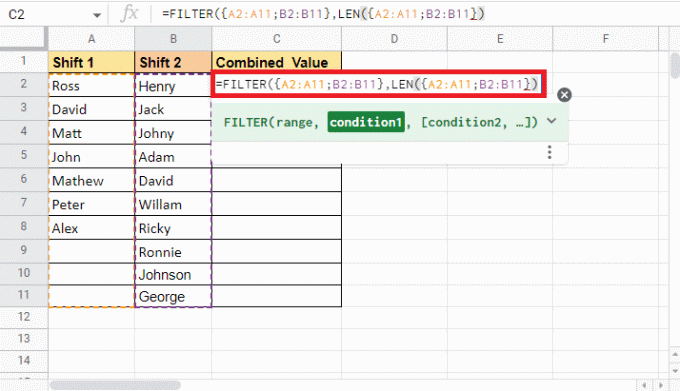
8. סגור את התושבת עבור פונקציית הסינון.
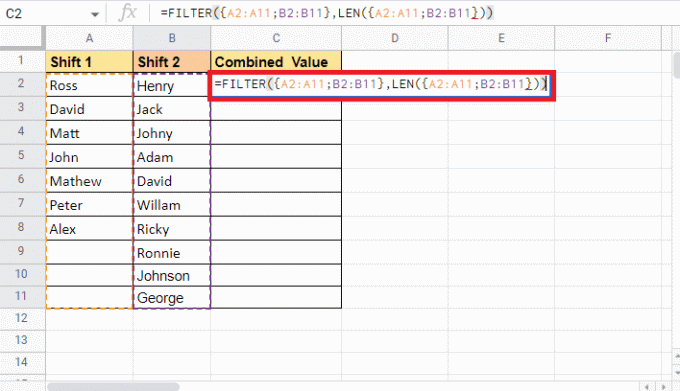
9. ללחוץ מקש Enter כדי לראות את ערכי היעד במקום.
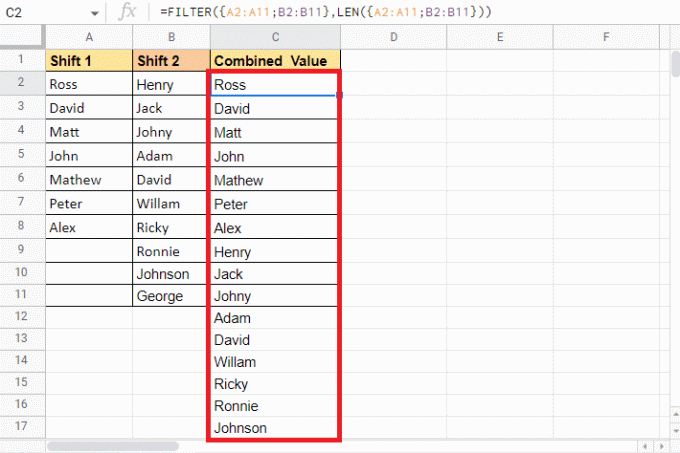
כך תוכלו להשתמש בפונקציית FILTER עם הפונקציה LEN לשילוב אנכי של תאים ב-Google Sheets. כעת נסתכל על השיטה הבאה כדי לראות כיצד לשלב מספר תאים בעמודה אחת.
קרא גם: כיצד להקפיא שורות ועמודות באקסל
שיטה 4: השתמש בסוגריים מתולתלים ונקודה-פסיק
שימוש בסוגריים מתולתלים ונקודה-פסיק היא אחת השיטות הקלות ביותר למיזוג אנכי או סירוק עמודות לאחת. שיטה זו מתבררת שימושית כאשר אינך רוצה לבצע שינויים כלשהם בנתוני המקור. שימוש בסוגריים מסולסלים ונקודה-פסיק מאפשר למשתמשים לערום את הנתונים כפי שהם. כדי להסביר שיטה זו הנתונים שבהם נשתמש הם אותם הנתונים שבהם השתמשנו עבור השיטה הנ"ל. רק עשינו כמה ערכים כפולים חדשים כדי לראות איך הנוסחה מתפתחת. זהו הנתונים לדוגמה שאתה יכול לראות כמה ערכים כפולים.
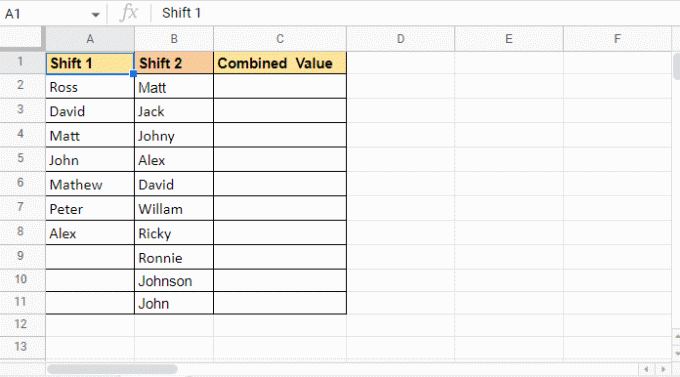
בצע את השלבים המוזכרים להלן כדי לראות כיצד ניתן להשתמש בשיטה זו למיזוג תאים ב-Google Sheets:
1. התחל עם an שווה ל-(=) ואז לפתוח סוגריים מתולתלים ב תא C2 איפה אתה רוצה את ערך היעד.

2. בחר את העמודה הראשונה שהיא העבר עמודה אחת בנתונים.
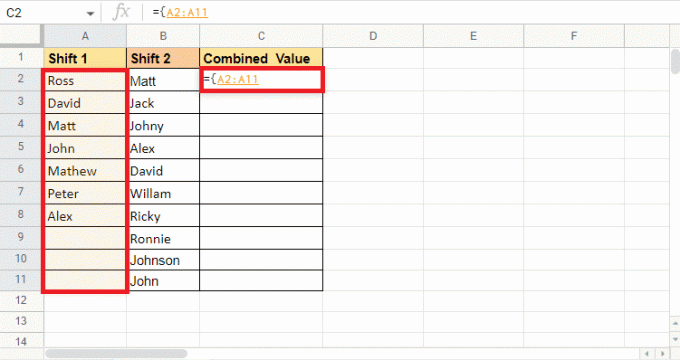
3. הוסף נקודתיים חצי (;) ובחר את העמודה השנייה שהיא משמרת 2.
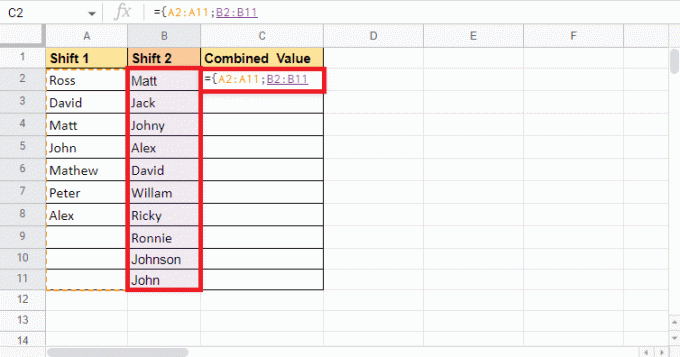
4. סגור את סוגר מתולתל.
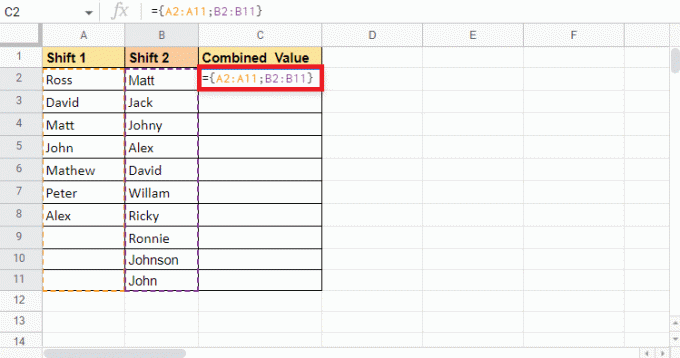
5. ללחוץ מקש Enter כדי לקבל את ערך היעד.
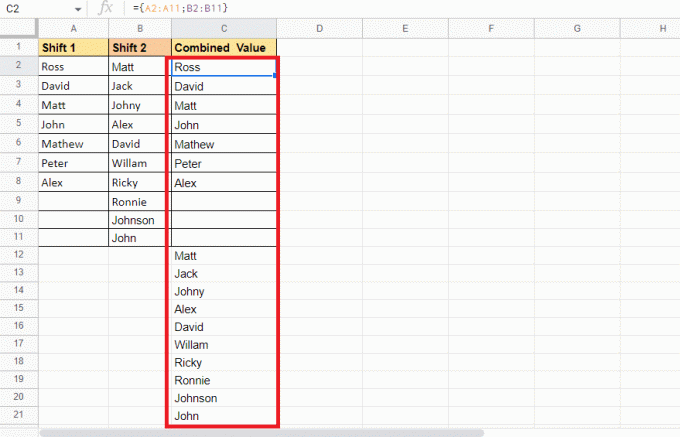
כך אתה משתמש בשיטה זו כדי לשלב תאים ב-Google Sheets. למרות שהוא מערם את הנתונים כנדרש, הוא מכיל גם תאים ריקים ופרטים כפולים. אם זו לא שיטה שתעבוד עבורך, תוכל לנסות את השיטה הבאה.
שיטה 5: השתמש בפונקציה UNIQUE
הפונקציה UNIQUE היא אחת השיטות שיכולות לעזור לך לשלב עמודות בצורה אנכית. שיטה זו שימושית ביותר כאשר אתה רוצה להסיר כפילות ותאים ריקים, שלא כמו השיטה הנ"ל שעורמת את כל הנתונים כפי שניתנו. לכן, אנו נשתמש באותו מדגם נתונים כפי שנעשה בו שימוש לעיל. נתחיל עם השלבים שניתן להשתמש בהם לביצוע שיטה זו.
1. התחל על ידי הוספת an שווה ל-(=) והקלד את נוסחה ייחודית בתא C2 זה המקום שבו אנחנו רוצים את ערך היעד.
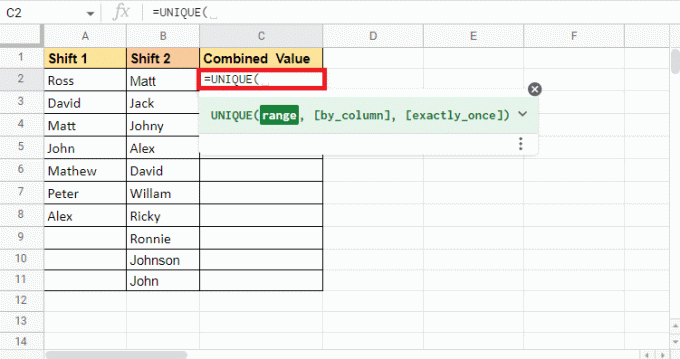
2. פתח א סוגר מתולתל ובחר את העמודה הראשונה משמרת 1.
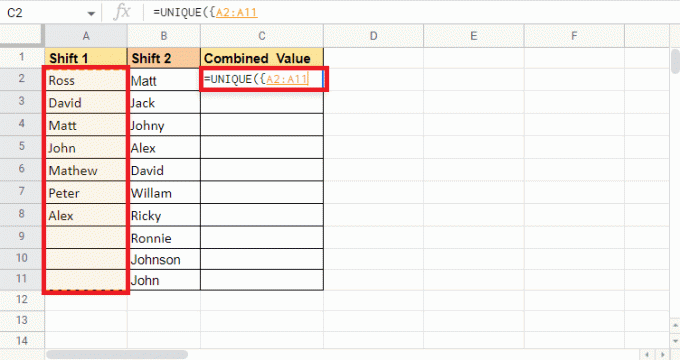
3. הוסף נְקוּדָה וּפְסִיק (;) ובחר את העמודה השנייה משמרת 2.
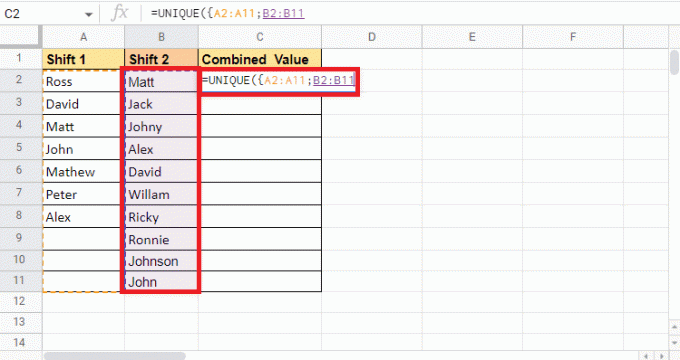
4. השלם את הנוסחה על ידי הוספת א סוגר מתולתל ו סוגר.
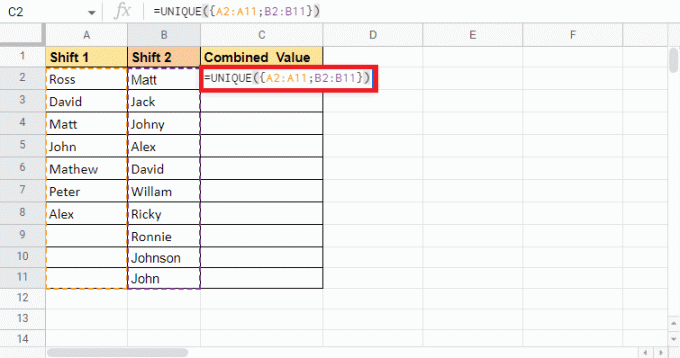
5. הקש על מקש Enter כדי לקבל את ערך היעד.
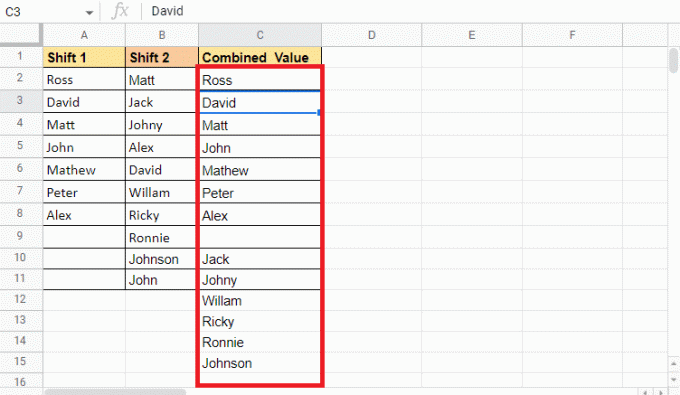
כפי שאתה יכול לראות, יש רק ערך אחד עם שם אחד. שיטה זו מסירה את הכפילויות והתאים הריקים. יש רק תא ריק אחד בערך היעד שמפריד בין הערכים של עמודות שונות. בהמשך, נבחן כיצד ניתן להשתמש בפונקציה CONCATENATE כדי לשלב נתונים משתי עמודות לאחת.
שיטה 6: השתמש בפונקציה CONCATENATE
שימוש בפונקציית CONCATENATE היא שיטה נוספת שיכולה לשמש כחלופה לשיטות שהוזכרו לעיל. שיטה זו מתפקדת מעט בצורה שונה מהשאר. כמו בשאר השיטות בחרנו את כל הטור שרצינו לשלב ואילו עם זה פונקציה תשלב את התאים ותעתיק ותדביק את הנוסחה בכל התא כדי לשלב את עמודות. נקודה נוספת שיש לציין בעת שימוש בשיטה זו היא שתצטרך להוסיף עמודה נוספת אם אתה זקוק למפריד. מפריד זה יכול להיות רווח ( ), פסיק (,), מקף (-), פס אנכי (|) וכו'. מדגם הנתונים שבו אנו הולכים להשתמש מכיל את שם עובד, מפריד ותמריץ. אנו נשלב את שלושת העמודות הללו.
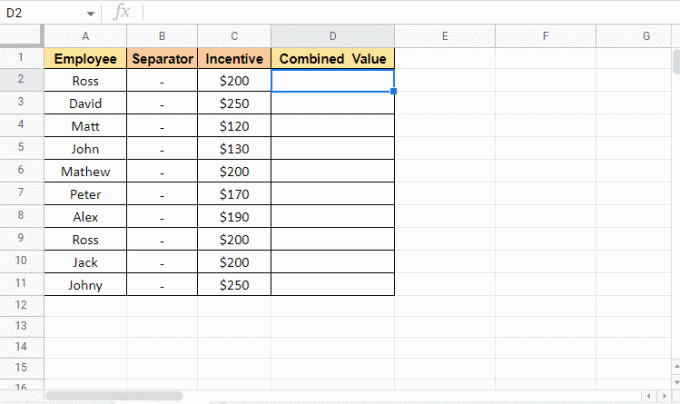
בואו נמשיך עם השלבים כדי לראות כיצד שיטה זו פועלת:
1. שים א שווה ל-(=) ותתחיל בהקלדה לשרשר ב תא D2 איפה אנחנו רוצים את ערך היעד.
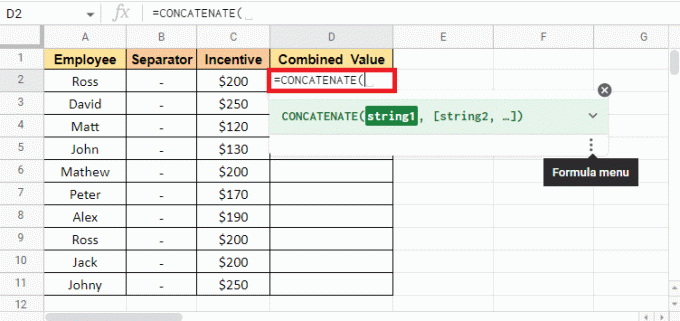
2. בחר את תא ראשון את זה צריך לשלב. הנה זה A2.
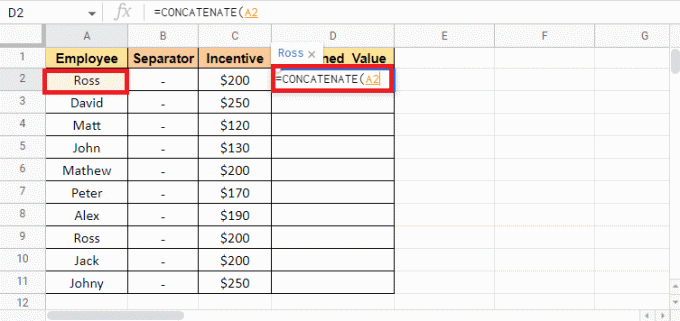
3. הוסף פסיק (,) ובחר את מפרידתָא אם אתה רוצה להוסיף.
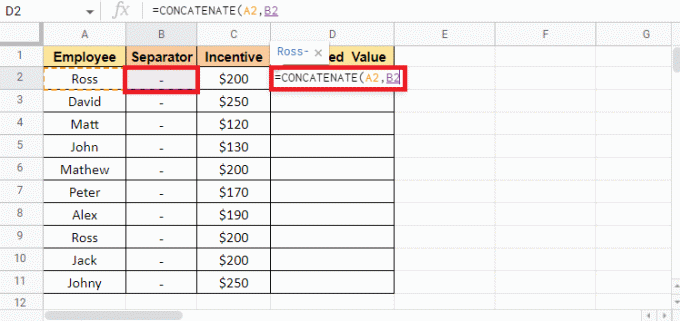
4. לְהוֹסִיף פסיק (,) ובחר את תא שלישי שצריך לשלב כלומר תא C2 במקרה הזה.
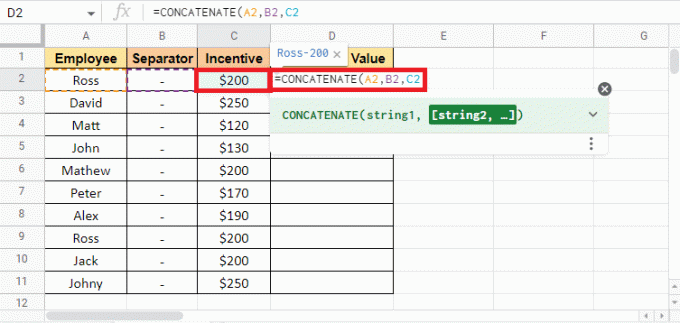
5. סגור את סוֹגֵר להשלמת הנוסחה.
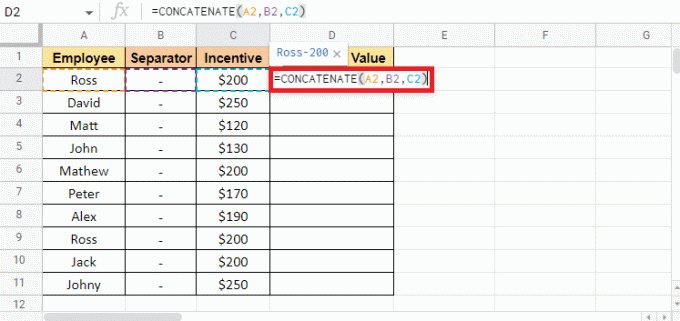
6. ללחוץ מקש Enter כדי לראות את ערך היעד.
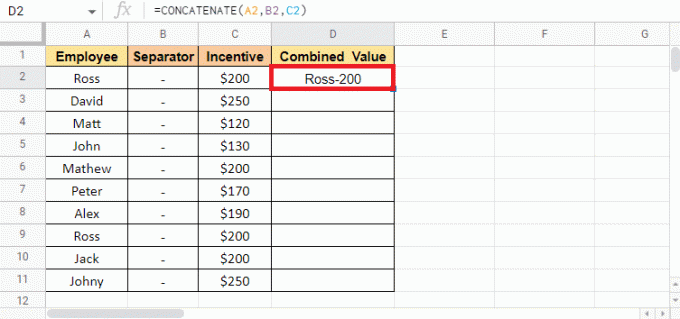
7. גרור את הפינה של תא D2 אל להעתיק את הנוסחה לאורך הטור.
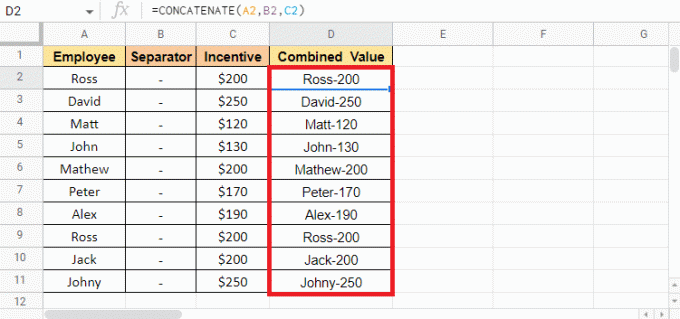
הערה: אם אינך רוצה את עמודת המפריד בין לבין לאחר שילוב הערך, תוכל להסתיר את העמודה. אם ברצונך למחוק את עמודת המפריד תוכל לגזור ולהדביק את עמודת הערך המשולב. בזמן הדבקה בחר את ערך ההדבקה האפשרות היחידה. אם לא תפעל לפי אפשרות זו תאבד את הערך המשולב במקרה שתמחק את עמודת המפריד
אלו היו השיטות לשלב שני עמודים או יותר לאחת אנכית ואופקית באמצעות השיטות הנ"ל.
קרא גם: 3 דרכים לשלב מספר קובצי מצגת PowerPoint
שיטה 7: השתמש באמפרסנד עם מפריד
שימוש באמפרסנד עם מפריד היא אחת הדרכים הקלות ביותר למזג תאים ב-Google Sheets ולאחר מכן לשלב עמודות במידת הצורך. כדי להסביר שיטה זו, נשתמש במערך הנתונים המכילים את שם העובד ושם משפחה. נשתמש בשיטה זו כדי לקבל את השם המלא בעמודה השלישית.

להלן השלבים לתחילת העבודה עם שיטה זו:
1. שים א שווה ל-(=) בתוך ה תא C2 איפה אתה רוצה את ערך היעד.
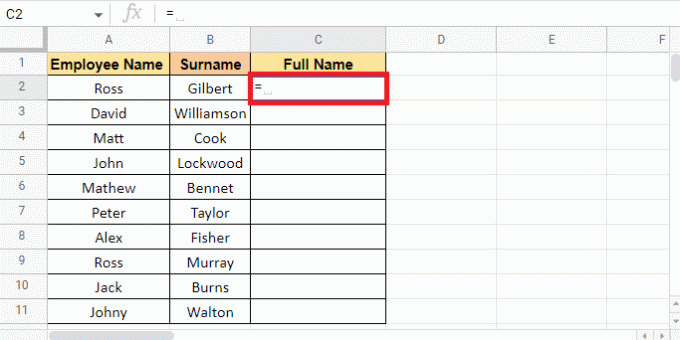
2. בחר את תא ראשון זה צריך להיות משולב כלומר A2, הוסף אמפרסנד (&), ובמרכאות הוסף רווח ( ) כמפריד.
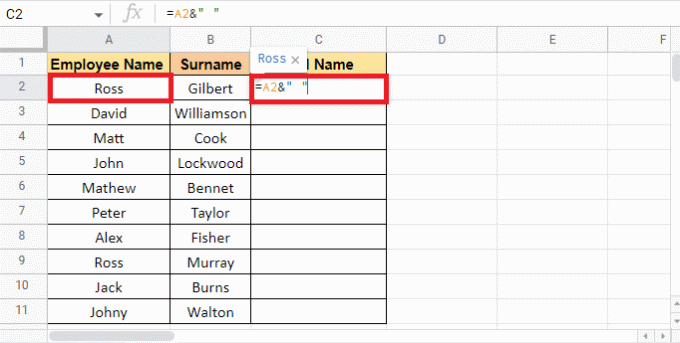
3. שים א אמפרסנד (&) שוב, ובחר את התא השני שיש לשלב שהוא B2.

4. ללחוץ מקש Enter כדי לקבל את השם המלא.
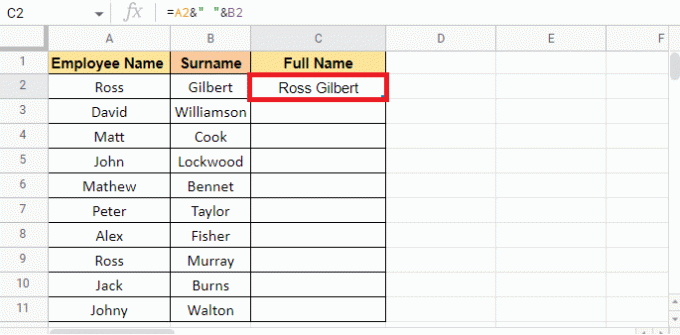
5. החל את נוסחה דרך העמודה על ידי גרירת הפינה של תא C2.
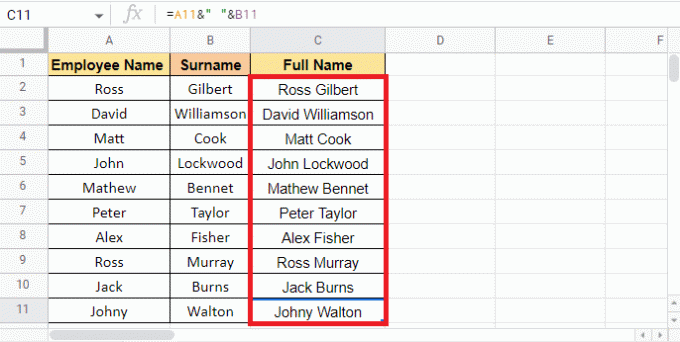
הערה: במקום להשתמש ברווח ( ) כמפריד ניתן להשתמש גם במפרידים אחרים בהתאם כפי שהוזכר לעיל במאמר.
כעת נעבור לשיטה הבאה שאולי תמצא מועילה גם לסירוק עמודות ב-Google Sheets.
שיטה 8: השתמש בפונקציית JOIN
השימוש בפונקציות JOIN הוא גם קל כמו שימוש בשיטות שהוזכרו לעיל. למרות שהתחביר של נוסחה זו עשוי להישמע לך חדש מכיוון שהיא מכילה מונחים כמו תוחם שאינו אלא המפריד. כדי להסביר שיטה זו נשתמש באותם נתונים שהשתמשנו בשיטה הנ"ל. בואו נמשיך עם השלבים מיד.
1. שים א שווה ל-(=) ותתחיל להקליד את נוסחת JOIN בתא שבו אתה רוצה את ערך היעד.
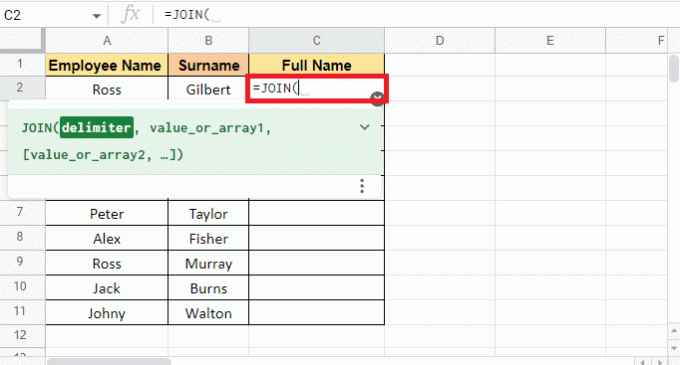
2. לטיעון המפריד, הוסף רווח ( ) במרכאות ולשים א פסיק (,) כדי לעבור לטיעון הבא.
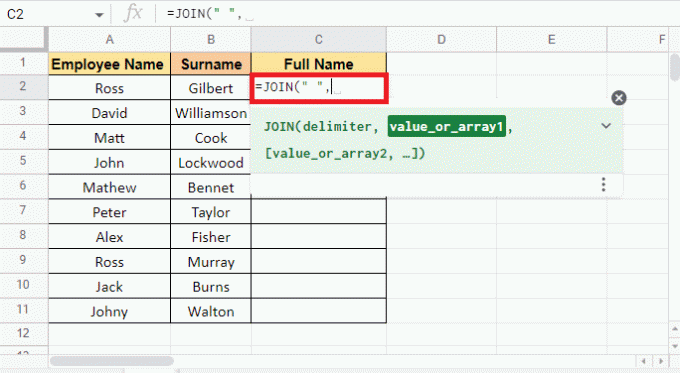
3. בחר את תא ראשוןA2 שצריך לשלב ולהוסיף א פסיק (,).
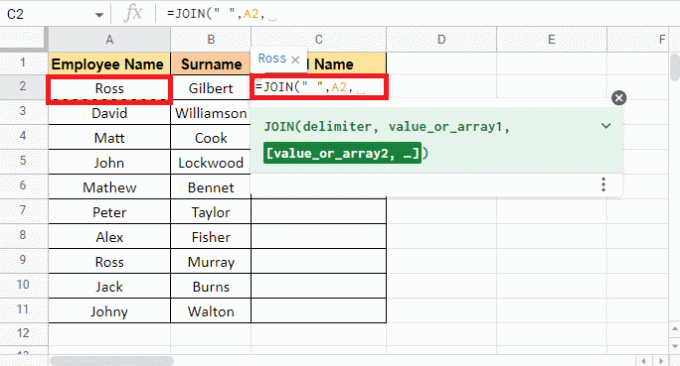
4. בחר את התא השני B2 ולסגור את סוֹגֵר להשלמת הנוסחה.

5. הקש על מקש Enter כדי לקבל את ערך היעד.
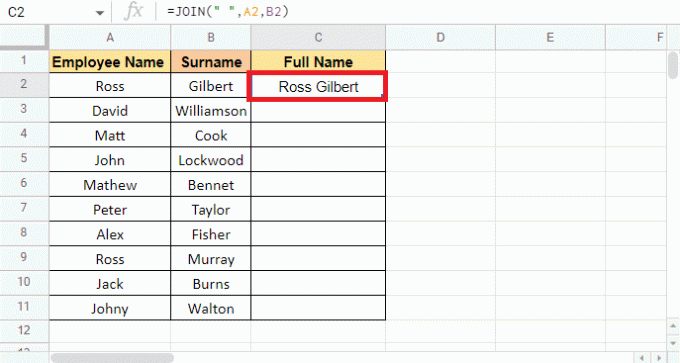
6. החל את נוסחה דרך העמודה על ידי גרירת הפינה של תא C2.

מוּמלָץ:
- כיצד לשנות את האימייל שלך באינסטגרם
- כיצד להוסיף משוואה ב-Word
- כיצד לחפש קריטריונים ועמודות מרובות ב-Google Sheets
- 6 דרכים להסיר כפילויות ב-Google Sheets
מאמר זה עסק בשיטות שבהן אתה יכול להשתמש כדי לשלב מספר תאים ועמודות לאחד. כל שיטה מתאימה לסוגי נתונים שונים וניתן להשתמש בה בהתאם. אנו מקווים שהמדריך הזה היה מועיל והצלחת ללמוד כיצד לשלב שתי עמודות ב-Google Sheets. ספר לנו איזו שיטה עבדה עבורך בצורה הטובה ביותר. אם יש לך שאלות או הצעות כלשהן, אל תהסס לשלוח אותן בקטע ההערות למטה

פיט מיטשל
פיט הוא כותב צוות בכיר ב-TechCult. פיט אוהב כל מה שקשור לטכנולוגיה והוא גם עושה עשה זאת בעצמך נלהב בנשמה. יש לו עשור של ניסיון בכתיבת הנחיות, תכונות ומדריכי טכנולוגיה באינטרנט.