3 דרכים להגדיל את ה-VRAM הייעודי ב-Windows 10
Miscellanea / / November 28, 2021
תוהה מה זה VRAM (וידאו RAM) ייעודי? כמה VRAM נדרש ב-Windows 10? האם אתה יכול להגדיל את ה-VRAM הייעודי ב-Windows 10? אם אתם מחפשים תשובות לשאלות אלו אז הגעתם למקום הנכון, הנה מדריך מלא.
האם חווית מינון מוגבר של תסכול עקב משחקים בפיגור, הפעלת וידאו מגומגמת, תוך כדי שימוש בעורכי וידאו או במהלך כל משימה אחרת הכוללת גרפיקה ברזולוציה גבוהה? למרות שהסיבה העיקרית עשויה להיות חומרה מיושנת או נחותה, ישנו גורם חשוב נוסף מלבד זיכרון RAM, מעבד ו-GPU שקובע כיצד מתנהלות בצורה חלקה משימות עתירות גרפיקה.

זיכרון RAM וידאו או VRAM הוא זיכרון RAM מסוג מיוחד שפועל בתיאום עם יחידת העיבוד הגרפית במכשיר שלך מחשב לעיבוד גרפיקה וגידול או ירידה בגודלו יכולים להשפיע באופן דרמטי על הביצועים של ה GPU עצמו.
תוכן
- כיצד להגדיל את ה-VRAM הייעודי (זיכרון RAM) ב-Windows 10
- מהו VRAM ייעודי וכמה אתה באמת צריך?
- כיצד לבדוק את כמות ה-VRAM הייעודי במערכת שלך?
- 3 דרכים להגדיל את ה-VRAM הייעודי ב-Windows 10
- שיטה 1: הגדל את ה-VRAM דרך ה-BIOS
- שיטה 2: הגדל VRAM ייעודי באמצעות עורך הרישום של Windows
- שיטה 3: הגדל VRAM ייעודי באמצעות הגדרות מערכת
כיצד להגדיל את ה-VRAM הייעודי (זיכרון RAM) ב-Windows 10
במאמר זה, נעבור על כמה שיטות להגדלת כמות ה-VRAM הייעודי במערכות שלנו.
מהו VRAM ייעודי וכמה אתה באמת צריך?
זיכרון RAM וידאו או VRAM, כפי שהוזכר קודם לכן, הוא סוג מיוחד של זיכרון RAM ספציפי לכרטיס המסך שלך. בכל פעם שפועלת משימה עתירת גרפיקה, הכרטיס הגרפי קורא ל-VRAM לטעון את הפריימים/פיקסלים/מידע הבאים שיוצגו. ה-VRAM, לפיכך, מאחסן את כל המידע הנדרש על ידי ה-GPU כולל טקסטורות משחק, אפקטי תאורה, פריים הבא של סרטון 4K, אנטי-aliasing וכו'.
אתה אולי תוהה מדוע ה-GPU דורש VRAM ייחודי משלו ואינו מנצל את הראשי RAM? מכיוון ש-VRAM הוא שבב שנמצא בכרטיס המסך עצמו, ה-GPU יכול לגשת אליו הרבה יותר מהר בהשוואה ל-RAM הראשי וכך להציג/לעבד גרפיקה ללא כל פיגור. מהירות הגישה לסט הבא של מידע/גרפיקה חשובה במיוחד במשחקים שכן שנייה אחת של עיכוב/פיגור יכולה למנוע ממך את ארוחת העוף שלך.
היחס בין GPU ל-VRAM הוא אנלוגי ליחס בין מעבד המחשב שלך ל-RAM.
לגבי כמה VRAM אתה צריך? זה תלוי.
זה תלוי מה אתה מתכוון לעשות במערכת שלך. לשחק משחקים כמו סוליטר, סאגת ממתקים מדי פעם עם מדיה קלה? אם זה המקרה אז 256MB של VRAM אמור להיות די והותר. עם זאת, אם אתה מתכוון לשחק במשחקים עתירי גרפיקה כמו PUBG או Fortnite בהגדרות גרפיות גבוהות, תצטרך הרבה יותר VRAM.
גורם נוסף שקובע כמה VRAM נדרש הוא הרזולוציה של הצג שלך. כפי שהוזכר קודם לכן, VRAM מאחסן את התמונות/פיקסלים שאמורים להיות מוצגים ומוצגים כעת על ידי ה-GPU. רזולוציה גבוהה יותר ממירה למספר גדול יותר של פיקסלים ולכן, ה-VRAM צריך להיות מספיק גדול כדי להחזיק את המספר הרב הזה של פיקסלים.
ככלל אצבע, השתמש בטבלה למטה כדי לזהות כמה VRAM אתה יכול להגדיר על סמך זיכרון ה-RAM שלך.
| RAM | VRAM מומלץ |
| 2 GB | 256MB |
| 4 גיגה בייט | 512MB |
| 8 GB או יותר | 1024MB או יותר |
כיצד לבדוק את כמות ה-VRAM הייעודי במערכת שלך?
לפני שנגדיל את כמות ה-VRAM הייעודי במחשבים האישיים שלנו, בואו נבדוק כמה ממנו נמצא בפועל. עקוב אחר המדריך שלב אחר שלב להלן כדי לעשות זאת:
1. פתח את הגדרות Windows בכל אחת מהשיטות הבאות.
- הקש על מקש Windows + X ובחר הגדרות מ ה תפריט משתמש חזק.
- פשוט לחץ על סרגל החיפוש, הקלד הגדרות ולחץ על פתח.
- הקש על מקש Windows + I כדי לפתוח ישירות את ההגדרות.
2. כאן, לחץ על מערכת (האפשרות הראשונה ברשת).

3. בסרגל הצד השמאלי, תהיה רשימה של הגדרות משנה שונות. כברירת מחדל, הגדרות התצוגה יהיו פתוחות אך אם מסיבה כלשהי לא, לחץ על לְהַצִיג כדי לגשת להגדרות תצוגה.

4. כל ההגדרות הקשורות לתצוגה יופיעו בצד ימין של החלון. גלול למטה כדי למצוא הגדרות תצוגה מתקדמות ולחץ על אותו הדבר.

5. בחלון הבא, לחץ על מאפייני מתאם תצוגה עבור תצוגה 1.

6. חלון קופץ המציג מידע הקשור לכרטיס גרפי/מתאם שונים כמו סוג שבב, סוג DAC, מחרוזת מתאם וכו'. יוצג.

הסכום של זיכרון וידאו ייעודי יוצג גם באותו חלון.
כפי שניתן לראות בצילום המסך לעיל, החלון מציג את ה-VRAM עבור הכרטיס הגרפי המשולב במחשב (Intel HD Graphics). עם זאת, לרוב המחשבים יש כרטיס גרפי ייעודי שנכנס רק כאשר הוא נקרא והחלון שלמעלה מציג רק את ה-VRAM של ה-GPU הפעיל.
אז, הפעל את ה-GPU הייעודי שלך על ידי ביצוע כמה משימות עתירות גרפיקה כמו משחק, הפעלת סרטוני 4K וכו'. ולאחר מכן בצע שוב את השלבים לעיל כדי לבדוק את ה-VRAM של ה-GPU הייעודי שלך.
קרא גם:נהל זיכרון וירטואלי (קובץ עמודים) ב-Windows 10
3 דרכים להגדיל את ה-VRAM הייעודי ב-Windows 10
אם אתה חווה ירידות תכופות בביצועים, קצבי פריימים נמוכים, תקלות מרקם ומשתמשים במכשיר משולב כרטיס מסך אז אולי תרצה לשקול התקנת כרטיס גרפי ייעודי עם מספיק VRAM המתאים עבורך צרכי.
עם זאת, האפשרות לעיל קיימת רק עבור משתמשי PC ולא מחשבים ניידים. משתמשי מחשב נייד יכולים במקום זאת לנסות את השיטות המוזכרות להלן כדי לתת חבטה קלה ל-VRAM הייעודי שלהם.
שיטה 1: הגדל את ה-VRAM דרך ה-BIOS
עדכון כמות ה-VRAM דרך ה BIOS התפריט הוא השיטה הראשונה והמומלצת שכן יש לו סיכוי טוב להצליח. עם זאת, ייתכן שהשיטה הבאה לא תעבוד עבור כולם מכיוון שיצרני לוחות אם מסוימים אינם מאפשרים למשתמש להתאים את VRAM באופן ידני.
1. הפעל מחדש את המחשב ו לגשת להגדרות ה-BIOS באתחול הבא.
תהליך הכניסה ל-BIOS הוא סובייקטיבי לכל יצרן לוח אם בנפרד. כדי למצוא את השיטה הספציפית למחשב/יצרך, פשוט חפש בגוגל 'כיצד להזין את ה-BIOS שלך שם מותג מחשב + דגם מחשב ?’
לרוב תפריטי ה-BIOS ניתן לגשת על ידי לחיצה חוזרת על F2, F5, F8 או מקש Del בזמן שהמערכת מופעלת.
2. ברגע שאתה בתפריט ה-BIOS, חפש כל דבר בסגנון הגדרות גרפיקה, הגדרות וידאו או גודל זיכרון שיתוף VGA.

אם אינך רואה אף אחת מהאפשרויות לעיל, אתר הגדרות/אפשרויות מתקדמות ולחץ כדי לפתוח. חפש כאן את ההגדרות שהוזכרו לעיל.
3. סרוק עבור VRAM שהוקצה מראש והגדל אותו לערך שמתאים לך. האפשרויות הזמינות כוללות בדרך כלל 32M, 64M, 128M, 256M ו-512M.
כברירת מחדל, ה-VRAM עבור רוב ה-GPUs מוגדר ל-64M או 128M. אז, הגדל את הערך ל-256M או 512M.
4. שמור את השינויים שזה עתה ביצעת והפעל מחדש את המערכת.
לאחר אתחול המערכת שלך, עקוב אחר המדריך שהוזכר במאמר קודם כדי לבדוק אם השיטה עבדה והצלחנו להגדיל את כמות ה-VRAM.
שיטה 2: הגדל VRAM ייעודי באמצעות עורך הרישום של Windows
כמות ה-VRAM המדווחת עבור כרטיס גרפי משולב על ידי חלון מאפייני המתאם לא חשוב מאוד שכן הכרטיס הגרפי המשולב מתכוונן אוטומטית לשימוש ב-RAM של המערכת על סמך דרש. הערך שמדווח על ידי מאפייני המתאם הוא רק כדי לשטות במשחקים ומשימות אחרות בכל פעם שהם בודקים כמה VRAM זמין.
באמצעות עורך הרישום של Windows, אפשר להערים על משחקים לחשוב שיש הרבה יותר VRAM זמין ממה שיש. כדי לזייף הגדלת VRAM בכרטיס המסך המשולב שלך, בצע את השלבים הבאים:
1. פתח את עורך הרישום על ידי הפעלת פקודת ההפעלה (מקש Windows + R), הקלדת regedit ולחיצה על Enter או על ידי לחיצה על כפתור התחל, חיפוש אחר עורך הרישום ולחיצה על פתח.

2. לְהַרְחִיב HKEY_LOCAL_MACHINE (ניתן למצוא בחלונית השמאלית) על ידי לחיצה על החץ ליד התווית או על ידי לחיצה כפולה.

3. ב-HKEY_LOCAL_MACHINE, אתר תוֹכנָה ולהרחיב אותו הדבר.

4. חפש את Intel ולחץ לחיצה ימנית על התיקיה. בחר חָדָשׁ ואז מַפְתֵחַ.
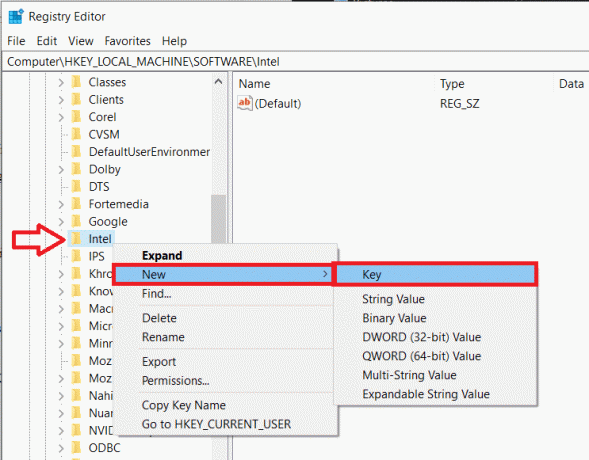
5. פעולה זו תיצור תיקיה חדשה. תן שם לתיקייה GMM.

6. בחר את תיקיית GMM על ידי לחיצה עליה. כעת, בזמן שתיקיית GMM נבחרת, העבר את מצביע העכבר לחלונית הימנית ולחץ לחיצה ימנית על האזור הריק/שלילי.
בחר חָדָשׁ בא אחריו ערך DWORD (32 סיביות)..

7. שנה את שם ה-DWORD שזה עתה יצרת DedicatedSegmentSize.

8. לחץ לחיצה ימנית על DedicatedSegmentSize ובחר לְשַׁנוֹת (או פשוט לחץ פעמיים על DedicatedSegmentSize) כדי לערוך את ערך ה-DWORD.

9. ראשית, שנה את הבסיס ל נקודה ובתוך תיבת הטקסט מתחת לנתוני ערך, הקלד ערך בין 0 ל-512.
הערה: אל תחרוג מנתוני הערך מעל 512.
לחץ על בסדר.
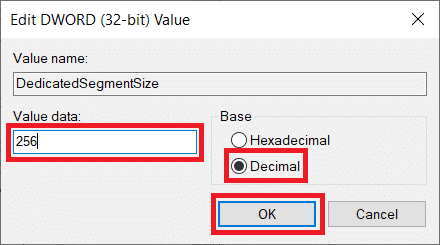
10. הפעל מחדש את המחשב ובדוק את מאפייני המתאם כדי לוודא אם ה-VRAM הוגדל.
שיטה 3: הגדל VRAM ייעודי באמצעות הגדרות מערכת
1. פתח את סייר הקבצים על ידי לחיצה על מקש Windows + E במקלדת או על ידי לחיצה כפולה על סמל הסייר בשולחן העבודה.
2. לחץ לחיצה ימנית על המחשב הזה ובחר נכסים.
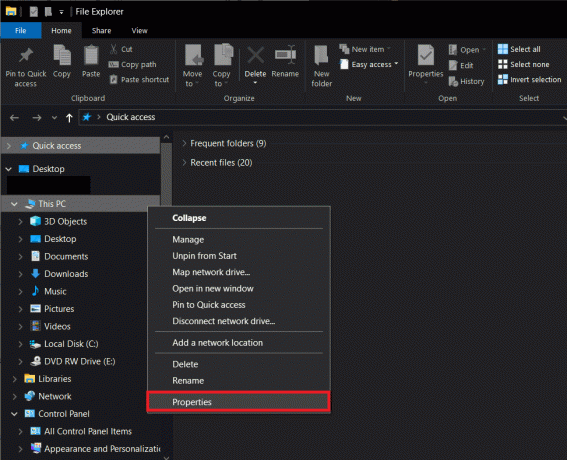
3. בצד שמאל של החלון הבא, לחץ על הגדרות מערכת מתקדמות.

4. כעת, לחץ על הגדרות לחצן מתחת לתווית הביצועים.

5. עבור אל מִתקַדֵם לשונית ולחץ על שינוי.

6. בטל את הסימון בתיבה שליד נהל אוטומטית את גודל קובץ ההחלפה עבור כל הכוננים, בחר כונן C והפעל גודל מותאם אישית על ידי לחיצה על כפתור הבחירה שלידו.

7. לבסוף, הגדר את הגודל ההתחלתי (MB) ל-10000 ואת הגודל המרבי (MB) ל-20000. הקלק על ה מַעֲרֶכֶת לחצן לסיום כל השינויים שעשינו.

קרא גם:כיצד להפוך את הרקע לשקוף ב-MS Paint
הגדל את ה-VRAM הייעודי ב-Windows 10 דרך עורך הרישום או דרך ה-BIOS יביאו אותך רק עד כה. אם אתה זקוק ליותר מסתם בליטה קלה, שקול לקנות ולהתקין כרטיס גרפי ייעודי עם VRAM מתאים או להגדיל את כמות ה-RAM במחשב האישי שלך!

![סקירה כללית של שורת המצב וסמלי ההתראות של Android [הסבר]](/f/c3bccb85c178884cf537eb4efa23a72c.jpg?width=288&height=384)
![כיצד לחלץ תמונות ממסמך Word 2021 [מדריך]](/f/f2caabde5c7f2907c5decf5363d12e3d.png?width=288&height=384)
