הצלנו את היום שלי, חיפשתי גם בבלוג אחר אבל בעבר פתרת את הבעיה שלי.
תודה רבה לך.
תיקון שירות התלות או הקבוצה נכשל בהתחלה
Miscellanea / / November 28, 2021
תקן את שירות התלות או הקבוצה לא התחלת: אם אתה מתמודד עם השגיאה הזו "שירות התלות או הקבוצה לא הצליחו להתחיל", זה בגלל ששירותי Windows לא מופעלים. נראה כי קבצי Windows נטועים בטעות כווירוס, ומכאן שהוא הופך מושחת, אשר בתורו מתנגש עם שירות ה-Windows Network Location Awareness. התפקיד העיקרי של שירות זה הוא לאסוף ולאחסן מידע על תצורת הרשת ומודיע לחלון כאשר מידע זה משתנה. אז אם השירות הזה פגום, כל תוכנות או שירותים התלויים בו גם ייכשלו. שירות רשימת הרשת לא יתחיל מכיוון שהוא תלוי במפורש בשירות המודעות למיקום הרשת שכבר מושבת עקב התצורה הפגומה. שירות המודעות למיקום רשת נמצא ב-nlasvc.dll שנמצא בספריית system32.
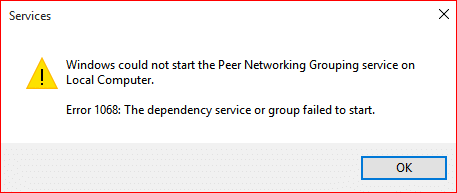
תראה את השגיאה הבאה בעת ניסיון להתחבר לרשת:
"X" אדום בסמל הרשת במגש המערכת מציג הודעת שגיאה - מצב חיבור: לא ידוע שירות התלות או הקבוצה לא הצליחו להתחיל
הבעיה העיקרית הקשורה לבעיה זו היא שמשתמשים אינם מסוגלים להתחבר לאינטרנט גם אם הם מתחברים באמצעות כבל Ethernet. אם אתה מפעיל את פותר הבעיות של רשת Windows, הוא פשוט יציג את הודעת השגיאה הנוספת "שירות מדיניות האבחון אינו פועל" וייסגר מבלי לתקן את הבעיה. הסיבה לכך היא שהשירות הנדרש לחיבור לאינטרנט שהם שירות מקומי ושירות רשת נפגם או הוסר מהמחשב שלך.
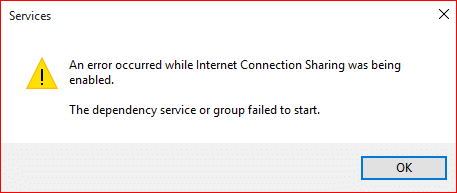
שני המקרים שלעיל ניתנים לתיקון די בקלות, ונראה שמשתמשים שנפגעו מבעיה זו מקבלים בחזרה את הקישוריות לאינטרנט ברגע שהשגיאה נפתרה. אז מבלי לבזבז זמן, בואו נראה כיצד לתקן את הודעת השגיאה של שירות התלות או הקבוצה נכשלה בהתחלת ההפעלה עם מדריך פתרון הבעיות המפורט למטה.
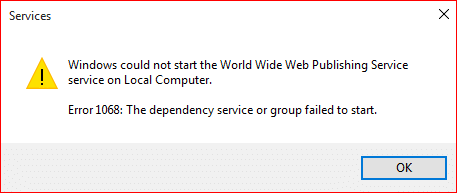
תוכן
- תיקון שירות התלות או הקבוצה נכשל בהתחלה
- שיטה 1: הוסף Localservice ו-Networkservice לקבוצת Administrators
- שיטה 2: הענק לחשבונות רשת ושירות מקומי גישה לכל מפתחות המשנה של הרישום
- שיטה 3: הפעל ידנית את השירותים הנדרשים
- שיטה 4: איפוס מתאם רשת
- שיטה 5: איפוס TCP/IP לברירת המחדל
- שיטה 6: החלף את הקובץ nlasvc.dll הפגום
- שיטה 7: תיקון התקנת Windows 10
תיקון שירות התלות או הקבוצה נכשל בהתחלה
הקפד לעשות זאת צור נקודת שחזור רק למקרה שמשהו ישתבש.
שיטה 1: הוסף Localservice ו-Networkservice לקבוצת Administrators
1. הקש על מקש Windows + X ואז בחר שורת פקודה (אדמין).

2. הקלד את הפקודה הבאה ב-cmd ולחץ על Enter לאחר כל אחת מהן:
מנהלי קבוצות מקומיות נטו localservice /add
מנהלי קבוצות מקומיות נטו networkservice /add

3. צא משורת הפקודה והפעל מחדש את המחשב כדי לשמור שינויים.
לאחר הפעלה מחדש של המחשב שלך, אתה חייב לתקן את הבעיה של שירות התלות או הקבוצה נכשלה בהתחלה.
שיטה 2: הענק לחשבונות רשת ושירות מקומי גישה לכל מפתחות המשנה של הרישום
1.הורד את כלי שורת הפקודה SubInACL ממיקרוסופט.
2. התקן אותו ולאחר מכן הפעל את התוכנית.
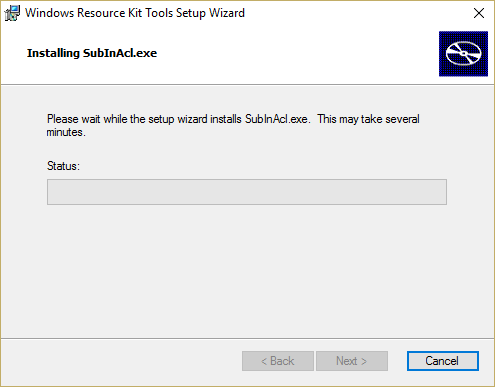
3.פתחו קובץ פנקס רשימות ושמרו את הקובץ בשם permission.bat (סיומת הקובץ חשובה) ושנו את השמירה כסוג ל"כל הקבצים" בפנקס הרשימות.
subinacl.exe /subkeyreg "HKEY_LOCAL_MACHINE\system\CurrentControlSet\services\NlaSvc" /grant="שירות מקומי"
subinacl.exe /subkeyreg "HKEY_LOCAL_MACHINE\system\CurrentControlSet\services\NlaSvc" /grant="שירות רשת"
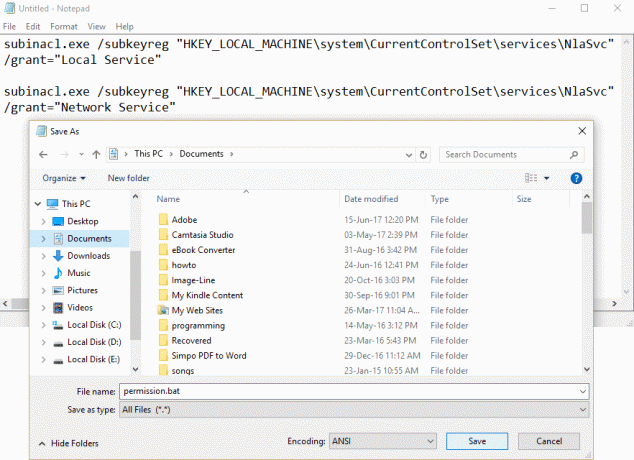
4. אם אתה מתמודד עם בעיית הרשאה עם DHCP אז הפעל את הפקודה הבאה:
subinacl.exe /subkeyreg "HKEY_LOCAL_MACHINE\system\CurrentControlSet\services\dhcp" /grant="שירות מקומי"
subinacl.exe /subkeyreg "HKEY_LOCAL_MACHINE\system\CurrentControlSet\services\dhcp" /grant="שירות רשת"
5. הפעל מחדש את המחשב כדי לשמור שינויים.
שיטה 3: הפעל ידנית את השירותים הנדרשים
1. הקש על מקש Windows + R ואז הקלד services.msc ולחץ על Enter.

2. ודא שהשירותים הבאים פועלים וסוג האתחול שלהם מוגדר לאוטומטי:
שירות Gateway Layer Application
חיבורי רשת
מודעות למיקום ברשת (NLA)
חבר ושחק
מנהל חיבור אוטומטי לגישה מרחוק
מנהל חיבורי גישה מרחוק
שיחת נוהל מרחוק (RPC)
טלפוניה
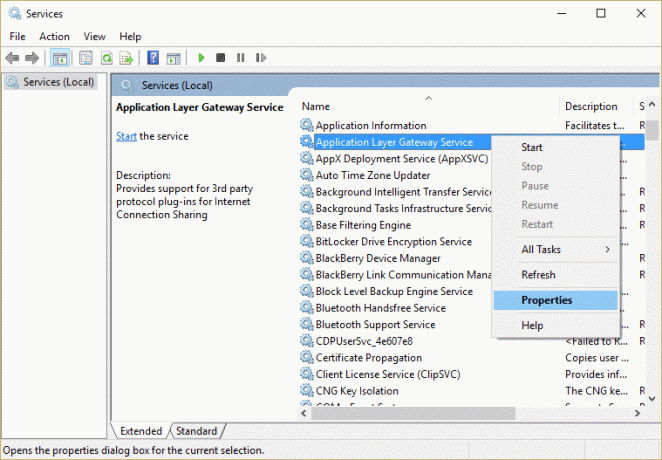
3. לחץ לחיצה ימנית ובחר נכסים עבור השירותים הנ"ל אז לחץ על התחל אם השירות עדיין לא פועל והגדר את סוג האתחול שלו ל אוֹטוֹמָטִי. עשה זאת עבור כל השירותים לעיל.
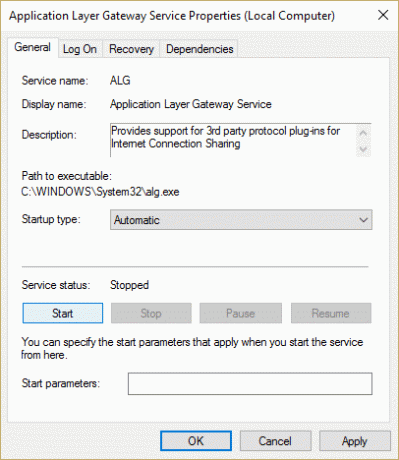
4. הפעל מחדש את המחשב כדי לשמור שינויים ובדוק שוב אם הבעיה נפתרה או לא.
5. אם אתה שוב מתמודד עם הבעיה אז גם הפעל את השירותים האלה והגדר את סוג ההפעלה שלהם ל אוֹטוֹמָטִי:
מערכת אירועים COM+
דפדפן מחשב
לקוח DHCP
שירות ממשק חנות רשת
לקוח DNS
חיבורי רשת
מודעות למיקום ברשת
שירות ממשק חנות רשת
שיחת נוהל מרחוק
שיחת נוהל מרחוק (RPC)
שרת
מנהל חשבונות אבטחה
עוזר TCP/IP Netbios
תצורה אוטומטית של WLAN
עמדת עבודה
הערה: בזמן הפעלת לקוח DHCP ייתכן שתקבל את השגיאה "Windows לא הצליח להפעיל את שירות לקוח DHCP במחשב מקומי. שגיאה 1186: הרכיב לא נמצא.פשוט תתעלם מהודעת השגיאה הזו.

באופן דומה, אתה יכול לקבל את הודעת השגיאה "חלונות לא הצליחו להפעיל את שירות המודעות למיקום רשת במחשב מקומי. שגיאה 1068: שירות התלות או הקבוצה לא הצליחו להתחיל" בעת הפעלת שירות Network Location Awareness, שוב פשוט התעלם מהודעת השגיאה.
שיטה 4: איפוס מתאם רשת
1. הקש על מקש Windows + X ואז בחר שורת פקודה (אדמין).

2. הקלד את הפקודה הבאה ב-cmd ולחץ על Enter לאחר כל אחת מהן:
קטלוג איפוס netsh winsock
netsh int ip reset reset.log hit

3. תקבל הודעה "אפס בהצלחה את קטלוג Winsock.”
4. הפעל מחדש את המחשב שלך וזה יעשה זאת תקן את השגיאה של שירות התלות או הקבוצה נכשלה בהתחלה.
שיטה 5: איפוס TCP/IP לברירת המחדל
1. הקש על מקש Windows + X ואז בחר שורת פקודה (אדמין).

2. הקלד את הפקודה הבאה ב-cmd ולחץ על Enter לאחר כל אחת מהן:
- ipconfig /flushdns
- nbtstat –r
- netsh int ip reset reset c:\resetlog.txt
- איפוס netsh winsock

3. הפעל מחדש כדי להחיל שינויים. נראה שטיפת DNS תיקון שירות התלות או הקבוצה נכשל בהתחלה.
שיטה 6: החלף את הקובץ nlasvc.dll הפגום
1. ודא שיש לך גישה לאחד מהמחשבים הפועלים. לאחר מכן נווט לספרייה הבאה במערכת הפועלת:
C:\windows\system32\nlasvc.dll
2.העתק את ה-nlasvc.dll ל-USB ולאחר מכן הכנס את ה-USB למחשב שאינו עובד המציג את הודעת השגיאה "שירות התלות או הקבוצה לא הצליחו להתחיל."
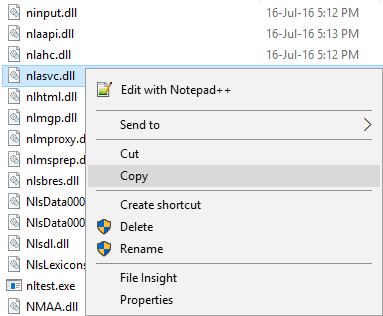
3. הבא, הקש על מקש Windows + X ואז בחר שורת פקודה (אדמין).

4. הקלד את הפקודה הבאה ב-cmd ולחץ על Enter לאחר כל אחת מהן:
takeown /f c:\windows\system32\nlasvc.dll
cacls c:\windows\system32\nlasvc.dll /G your_username: F
הערה: החלף your_username בשם המשתמש שלך במחשב.

5. כעת נווט אל הספרייה הבאה:
C:\windows\system32\nlasvc.dll
6. שנה את שם ה nlasvc.dll ל-nlasvc.dll.old והעתק את ה-nlasvc.dll מה-USB למיקום זה.
7. לחץ באמצעות לחצן העכבר הימני על הקובץ nlasvc.dll ובחר נכסים.
8. לאחר מכן עבור אל לשונית אבטחה ולחץ מִתקַדֵם.

9. תחת בעלים לחץ על שנה ולאחר מכן הקלד NT SERVICE\TrustedInstaller ולחץ על בדוק שמות.
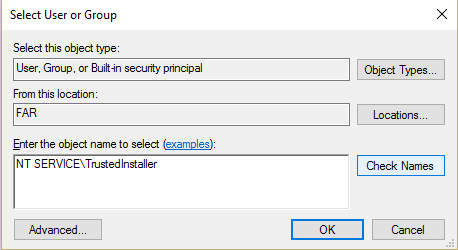
10. לאחר מכן לחץ בסדר בתיבת הדו-שיח. לאחר מכן לחץ על החל ולאחר מכן על אישור.
11. הפעל מחדש את המחשב כדי לשמור שינויים.
שיטה 7: תיקון התקנת Windows 10
שיטה זו היא המוצא האחרון כי אם שום דבר לא יצליח אז שיטה זו בוודאי תתקן את כל הבעיות במחשב שלך. תיקון התקן רק באמצעות שדרוג במקום כדי לתקן בעיות במערכת מבלי למחוק את נתוני המשתמש הקיימים במערכת. אז עקוב אחר מאמר זה כדי לראות כיצד לתקן התקן את Windows 10 בקלות.
מומלץ עבורך:
- תקן הפעל מחדש את המחשב כדי להתקין לולאת עדכונים חשובים
- כיצד לתקן שגיאות במערכת הקבצים ב-Windows 10
- תיקון Windows Update לא יכול כרגע לחפש עדכונים
- לתיקון אין אפשרות להפעיל קבצי MOV ב-Windows Media Player
זהו זה יש לך בהצלחה תיקון שירות התלות או הקבוצה נכשל בהתחלה אבל אם עדיין יש לך שאלות כלשהן בנוגע למדריך הזה, אל תהסס לשאול אותם בקטע של ההערה.
- עמית סקסנהתשובה
- שון
היי רציתי לחזור ולומר שזה מוערך. שיטה 1 עבדה עבורי לאחר שניסיתי אינספור קבצי cmd במקומות אחרים, כולל בילי גייטס. כל כך הרבה, לא היה בטוח שניסיתי את זה או לא. חחח
לא הצלחתי לגרום ל-netman להתחיל והיה לו את סמל ה-x האדום ברשת. גם לא הצלחתי לראות את המתאמים שלי בחיבורי רשת. ובכל זאת הייתה לי גישה לאינטרנט.
הכל התחיל בעדכון של ווינדוס 7 2-2019 "מכור" לפי דעתי. שני העדכונים, .NET framework KB4487078 ו-Windows 7 KB4486563 תודה - שון
תשובה



