תיקון לא משתמש כעת בתצוגה המצורפת לבעיית שולחן העבודה של NVIDIA GPU
Miscellanea / / April 05, 2023
כאשר הטכנולוגיה התפתחה והפכה לחלק מהפעילויות היומיומיות, הדרישות לעמוד גם בביקוש עלו. כדי לבצע פעולות כמו משחקים, אנימציה ועריכת וידאו, יש צורך להשתמש בכרטיס NVIDIA GPU תובעני ביותר. הגדרות ה-NVIDIA המסופקות על ידי כרטיס ה-GPU נותנות התאמה אישית גבוהה יותר ותצוגה טובה יותר למחשבים האישיים. עם זאת, תצוגה שאינה מחוברת לבעיית ה-NVIDIA GPU עשויה להפריע לתפקוד הרגיל של המחשב האישי. אם אתה משתמש בכרטיס GPU משולב יחד עם כרטיס ה-NVIDIA GPU, ייתכן שיהיה לך קשה לפתור את הבעיה. המאמר מסביר את השיטות לתיקון הודעת השגיאה הגדרות התצוגה של NVIDIA אינן זמינות. אינך משתמש כעת בתצוגה המחוברת לשולחן העבודה של NVIDIA GPU.
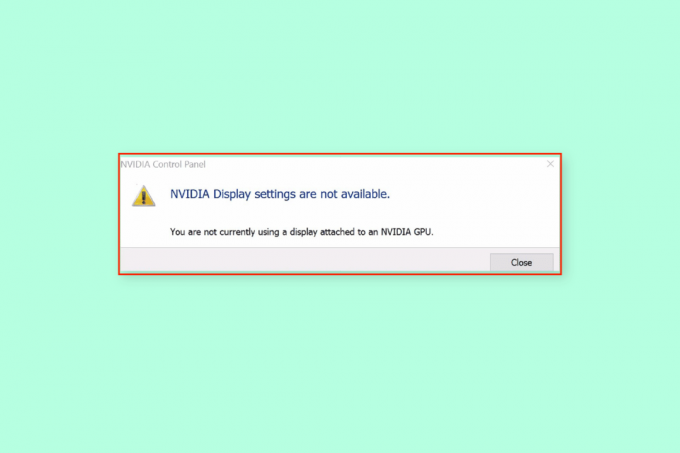
תוכן העניינים
- כיצד לתקן שאינה משתמשת כעת בתצוגה המצורפת לבעיית שולחן העבודה של NVIDIA GPU
- שיטה 1: שיטות פתרון בעיות בסיסיות
- שיטה 2: עצור את עדכוני מנהל ההתקן האוטומטיים
- שיטה 3: השבת את הגדרת SLI
- שיטה 4: אמת את השימוש ב-GPU
- שיטה 5: הפעל את שירותי NVIDIA
- שיטה 6: פתרון בעיות ברכיבי חומרה
כיצד לתקן שאינה משתמשת כעת בתצוגה המצורפת לבעיית שולחן העבודה של NVIDIA GPU
בעיה זו מתרחשת בדרך כלל עקב בעיות התוכנה שנוצרו על ידי עדכוני מנהל ההתקן שהוסרו של כרטיס הגרפיקה של NVIDIA. להלן הגורמים האחרים לבעיה בתצוגה במחשב האישי שלך.
- גישה להגדרות בלוח הבקרה של NVIDIA- בעיה זו מתרחשת כאשר לא ניתן לגשת כראוי להגדרות התצוגה בלוח הבקרה של NVIDIA במסך התצוגה.
- בעיות חומרה- ייתכן שיציאות ה-GPU והכבלים מחוברים בצורה שגויה או שאינם מחוברים כראוי. כמו כן, ייתכן ש-NVIDIA GPU לא מחובר כהלכה למחשבים האישיים.
- מנהל התקן גרפי NVIDIA פגום- ייתכן שמנהל ההתקן הגרפי של NVIDIA פגום או חסר במחשב שלך ובעיה זו עלולה להתרחש.
- השבתת NVIDIA GPU ושירותי NVIDIA- ייתכן ש-NVIDIA GPU לא יופעל בתצוגה או ששירותי NVIDIA יהיו מושבתים במחשב.
- NVIDIA Optimus- אם ישנם כרטיסי GPU מרובים, הכרטיס הגרפי של NVIDIA ינסה לחסוך בסוללה של המחשב על ידי חזרה ל-Intel GPU בעת הצגת גרפיקה הדורשת כוח עיבוד GPU נמוך. תהליך זה נקרא NVIDIA Optimus והוא עשוי להיות סיבה מרכזית לבעיה זו.
שיטה 1: שיטות פתרון בעיות בסיסיות
כדי לתקן את הבעיה שאינה משתמשת כעת בתצוגה המחוברת ל-NVIDIA GPU Desktop, נסה ליישם את שיטות פתרון הבעיות הבסיסיות שניתנו כאן.
1א. טען מחשב
אם אתה משתמש במחשב נייד או במחשב הפועל על סוללה, בדוק את רמות הכוח וראה אם יש מספיק קיבולת חשמל במחשב. בזמן הצגת רכיבים ויזואליים עם גרפיקה פנימית רבות, ההספק במחשב עובר לנמוך. כדי לנהל בעיה זו, נסה לטעון את המחשב בצורה האופטימלית.
1B. הפעל מחדש את המחשב
כדי לנהל את התקלות והבעיות הקטנות המהוות סיבה מרכזית לאי השימוש כרגע בתצוגה המחוברת לבעיית שולחן העבודה של NVIDIA GPU, אתה יכול לנסות להפעיל מחדש את המחשב.
1. הקש על מקשי Alt + F4 בו זמנית ובחר את איתחול אפשרות בתפריט הנפתח.
הערה: אם נעילת הפונקציות אינה מופעלת, לחץ על Fn + Alt + F4 מפתחות.
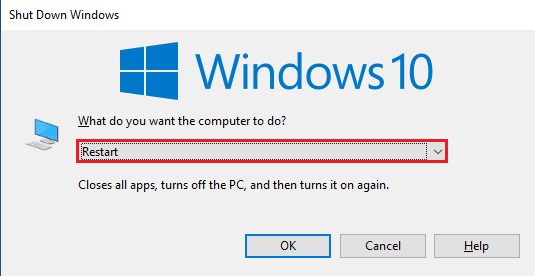
2. הקלק על ה בסדר לחצן והמתן עד שהמחשב יופעל מחדש.

1C. שנה את הגדרות לוח הבקרה של NVIDIA
לעיתים, הודעת השגיאה עשויה להופיע עקב תקלה זמנית בכרטיס הגרפי. נסה לפתוח את לוח הבקרה של NVIDIA ולבדוק אם אתה יכול לשנות הגדרות כלשהן. אם אתה יכול לבצע פעולה זו, הבעיה נפתרה בתצוגה.
1. לִפְתוֹחַ שולחן עבודה באמצעות מקשי Windows + D באותו הזמן.
2. לחץ לחיצה ימנית על החלל הריק ובחר את לוח הבקרה של NVIDIA אוֹפְּצִיָה.

בדוק אם אתה יכול לשנות הגדרות כלשהן בלוח הבקרה על ידי ניווט בין האפשרויות בחלונית השמאלית.
1D. עדכן דרייברים
לרוב, הבעיה עם מנהלי ההתקן במכשיר כגון מנהל ההתקן של הרשת עלולה לגרום לבעיה. אתה יכול לעקוב אחר ההוראות במדריך באמצעות הקישור שניתן כאן ל עדכן את מנהלי ההתקן לגרסה העדכנית ביותר.
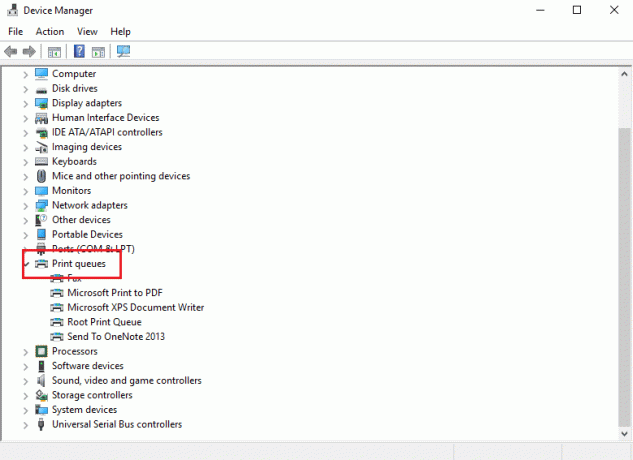
הבעיה נגרמת עקב תצוגה, יש צורך לוודא שמנהל ההתקן הגרפי אינו מיושן. אתה יכול לעקוב אחר ההוראות בקישור שניתן כאן ל עדכן את מנהל ההתקן של NVIDIA Graphics לגרסה העדכנית ביותר.

קרא גם:תקן שימוש במעבד גבוה של NVIDIA Container ב-Windows 10
1E. ביטול עדכוני מנהל התקן גרפי של NVIDIA
כשיטה האחרונה לפתור את הבעיה, אתה יכול לנסות לגלגל את מנהל ההתקן הגרפי לגרסת ברירת המחדל. במקטע מתאמי תצוגה, בחר את מנהל ההתקן של NVIDIA Graphics ופעל לפי ההוראות במדריך ל החזר מנהלי התקנים ב-Windows 10.
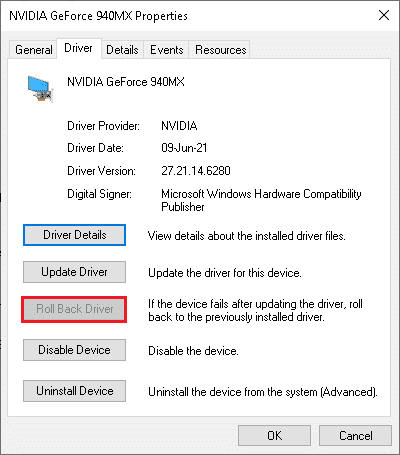
1F. התקן מחדש את מנהל ההתקן הגרפי של NVIDIA
שיטה נוספת לתיקון שאינה משתמשת כעת בתצוגה המחוברת לבעיית NVIDIA GPU Desktop עם מנהל ההתקן של NVIDIA Graphics היא להתקין אותו מחדש. בחר את NVIDIA מנהל התקן גרפי בסעיף מתאמי תצוגה ופעל לפי ההוראות במדריך ל הסרת התקנה והתקן מחדש של מנהלי התקנים כדי להתקין אותו מחדש.

שיטה 2: עצור את עדכוני מנהל ההתקן האוטומטיים
לפעמים, המחשב עשוי לעדכן את מנהל ההתקן של NVIDIA Graphics לגרסה לא תואמת וזה עלול לגרום לבעיה. אתה יכול לעצור את העדכונים האוטומטיים של מנהל ההתקן של NVIDIA Graphics כדי לתקן בעיה זו.
1. הקש על מקש Windows, לחפש אחר הצג הגדרות מערכת מתקדמות, ולחץ על לִפְתוֹחַ.

2. עבור אל חוּמרָה לשונית ולחץ על הגדרות התקנת מכשיר לַחְצָן.
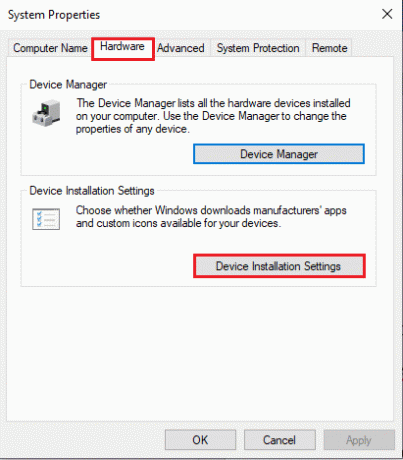
3. בחר את לא (ייתכן שהמכשיר שלך לא יעבוד כצפוי) אפשרות ולחץ על שמור שינויים.
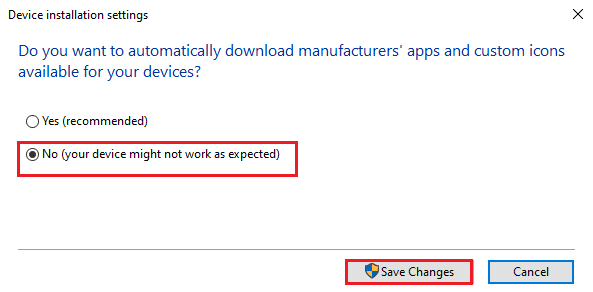
4. הקלק על ה בסדר כפתור על מאפייני מערכת חלון להשלמת התהליך.
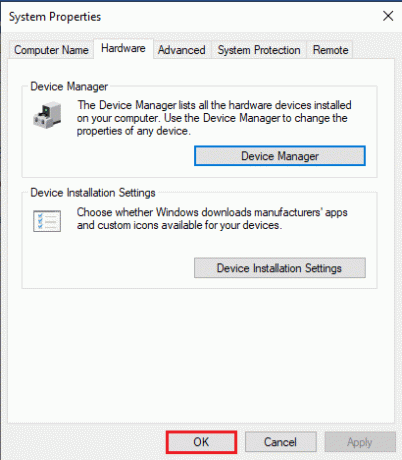
קרא גם:תקן שגיאת Nvxdsync exe ב-Windows 10
שיטה 3: השבת את הגדרת SLI
אם הגדרת SLI מופעלת בלוח הבקרה של NVIDIA, אתה עלול להיתקל בבעיה זו. אתה יכול לנסות להשבית את ההגדרה הזו בכרטיס הגרפי כדי לתקן את בעיית התצוגה הזו לא מחוברת ל-NVIDIA GPU.
1. לחץ על מקש Windows, לחפש אחר לוח הבקרה של NVIDIA, ולחץ על לִפְתוֹחַ.

2. הרחב את ה הגדרות תלת מימד אפשרות בחלונית השמאלית ולחץ על הגדר תצורת SLI אוֹפְּצִיָה.
3. בחר את אל תשתמש בטכנולוגיית SLI אפשרות ב- בחר את תצורת ה-SLI עבור המערכת שלך סָעִיף.
שיטה 4: אמת את השימוש ב-GPU
אם אתה משתמש במספר כרטיסי GPU במחשב האישי שלך, אתה יכול לבדוק באיזה GPU משתמש התצוגה. נסה לבצע את השלבים שניתנו כאן כדי לתקן את הבעיה שאינה משתמשת כעת בתצוגה המחוברת ל-NVIDIA GPU Desktop.
1. לחץ על מקשי Windows + I במקביל לפתוח את הגדרות אפליקציה.
2. הקלק על ה מערכת הגדרה.

3. בתוך ה לְהַצִיג לשונית, לחץ על הגדרות תצוגה מתקדמות אפשרות ב- תצוגות מרובות סָעִיף.
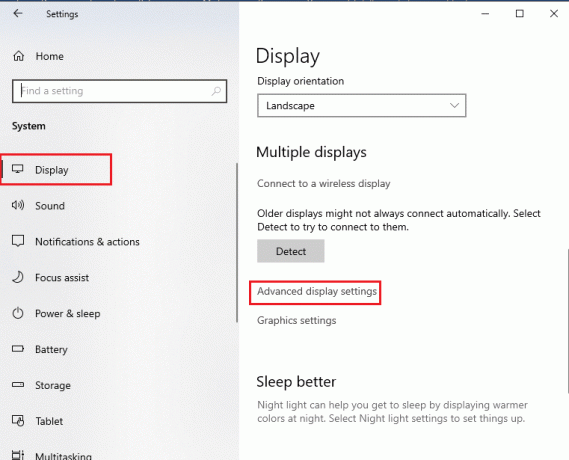
4א. אם אתה רואה את כרטיס הגרפיקה של NVIDIA ב- הצגת מידע בסעיף, ה-NVIDIA GPU מופעל.
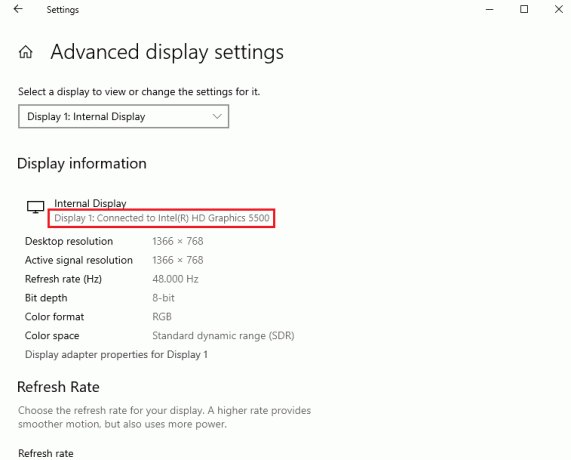
4ב. אם GPU אחר מופעל, לחץ על מאפייני מתאם תצוגה עבור תצוגה 1 אוֹפְּצִיָה. אתה יכול לשנות את כרטיס ה-GPU ב- מַתאֵם לשונית.
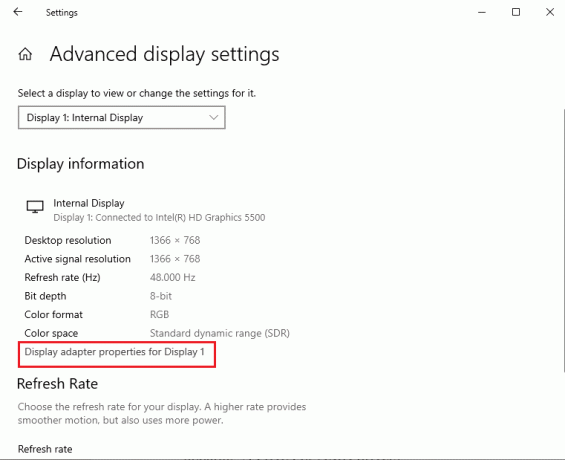
בדרך זו תוכל לתקן את בעיית התצוגה לא מחוברת ל-NVIDIA GPU.
קרא גם:שגיאה לתקן את הגדרות התצוגה של NVIDIA אינן זמינות
שיטה 5: הפעל את שירותי NVIDIA
השירותים הנדרשים כדי להבטיח שמנהל ההתקן של NVIDIA Graphics פועל צריכים להיות מופעלים במחשב האישי שלך. עליך להפעיל את השירותים הבאים כדי לתקן את הבעיה.
- שירות העזרה למנהלי התקן של NVIDIA
- שירות העדכונים של NVIDIA
בצע את השלבים הבאים כדי להפעיל שירותי NVIDIA.
1. הקש על מקש Windows, סוּג שירותים, ואז לחץ על הפעל כמנהל.

2א. בחר את שירות העזרה למנהלי התקן של NVIDIA ולחץ על הַתחָלָה אפשרות בחלונית השמאלית.
2B. אם השירות מופעל, לחץ על איתחול אפשרות בחלונית השמאלית.
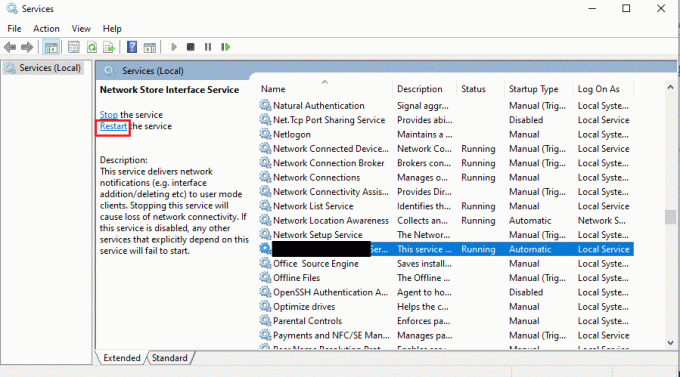
3. לחץ לחיצה ימנית על השירות ולחץ על נכסים אפשרות ברשימה.
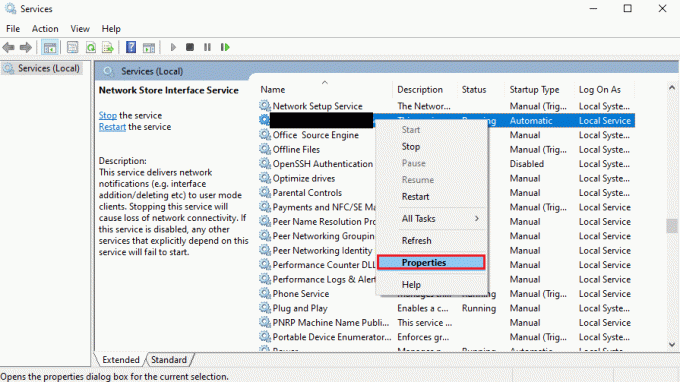
4. בתוך ה כללי לשונית, שנה את סוג הפעלה ל אוֹטוֹמָטִי אוֹפְּצִיָה.
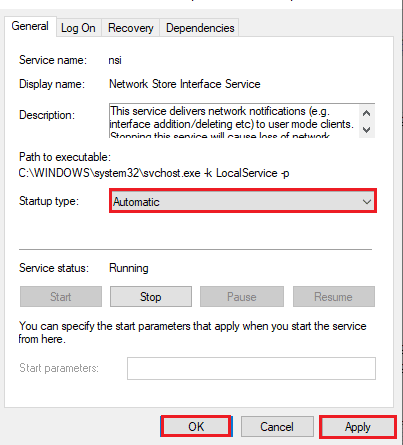
5. לבסוף, לחץ על להגיש מועמדות ו בסדר לחצנים לשמירת שינויים.
קרא גם:תקן את מתקין NVIDIA לא יכול להמשיך מנהל התקן גרפי זה לא הצליח למצוא שגיאת חומרה גרפית תואמת
שיטה 6: פתרון בעיות ברכיבי חומרה
אם אינך משתמש כעת בתצוגה המחוברת ל-NVIDIA GPU Desktop הבעיה היא ברכיבי החומרה של המחשב האישי שלך, אתה יכול לתקן אותם בעזרת טכנאי.
אפשרות I: השב מחדש את רכיבי החומרה
אם שדרגת לאחרונה את רכיבי החומרה במחשב האישי שלך, תוכל לנסות למקם מחדש את הרכיבים במקום כדי לתקן את הבעיה. אם הרכיבים אינם ממוקמים כראוי, אתה יכול לפתור בעיה זו בקלות.
- הסר את המכסה והסר את האבק באמצעות אוויר דחוס בכל חלקי לוח האם.
- החזר את מקלות ה-RAM והקליפסים כדי לנעול את האחסון במצב.
- חבר מחדש את יחידת ה-GPU ליציאות ולכבלים בלוח האם.
אפשרות II: תיקון חומרה
אם רכיבי החומרה במחשב פגומים או חסרים, ניתן לפנות לטכנאי לתיקון או החלפת הרכיבים.
מוּמלָץ:
- תקן את קוד השגיאה 0xc7700112 ב-Windows 10
- כיצד לתקן את Razer Audio Visualizer לא עובד
- תקן את מנהל ההתקן של NVIDIA שאינו תואם לגרסה זו של Windows
- תקן את קוד שגיאת מנהל התקן NVIDIA OpenGL 8
השיטות ל תיקון אינו משתמש כעת בתצוגה המחוברת לשולחן העבודה של NVIDIA GPU הנושא מוסבר במאמר. ספר לנו איזו מהשיטות הללו הייתה יעילה בתיקון תצוגה שאינה מחוברת לבעיית ה-NVIDIA GPU. גם בקטע ההערות, אנא שתף את ההצעות והשאלות החשובות שלך.

אילון דקר
אילון הוא סופר טכנולוגי ב-TechCult. הוא כותב מדריכי הדרכה כבר כ-6 שנים וכיסה נושאים רבים. הוא אוהב לכסות נושאים הקשורים ל-Windows, אנדרואיד, ואת הטריקים והטיפים האחרונים.



