תקן את בעיית המסך השחור של Microsoft Teams
Miscellanea / / April 05, 2023
Microsoft Teams היא אפליקציית תקשורת ידועה שיצאה ב-2017. האפליקציה נמצאת בשימוש רב על ידי ארגונים עסקיים כמקום עבודה, במיוחד עבור עובדים מרוחקים. זה עוזר לצוותי ארגון להישאר מאורגנים, מעודכנים ומחוברים. זהו מרחב עבודה נהדר לפגישות, שיתופי פעולה, אפליקציות ושיתוף קבצים. בסך הכל, זוהי אפליקציה מושלמת לכל הדברים הרשמיים החשובים במקום אחד. עם זאת, גם לאחר היותם מקום מושלם לעבודה היברידית, דווח כי צוותי Microsoft מתמודדים עם כמה בעיות ותקלות קלות. אחת מהבעיות הללו היא המסך השחור של Microsoft Teams שמשבש את העבודה על האפליקציה. אם אתה מישהו שחווה כעת בעיה זו, אז המדריך של היום שלנו על מסך ריק של Microsoft Teams יעזור לך מאוד. אנו נדון בסיבות שבסופו של דבר מובילות למסך שחור של וידאו של Microsoft Teams במחשב האישי שלך ובדרכים שונות שבהן תוכל לתקן את השיתוף של צוותים במסך שחור. אז בואו נתחיל עם המדריך שלנו ונחקור את הנושא בפירוט.
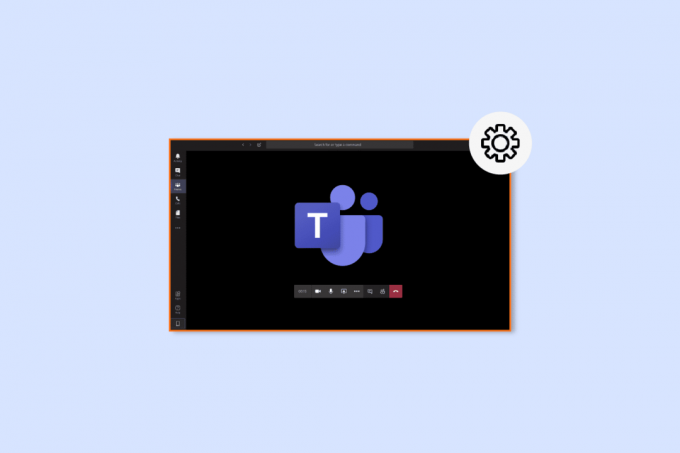
תוכן העניינים
- כיצד לתקן את בעיית המסך השחור של Microsoft Teams
- שיטה 1: הפעל מחדש את המחשב
- שיטה 2: הפעל מחדש את Microsoft Teams
- שיטה 3: הפעל את פותר הבעיות של אפליקציות
- שיטה 4: רזולוציית מסך נמוכה יותר
- שיטה 5: עדכן מנהלי התקנים של מערכת
- שיטה 6: השבת את האצת החומרה
- שיטה 7: מחק את קובץ Settings.json
- שיטה 8: הפעל את Microsoft Teams ב- Outlook
כיצד לתקן את בעיית המסך השחור של Microsoft Teams
בדרך כלל, מסך שחור ב-Microsoft Teams נתקל כאשר משתמש משתף תוכן זכויות יוצרים בפלטפורמה. הסיבה לכך היא המדיניות של Microsoft Teams שמונעת שיתוף תוכן עם בעלות. מלבד זאת, הסיבות הבאות מפעילות גם מסך ריק ב-Teams:
- קובץ פגום: אם יש קובץ פגום בתיקיית המערכת, זה יכול להפעיל את בעיית המסך השחור ב-Microsoft Teams.
- דרייברים מיושנים: מנהלי התקנים עם תוכנה מיושנת ידועים גם כגורמים לבעיית המסך הריק בגלל חוסר ההתאמה שלהם ליישומים אחרים.
- ברזולוציה גבוהה: במקרים מסוימים, הרזולוציה הגבוהה של המערכת שלך יכולה גם לגרום לבעיית מסך שחור של Teams.
- שגיאה Settings.json: קבצי Settings.json יכולים גם ליצור שגיאה זו אם הם פגומים.
- הגדרות מצלמה: סיבה נוספת שיכולה להפעיל מסך שחור ב-Teams היא הגדרות המצלמה. במקרה שיישומים אחרים משתמשים במצלמה של המחשב האישי שלך, הם עלולים לגרום לבעיה זו.
- קובץ מטמון: צוותים יכולים גם להציג מסך ריק עקב קבצי מטמון פגומים המאוחסנים במכשיר שלך.
כאשר אתה משתף את המסך שלך ב-Teams, אתה יכול לפעמים להיתקל במסך שחור בגלל הסיבות שצוינו לעיל. אם כן, אתה יכול לנסות לתקן את הבעיה באמצעות השיטות שנבדקו ונוסו להלן:
שיטה 1: הפעל מחדש את המחשב
השיטה הראשונה שאתה יכול לנסות כדי לתקן את בעיית המסך השחור של צוותים היא לעשות זאת אתחל את המחשב שלך. זהו אחד התיקונים הפשוטים ביותר שתיקנו את הבעיה עבור אנשים רבים המשתמשים ב-Microsoft Teams. עצם אתחול המכשיר פותר באגים ותקלות קלים שגורמות לבעיית המסך השחור. למרות שהפעלה מחדש של המכשיר קלה, אתה עדיין יכול ללמוד על כמה דרכים חדשות עם המדריך שלנו 6 דרכים לאתחל או להפעיל מחדש מחשב Windows 10 והטמיע אותם במערכת שלך.
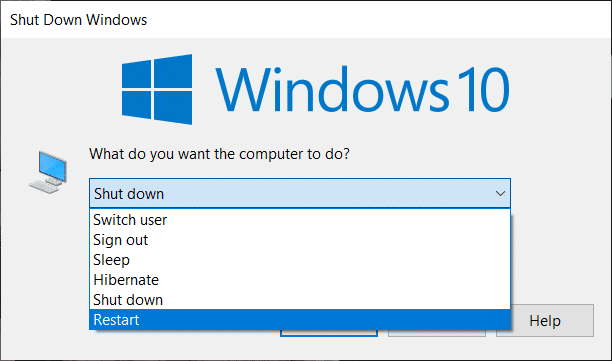
שיטה 2: הפעל מחדש את Microsoft Teams
ניתן לפתור בעיית מסך שחור של Microsoft Teams גם על ידי הפעלה מחדש של היישום. אתה יכול להפעיל מחדש את Teams באמצעות מנהל משימות יישום או בלי זה במחשב האישי שלך. מנהל המשימות עוזר במעקב אחר תוכניות ותהליכים מרובים הפועלים במחשב שלך. ניתן להשתמש בכלי זה כדי לסיים את התוכנות הללו גם כן. כדי למנוע מ-Microsoft Teams לפעול ולאחר מכן להפעיל אותו מחדש, עליך לבחור סיום משימה ב מנהל משימות או שאתה יכול גם לבחור שירות אחר במחשב שלך כדי לעשות זאת. כדי לדעת יותר על זה, עיין במדריך שלנו על כיצד לסיים משימה ב-Windows 10.

קרא גם:תקן את קריסת Microsoft Teams ב-Windows 10
שיטה 3: הפעל את פותר הבעיות של אפליקציות
כדי לפתור מסך ריק של Microsoft Teams, אתה יכול גם להפעיל את פותר הבעיות המובנה של יישומי Microsoft Store במחשב האישי שלך. כלי זה מסייע בתיקון בעיות בתוך האפליקציה באופן אוטומטי. כלי השירות המובנה של Microsoft Store עבור אפליקציות מסייע בפתרון שגיאות קלות של אפליקציות שמונעות מהן לפעול כהלכה. במקרה זה, הוא מתקן בעיות במסך ריק ביישום Teams של Microsoft.
1. בתוך ה שורת החיפוש של Windows, הקלד פתרון בעיות בהגדרות, ולחץ על לִפְתוֹחַ.
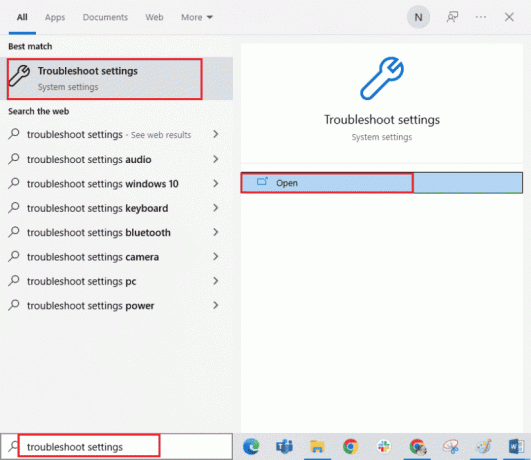
2. בחר אפליקציות Windows Store פותר הבעיות ולחץ על הפעל את פותר הבעיות הלחצן המודגש למטה.

3. אם נמצאו בעיות כלשהן באפליקציות של Microsoft במחשב האישי שלך, לחץ על ישם את התיקון.
4. לבסוף, עקוב אחר ה הוראות על המסך ו איתחולהמחשב האישי שלך כדי לבדוק אם בעיית המסך השחור נפתרה כעת.
שיטה 4: רזולוציית מסך נמוכה יותר
אם אף אחת מהשיטות לא עזרה לך בשום צורה, אתה יכול לנסות את המוצא האחרון שנותר וזה כרוך בהורדת הרזולוציה. רזולוציית מסך של המערכת שלך יכול להשפיע על תכונת שיתוף המסך ב-Teams ובכך על נושא המסך השחור. אז אתה יכול לשנות כמה הגדרות ולשנות את הרזולוציה על ידי שימוש במדריך שלנו 2 דרכים לשנות את רזולוציית המסך ב-Windows 10.
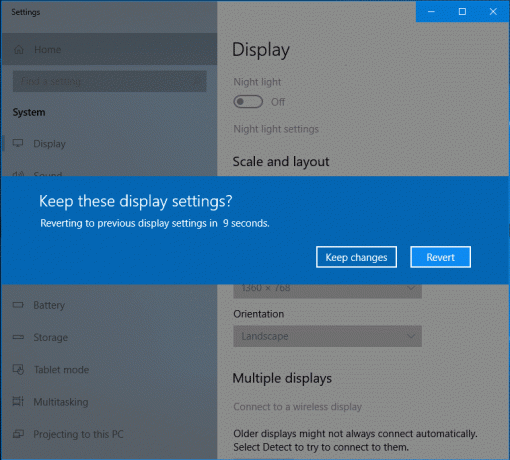
קרא גם:כיצד לבקש שליטה ב-Microsoft Teams
שיטה 5: עדכן מנהלי התקנים של מערכת
מנהלי התקנים מיושנים של המערכת נראו גם כגורמים לבעיות אי תאימות עם תוכניות אחרות במערכת, במקרה זה, מה שמוביל למסך שחור של וידאו של Microsoft Teams. לכן, כדי להבטיח שלא תתמודד עם בעיה זו בעת הפעלת Teams במערכת שלך, תוכל לעדכן את מנהלי ההתקן של המערכת שלך בזמן. אתה יכול ללמוד להתקין את הגרסאות העדכניות ביותר הזמינות עבור מנהלי התקנים במערכת שלך בעזרת המדריך שלנו על כיצד לעדכן מנהלי התקנים ב-Windows 10.
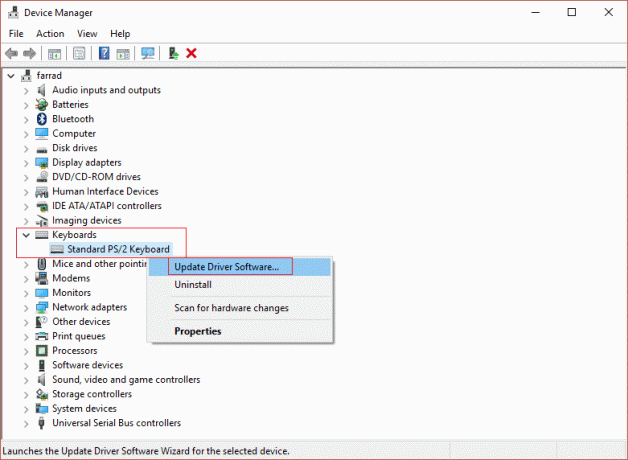
שיטה 6: השבת את האצת החומרה
חלק מהמשתמשים ניסו גם לפתור שיתוף של צוותים במסך שחור על ידי השבתת האצת החומרה ביישום Microsoft Teams. ניתן לגשת לתכונה זו מהחשבון שלך ב-Teams עצמו, אתה יכול לדעת יותר על איך לנסות שיטה זו בעזרת השלבים הבאים:
1. הפעל את צוותי מיקרוסופט חשבון במחשב האישי שלך ולחץ על שלך תמונת פרופיל בחלק העליון.
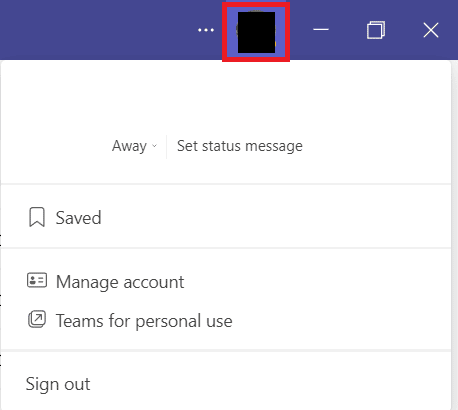
2. כעת, בחר נהל חשבון מהתפריט הנפתח בחשבון Teams שלך.
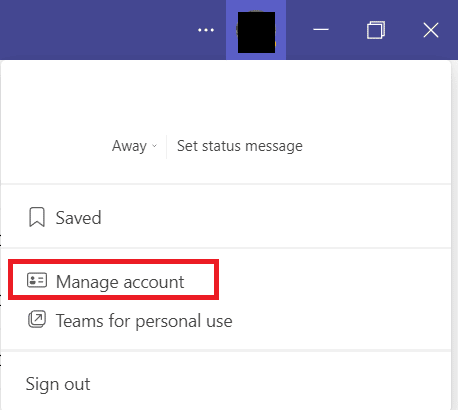
3. לאחר מכן, לחץ על כללי מהפאנל הצדדי.
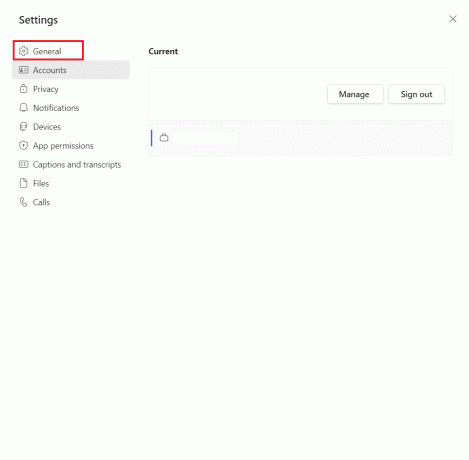
4. לבסוף, בחר את השבת האצת חומרה של GPU (דורש הפעלה מחדש של Teams) אפשרות ב הגדרות כלליות.
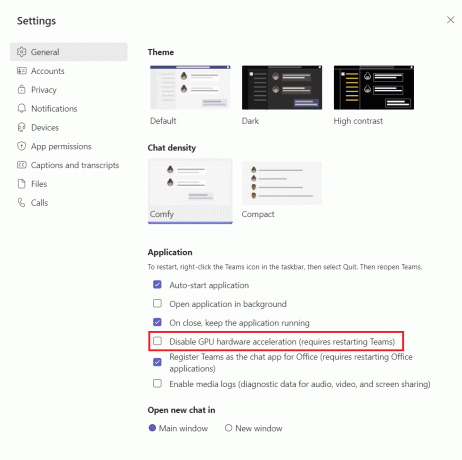
כאמור, הפעל מחדש את Teams ובדוק אם בעיית המסך הריק של Microsoft Teams נפתרה.
קרא גם:כיצד למנוע מ-Microsoft Teams להיפתח בהפעלה
שיטה 7: מחק את קובץ Settings.json
בעוד שהשיטות שהוזכרו לעיל עזרו להרבה משתמשים לתקן את בעיית המסך השחור של Microsoft Teams, אחרים לא מצאו אותן שימושיות. עם זאת, מחיקת קובץ settings.json הוכחה כחיובית ביותר עבור רבים.
1. פתח את ה לָרוּץ תיבת דו-שיח על ידי לחיצה מקשי Windows + R יַחַד.
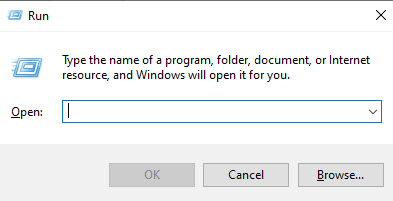
2. עכשיו, הקלד %appdata%\Microsoft\Teams ולחץ על מקש Enter.
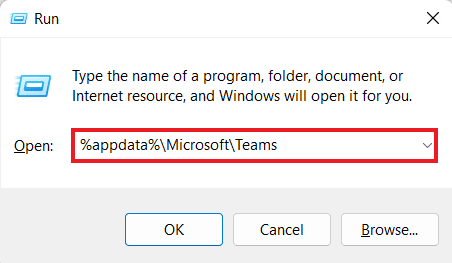
3. בו, אתר את settings.json קוֹבֶץ.
4. כעת, לחץ לחיצה ימנית על settings.json קובץ ולחץ על סמל מחק.
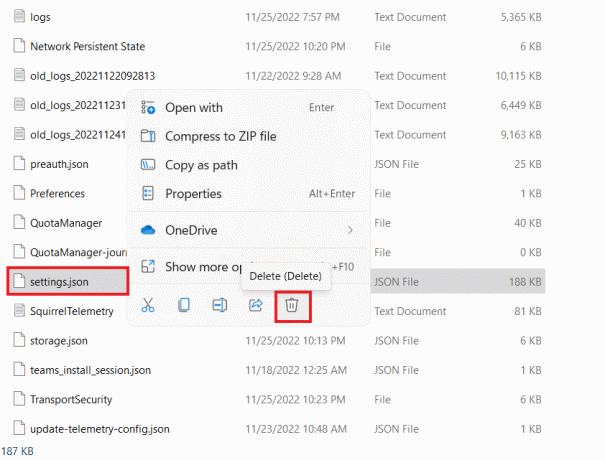
שיטה 8: הפעל את Microsoft Teams ב- Outlook
הפתרון הבא קל לניסיון וגם פתרון מהיר לפתרון בעיית המסך השחור ב-Microsoft Teams. זה כולל השקת Teams פנימה הַשׁקָפָה שעוזר למשתמשים להפעיל את שתי הפלטפורמות בקלות, במיוחד אלה בתאגיד עסקי. אם אתה רוצה לדעת כיצד להתקין ולהשתמש ב- Teams Add in עבור Outlook, אתה יכול ללחוץ על הקישור כדי לבדוק את המדריך שלנו.
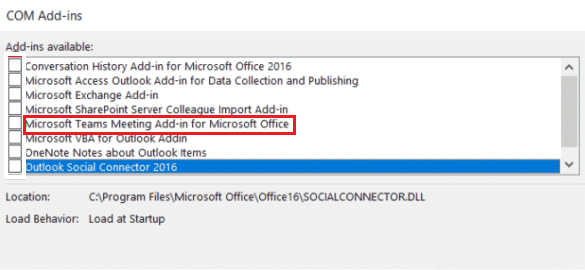
קרא גם:תקן את המיקרופון של Microsoft Teams לא עובד ב-Windows 10
שאלות נפוצות (שאלות נפוצות)
שאלה 1. למה אני לא מצליח לראות סרטון ב-Teams?
תשובות אם אינך מצליח לראות סרטון ב-Teams, עליך לבדוק את שלך מצלמת המכשיר. ודא שאפליקציות אחרות במכשיר שלך אינן משתמשות במצלמה שיכולה להפעיל בעיה זו. אתה יכול גם לנסות לנתק ולחבר את המצלמה מהמכשיר שלך.
שאלה 2. האם אוכל לעזוב את Microsoft Teams?
תשובות כן, תוכל לעזוב את Microsoft Teams על ידי להתנתק מהחשבון שלך.
שאלה 3. למה אני רואה מסך Teams שחור?
תשובות אם המסך של Microsoft Teams שחור, ייתכן שהתוכנה של אפליקציית Teams שלך היא מְיוּשָׁן. אם כן, עליך לעדכן את האפליקציה כדי לפתור את הבעיה.
שאלה 4. מה אוכל לעשות אם Microsoft Teams מפסיק לעבוד?
תשובות אם Microsoft Teams מפסיק לעבוד במחשב האישי שלך, אתה יכול לנסות מאתחל את האפליקציה באופן ידני כדי לאלץ רענון.
שאלה 5. מה יקרה אם אמחק את Teams?
תשובות על מחיקת Teams, שלך פעילות הצוות ב תֶקֶן ו פְּרָטִי ערוצים, קבצים, ו צ'אטים גם נמחק. כל הנתונים יימחקו מחשבון Teams שלך ולא ניתן לשחזר אותם.
מוּמלָץ:
- כמה זה מיליון מטבעות ב-TikTok?
- 9 פתרונות לתיקון Discord Krisp לא עובד
- תקן את שגיאת צוותי Microsoft שאינך יכול לשלוח הודעות
- תקן Teams Error caa7000a ב-Windows 10
אנו מקווים שהדוקטור שלנו ימשיך מסך שחור של Microsoft Teams הבעיה הצליחה להדריך אותך היטב על הסיבות שגורמות למסך שחור ב-Teams ומספר דרכים לתקן אותה. ספר לנו איזו מהשיטות עזרה לך בפתרון מהיר. אתה יכול גם לשתף אותנו בשאילתות ובהצעות שלך על ידי השארת הערותיך למטה.

אילון דקר
אילון הוא סופר טכנולוגי ב-TechCult. הוא כותב מדריכי הדרכה כבר כ-6 שנים וכיסה נושאים רבים. הוא אוהב לכסות נושאים הקשורים ל-Windows, אנדרואיד, ואת הטריקים והטיפים האחרונים.



