כיצד לתקן את Windows 10 מופעל מעצמו
Miscellanea / / November 28, 2021
כיצד לתקן את Windows 10 מופעל מעצמו: אם שדרגת לאחרונה ל- Windows 10 או עדכנת, רוב הסיכויים שאתה מתמודד עם בעיה מוזרה שבה Windows 10 נדלק מעצמו בזמנים מוזרים וגם זה כשאף אחד לא נמצא בקרבתו. עכשיו אין זמן מסוים שבו זה קורה, אבל נראה שהמחשב לא יישאר כבוי יותר מכמה שעות. ובכן, השאלה שהרבה ממשתמשי Windows 10 שואלים היא איך לעצור את Windows 10 להתעורר מהכיבוי או לישון ללא התערבות המשתמש.

המדריך שלנו ידון בבעיה זו בפירוט וכל שלב ושלב יקרבו אתכם לתיקון הבעיה. השלבים הללו הועילו בתיקון הבעיה באלפי מחשבים אישיים, אז אני מקווה שזה יעבוד גם עבורך. כעת ישנם מספר דברים שיכולים לגרום לבעיה זו, אז מבלי לבזבז זמן בואו נראה כיצד לתקן את הבעיה של Windows 10 מופעלת מעצמה בעזרת המדריך המפורט למטה.
תוכן
- כיצד לתקן את Windows 10 נדלק מעצמו
- שיטה 1: כבה את ההפעלה המהירה
- שיטה 2: שנה הגדרות תחת אתחול ושחזור
- שיטה 3: השבת את טיימרי התעוררות
- שיטה 4: פתור את הבעיה
- שיטה 5: התעורר את מתאם ה-Wi-Fi שלך
- שיטה 6: הפעל את פותר הבעיות של Power
- שיטה 7: אפס את תוכניות החשמל לברירת המחדל
- שיטה 8: השבת את תחזוקת המערכת כדי להעיר את המחשב
- שיטה 9: השבת את המשימה המתוזמנת מחדש
- שיטה 10: ניהול צריכת החשמל של Windows Update
כיצד לתקן את Windows 10 נדלק מעצמו
הקפד לעשות זאת צור נקודת שחזור, למקרה שמשהו ישתבש.
שיטה 1: כבה את ההפעלה המהירה
1. הקש על מקש Windows + R ואז הקלד control והקש על Enter כדי לפתוח לוח בקרה.

2. לחץ על חומרה וסאונד לאחר מכן לחץ על אפשרויות צריכת חשמל.

3. ואז מחלונית החלון השמאלית בחר "בחר מה עושים כפתורי ההפעלה.“

4. כעת לחץ על "שנה הגדרות שאינן זמינות כרגע.“

5. בטל את הסימון "הפעל אתחול מהיר" ולחץ על שמור שינויים.

שיטה 2: שנה הגדרות תחת אתחול ושחזור
1. הקש על מקש Windows + R ואז הקלד sysdm.cpl ולחץ על Enter כדי לפתוח את מאפייני מערכת.

2.עבור ל- לשונית מתקדם ולחץ על הגדרות תַחַת הפעלה ושחזור.

3. מתחת כשל מערכתי, בטל את הסימון של "הפעלה מחדש אוטומטית".

4. לחץ על אישור ולאחר מכן לחץ על החל ולאחר מכן על אישור.
5. הפעל מחדש את המחשב כדי לשמור שינויים ולראות אם אתה מסוגל לעשות זאת תקן את Windows 10 נדלק מעצמו בעיה.
שיטה 3: השבת את טיימרי התעוררות
1. הקש על מקש Windows + R ואז הקלד powercfg.cpl ולחץ על Enter.

2. כעת לחץ על שנה את הגדרות התוכנית ליד שלך תוכנית כוח פעילה כרגע.

3.הבא, לחץ שנה הגדרות צריכת חשמל מתקדמות.

4. גלול מטה עד שתמצא לִישׁוֹן, הרחב אותו.
5. תחת שינה, תמצא "אפשר טיימרים להתעוררות.“

6. הרחב אותו וודא שיש לו את התצורה הבאה:
בסוללה: השבת
מחובר לחשמל: השבת
7. לחץ על החל ולאחר מכן על אישור.
8. הפעל מחדש את המחשב כדי לשמור שינויים ולראות אם אתה מסוגל לעשות זאת תקן את Windows 10 נדלק מעצמו בעיה.
שיטה 4: פתור את הבעיה
1. הקש על מקש Windows + X ואז בחר שורת פקודה (אדמין).

2. הקלד את הפקודה הבאה לתוך cmd והקש Enter:
powercfg –lastwake
powercfg –devicequery wake_armed
3. הפקודה הראשונה "powercfg –lastwake" יגיד לך את המכשיר האחרון שהעיר את המחשב שלך, ברגע שאתה מכיר את המכשיר בצע את השיטה הבאה עבור אותו מכשיר.
4. הבא, "powercfg –devicequery wake_armedהפקודה תפרט את המכשירים שמסוגלים להעיר את המחשב.

5. מצא את השאילתה של מכשיר האשם מלמעלה ואז הרץ את הפקודה הבאה כדי להשבית אותם:
powercfg -devicedisablewake "שם מכשיר"
הערה: החלף את שם המכשיר בשם המכשיר בפועל משלב 4.
6. הפעל מחדש את המחשב כדי לשמור שינויים ולראות אם אתה מסוגל לעשות זאת תקן את Windows 10 נדלק מעצמו בעיה.
שיטה 5: התעורר את מתאם ה-Wi-Fi שלך
1. הקש על מקש Windows + R ואז הקלד devmgmt.msc ולחץ על Enter.

2. הרחב מתאמי רשת לאחר מכן לחץ באמצעות לחצן העכבר הימני על מתאם הרשת המותקן ובחר נכסים.

3. עבור אל כרטיסיית ניהול צריכת חשמל ולדאוג לכך בטל את הסימון “אפשר למחשב לכבות את המכשיר הזה כדי לחסוך בחשמל.“

4. לחץ על אישור וסגור את מנהל ההתקנים. הפעל מחדש את המחשב כדי לשמור שינויים.
שיטה 6: הפעל את פותר הבעיות של Power
1. הקלד Control בחיפוש Windows ולאחר מכן לחץ על לוח בקרה.

2. עכשיו הקלד פתרון תקלות או פותר הבעיות בתיבת החיפוש בפינה השמאלית העליונה ולחץ על Enter.
3.מתוך תוצאת החיפוש לחץ על פתרון בעיות.

4.הבא, לחץ על מערכת ואבטחה.
5. מהמסך פתרון בעיות בחר כּוֹחַ ותן לפותר הבעיות לפעול.

6. המשך להוראות המסך להשלמת פתרון הבעיות.

7. הפעל מחדש את המחשב כדי לשמור שינויים ולראות אם אתה מסוגל לעשות זאת תקן את Windows 10 נדלק מעצמו בעיה.
שיטה 7: אפס את תוכניות החשמל לברירת המחדל
1. הקש על מקש Windows + X ואז בחר שורת פקודה (אדמין).

2. הקלד את הפקודה הבאה לתוך cmd והקש Enter:
powercfg –restoredefaultschemes

3.צא מ-cmd והפעל מחדש את המחשב כדי לשמור שינויים.
שיטה 8: השבת את תחזוקת המערכת כדי להעיר את המחשב
1. הקלד Control בחיפוש Windows ולאחר מכן לחץ על לוח בקרה.

2. כעת לחץ על מערכת ואבטחה.

3.הבא, לחץ על אבטחה ותחזוקה.
4. הרחב את התחזוקה ותחת תחזוקה אוטומטית לחץ על "שנה הגדרות תחזוקה.“

5. בטל את הסימון "אפשר לתחזוקה מתוזמנת להעיר את המחשב שלי בזמן שנקבע“.

6. לחץ על אישור כדי לשמור שינויים ולאתחל את המחשב.
שיטה 9: השבת את המשימה המתוזמנת מחדש
1. הקש על מקש Windows + R ואז הקלד Taskschd.msc ולחץ על Enter כדי לפתוח את מתזמן המשימות.

2. כעת מהתפריט השמאלי נווט אל הנתיב הבא:
ספריית מתזמן המשימות > Microsoft > Windows > UpdateOrchestrator
3. לחיצה כפולה על לְאַתחֵל כדי לפתוח את המאפיינים שלו ואז עבור אל כרטיסיית תנאים.
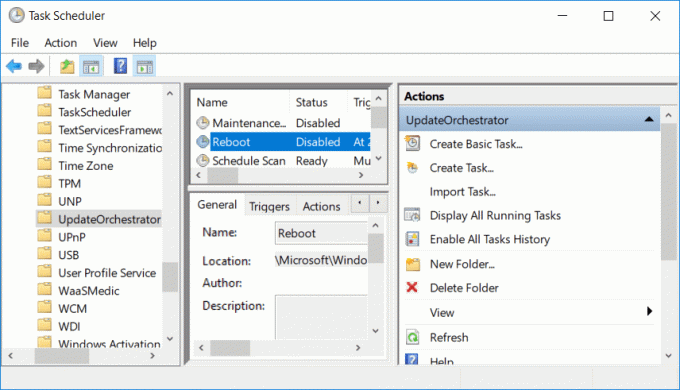
4.בטל את הסימון “העיר את המחשב כדי להפעיל משימה זו"תחת כוח.
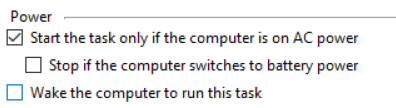
5. לחץ על אישור כדי לשמור שינויים.
6. כעת לחץ לחיצה ימנית על לְאַתחֵל ובחר השבת.
7. עליך לערוך את ההרשאה על מנת שההגדרות הללו יישארו, אחרת ברגע שתסגור את מתזמן המשימות, Windows ישנה שוב את ההגדרות.
8. נווט לנתיב הבא:
C:\Windows\System32\Tasks\Microsoft\Windows\UpdateOrchestrator
9. לחץ באמצעות לחצן העכבר הימני על קובץ Reboot ובחר נכסים.
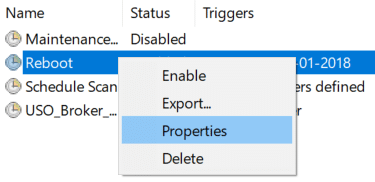
10. קח בעלות על הקובץ, הקש על מקש Windows + X ואז לחץ על שורת פקודה (מנהל).

11. הקלד את הפקודה הבאה לתוך cmd והקש Enter:
takeown /f C:\Windows\System32\Tasks\Microsoft\Windows\UpdateOrchestrator\reboot
cacls C:\Windows\System32\Tasks\Microsoft\Windows\UpdateOrchestrator\reboot /G Your_Username: F

12. כעת ודא שהגדרות האבטחה מוגדרות באופן הבא:

13. לחץ על החל ולאחר מכן על OK.
14. הפעל מחדש את המחשב כדי לשמור שינויים ולראות אם אתה מסוגל לעשות זאת תקן את Windows 10 נדלק מעצמו בעיה.
שיטה 10: ניהול צריכת החשמל של Windows Update
הערה: זה לא יעבוד עבור משתמשי Windows Home Edition.
1. הקש על מקש Windows + R ואז הקלד gpedit.msc ולחץ על Enter.

2. כעת נווט אל הנתיב הבא:
תצורת מחשב > תבניות ניהול > רכיבי Windows > עדכוני Windows
3. כעת מהחלון הימני לחץ פעמיים על "הפעלת Windows Update Power Management להעיר את המערכת באופן אוטומטי כדי להתקין עדכונים מתוזמנים“.

4. סימן ביקורת נָכֶה לאחר מכן לחץ על החל ולאחר מכן על אישור.
5. הפעל מחדש את המחשב.
מוּמלָץ:
- כיצד להציג הרחבות קבצים ב-Windows 10
- כיצד לתקן המחשב נכבה אוטומטית
- תקן את מרכז הפעולות לא עובד ב-Windows 10
- כיצד להשבית את לחצן תצוגת המשימות ב-Windows 10
זהו זה יש לך בהצלחה תקן את Windows 10 נדלק מעצמו בעיה אבל אם עדיין יש לך שאלות בנוגע לפוסט הזה, אל תהסס לשאול אותם בקטע של התגובה.



