תקן את Excel לאט לפתיחה ב-Windows 10
Miscellanea / / April 05, 2023
MS Excel היא אחת התוכנות החשובות ביותר של Microsoft Office, וכאשר קבצי האקסל מאטים הם עלולים לגרום לאי נוחות רבה למשתמשים. האטה של קבצי Excel היא בעיה שכיחה שיכולה להתרחש במחשב Windows 10 שלך מסיבות שונות. Excel איטי לפתיחה של Windows 10 יכול להיות קשור לסיבות שונות וניתן לתקן אותו בשיטות שונות. אם ה-Excel שלך מפגר בדרך כלל, אתה לא צריך לדאוג לגבי זה כי אתה יכול לתקן בעיה זו על ידי ביצוע מספר שיטות פשוטות. במדריך זה, הבאנו שיטות שונות שבהן תוכל להשתמש כדי למנוע מ- Excel להגיב איטי מאוד לבעיות במחשבי Windows 10. אז אם אתה מישהו שמתקשה כמו Excel שפועל לאט מאוד, זה המקום הנכון עבורך. המשך לקרוא כדי למצוא את כל השיטות האפשריות לתיקון בעיה זו.
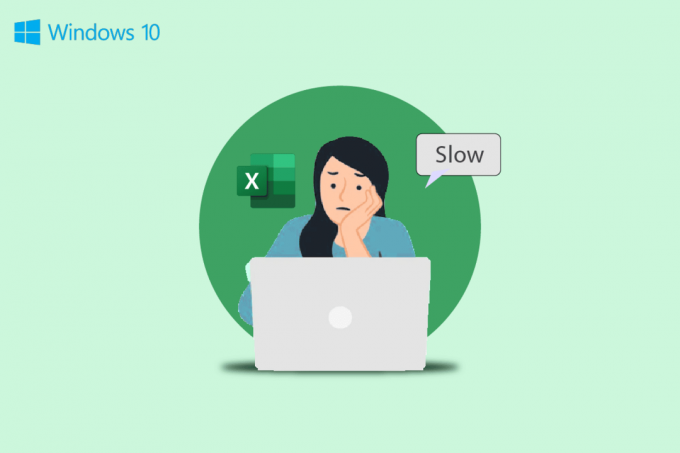
תוכן העניינים
- כיצד לתקן את Excel איטי לפתיחה ב-Windows 10
- שיטה 1: הפעל את Excel במצב בטוח
- שיטה 2: עדכן את Microsoft Office
- שיטה 3: הסר נוסחאות לא רצויות
- שיטה 4: סיום תהליכים אחרים באמצעות Excel
- שיטה 5: כבה את תכונת היי קורטנה
- שיטה 6: השבת תוספות בעייתיות
- שיטה 7: השבת את האצת החומרה
- שיטה 8: שנה את רישום המערכת
- שיטות נוספות
כיצד לתקן את Excel איטי לפתיחה ב-Windows 10
יכולות להיות סיבות שונות לכך לְהִצטַיֵן פתיחה איטית בבעיית Windows 10. כמה מהסיבות הסבירות מוזכרות כאן.
- בעיות הנובעות מתפקוד לא תקין של הרחבות ותוספות באקסל.
- גרסת Microsoft Office מיושנת או פגומה.
- נוסחאות לא רצויות בגיליונות Excel יכולות גם לגרום לבעיה זו.
- בעיות הנובעות מהפרעות בתהליכי רקע.
- הבעיה שנגרמה עקב תכונת Hey Cortana.
- הבעיה נגרמה עקב תוסף בעייתי.
- בעיות הנגרמות כתוצאה מטעינה לא נכונה של גרפיקה.
- הבעיה הנגרמת על ידי הגדרות רישום שגויות.
- בעיות הנובעות מאפליקציית Dropbox.
- הבעיה הנגרמת על ידי קובץ שנוצר על ידי תוכנה אחרת.
במדריך זה דנו בשיטות לפתור את בעיית הפתיחה של Excel לאט לפתיחה של Windows 10.
שיטה 1: הפעל את Excel במצב בטוח
לעתים קרובות הבעיה יכולה להיגרם מההרחבות או התוספות המשמשות ב- Microsoft Excel. אם זה המקרה במחשב שלך. אתה יכול למנוע בעיה זו על ידי הפעלת Excel במצב בטוח. אתה יכול לבצע את השלבים הפשוטים האלה כדי להפעיל את Microsoft Excel במצב בטוח כדי לתקן בעיות בפיגור של Excel.
1. הקש על מקשי Windows + R יחד כדי לפתוח הריצה תיבת דיאלוג.
2. סוּג excel /s ולחץ על מקש Enter.

3. זה יהיה פתח את Excel במצב בטוח.
אם זה לא פותר את הבעיה של Excel איטי מאוד להגיב, נסה את השיטה הבאה כדי לתקן שגיאה אטית מאוד של Excel.
שיטה 2: עדכן את Microsoft Office
לעתים קרובות הבעיה יכולה להיגרם על ידי גרסה מיושנת של Microsoft Office. כאשר לא עדכנת את MS Office במשך זמן רב, הוא יכול לקבל באגים ושגיאות שונות שעלולות לגרום לביצועים איטיים. אתה יכול לנסות לתקן זאת על ידי עדכון של Microsoft Office. בצע את השלבים הבאים כדי לעדכן את Microsoft Office במחשב שלך.
1. מ ה תפריט התחל, פתח כל אחת מהאפליקציות של MS Office למשל, כאן פתוח MS Excel.
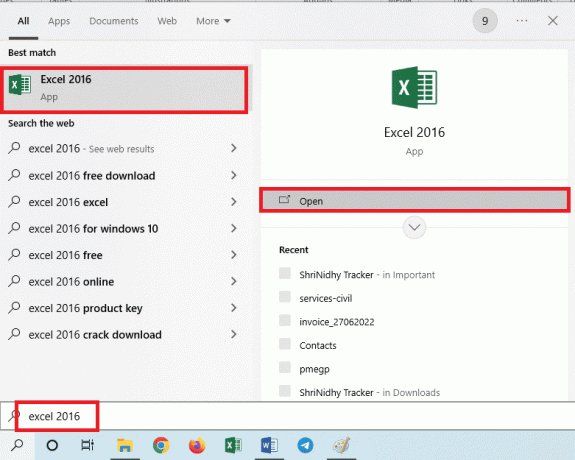
2. מהפינה השמאלית העליונה של המסך, לחץ על קוֹבֶץ.
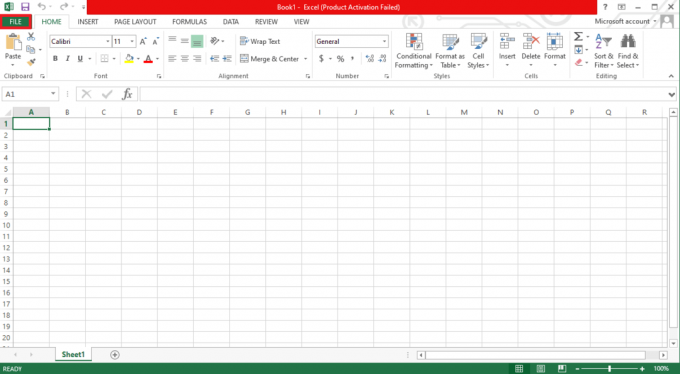
3. כעת, אתר ולחץ חֶשְׁבּוֹן.
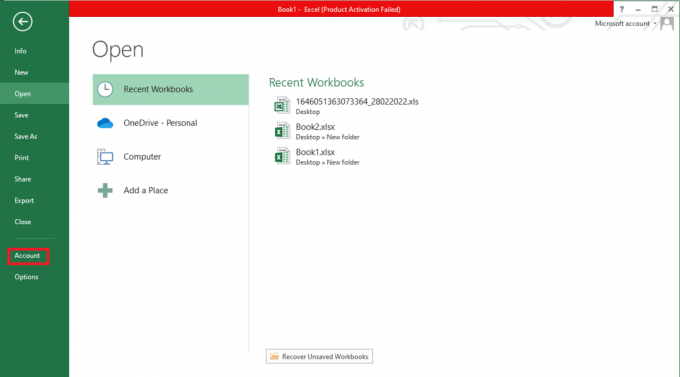
4. כאן, לחץ על אפשרויות עדכון ליד עדכוני Office.
5. עכשיו, לחץ על עדכן כעת.
6. עקוב אחרי אשף העדכון.
7. בצע את אותם השלבים גם עבור אפליקציות אחרות של MS Office Suite.
קרא גם:כיצד לתקן שגיאת העברה של עמודת Excel
שיטה 3: הסר נוסחאות לא רצויות
נוסחאות לא רצויות או מיותרות בגיליון האקסל שלך הן אחת הסיבות הנפוצות לכך ש-Excel איטי בפתיחת בעיית Windows 10, אם אתה משאיר בלי כוונה הרבה נוסחאות לא בשימוש כמו sumifs, countifs ו-vlookups, אתה עלול להיתקל בעיבוד איטי לְהִצטַיֵן. אתה יכול לתקן בעיה זו על ידי ניסיון להמיר נוסחאות אלה לערכים סטטיים. משתמשים רבים גילו ששינוי נוסחאות אלה לערכים סטטיים יכול לתקן את Excel הוא בעיית פיגור.
שיטה 4: סיום תהליכים אחרים באמצעות Excel
אם תהליכי רקע אחרים משתמשים ב-Microsoft Excel, זה יכול להאט בצורה דרסטית את תהליכי האקסל ולגרום לבעיות שונות כגון Excel להגיב לאט מאוד לבעיות. אתה יכול לנסות להמתין לסיום התהליכים האלה ולפתור את הבעיה שפועלת ב-Excel איטית מאוד בעצמה. עם זאת, אם יש לך דחיפות להשתמש ב- Excel, אתה יכול לנסות להרוג את כל תהליכי הרקע ממנהל המשימות. אתה יכול לבדוק את כיצד לסיים משימה ב-Windows 10 מדריך להכיר את תהליך סיום המשימות ב- Windows 10.

שיטה 5: כבה את תכונת היי קורטנה
משתמשים רבים גילו שכשהם מפעילים את התכונה Hey Cortana במחשבי Windows 10 שלהם, הם חוו פיגור והאטה בתהליכים עם Microsoft Excel. מעניין שאף יישום אחר של MS Office לא חווה את הבעיה הזו מלבד אקסל. לכן, אם הפעלתם את התכונה Hey Cortana, מומלץ לכבות אותה. אתה יכול לבצע את השלבים הפשוטים האלה כדי לכבות את Hey Cortana במחשב שלך.
1. להשתמש ב תפריט התחלה, לחפש אחר קורטנה ולחץ על לִפְתוֹחַ.

2. בחלונית הצד השמאלית, לחץ על דבר עם קורטנה.
3. אתר ו לכבות מתג ההחלפה עבור תן לקורטנה להגיב ל"היי קורטנה".
שיטה 6: השבת תוספות בעייתיות
לעתים קרובות התוספות לאקסל עלולות להיות פגומות ולגרום לבעיות שונות בקבצי האקסל, כגון פתיחת בעיית Windows 10 איטית של Excel. אתה יכול לנסות לתקן את בעיית הפיגור של Excel על ידי הפעלת Excel במצב בטוח. אם אין בעיות המתרחשות במצב בטוח אז אתה צריך לדעת שהבעיה האטה עם Excel נגרמה על ידי תוספת בעייתית. בצע את השלבים הבאים כדי להשבית את התוסף כדי לתקן את הבעיה באיטיות מאוד של Excel.
1. ראשית פתוח אקסל במצב בטוח כמו שמוצג ב שיטה 1.
2. לחץ על קוֹבֶץ.
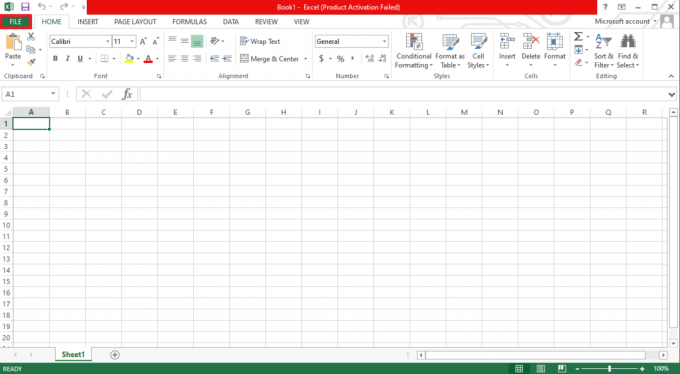
3. עכשיו, לחץ על אפשרויות.
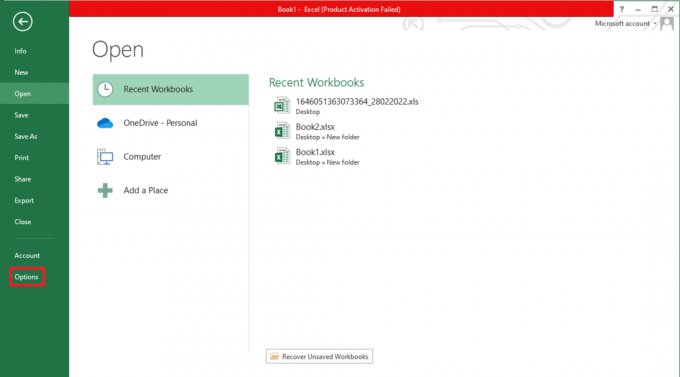
4. נווט אל תוספות סָעִיף.
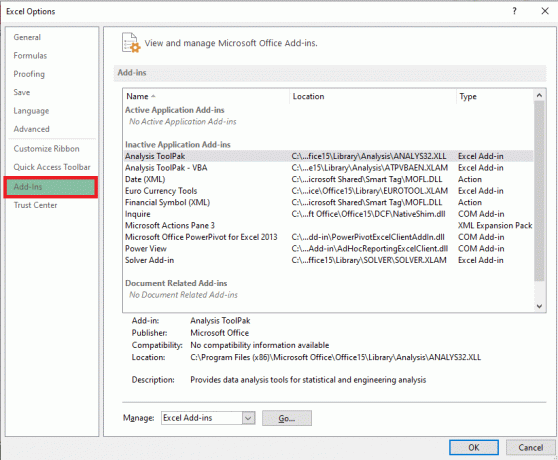
5. כאן, בטל את הסימון של כל תוספות ב-Excel ולאחר מכן לחץ בסדר.
6. סוף כל סוף, הפעל מחדש את המחשב.
אם זה לא פותר את הבעיה שפועלת לאט מאוד של Excel, נסה את השיטה הבאה.
קרא גם: תקן שגיאת Excel stdole32.tlb ב-Windows 10
שיטה 7: השבת את האצת החומרה
לפעמים הבעיה של אקסל האטה נגרמת מטעינה לא נכונה של גרפיקה. אתה יכול לנסות לתקן בעיה זו על ידי השבתת תכונת האצת החומרה ב-Excel שלך. בצע את השלבים הפשוטים הבאים כדי לבצע שיטה זו.
1. מ ה תפריט התחל לִפְתוֹחַ Microsoft Excel.
2. אתר ולחץ על קבצים.

3. כעת, נווט אל אפשרויות לשונית.
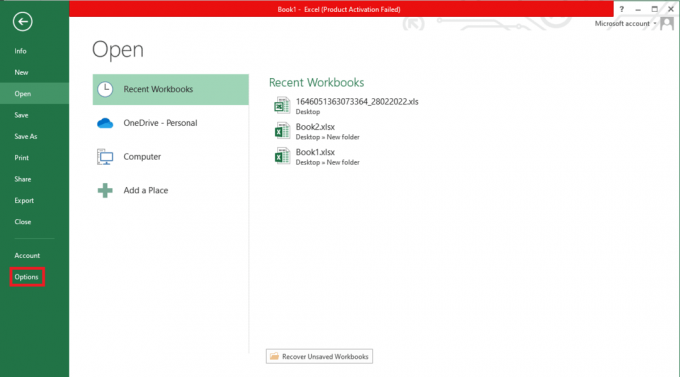
4. כאן, לחץ על מִתקַדֵם לשונית.

5. גלול למטה ואתר התצוגה אפשרות וסמן את התיבה עבור השבת את האצת הגרפיקה של החומרה אוֹפְּצִיָה.
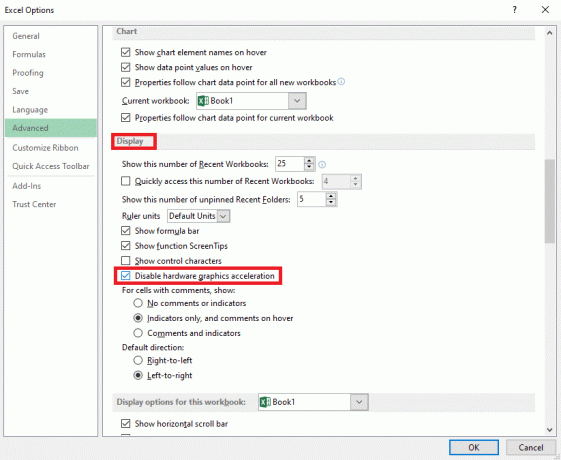
6. נְקִישָׁה בסדר כדי לשמור את השינויים.
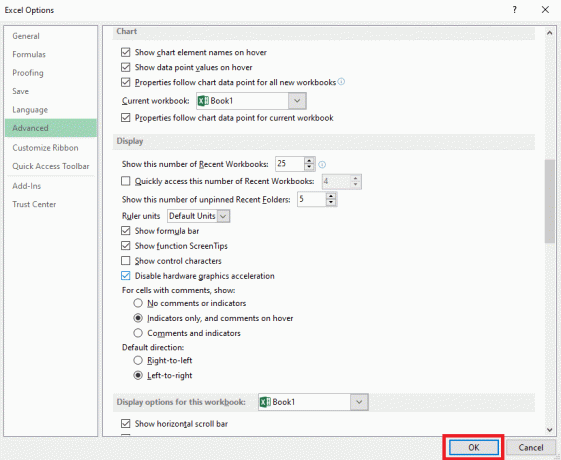
שיטה 8: שנה את רישום המערכת
אחת השיטות לתיקון בעיה זו היא על ידי ביצוע שינויים ברישום המערכת. אתה יכול לבצע את השלבים הפשוטים הבאים כדי לבצע שיטה זו כדי לתקן את בעיית Excel בפיגור.
1. מ ה תפריט התחל, לחפש אחר עורך רישום ולחץ על הפעל כמנהל.

2. בחלון עורך הרישום נווט אל המיקום הבא.
מחשב\HKEY_LOCAL_MACHINE\SOFTWARE\Classes\Excel. Sheet.12\shell\Edit\ddeexec
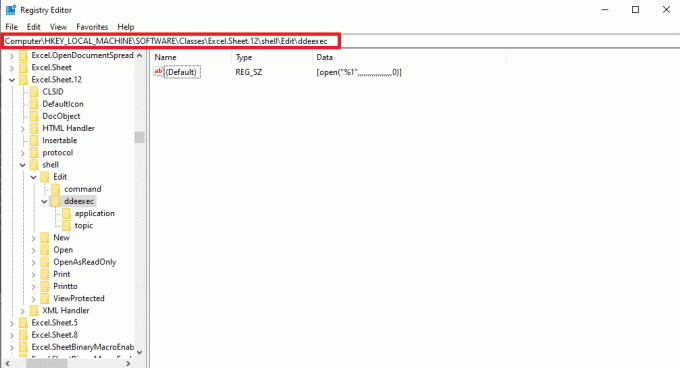
3. לחץ פעמיים על את (ברירת מחדל) מַפְתֵחַ.
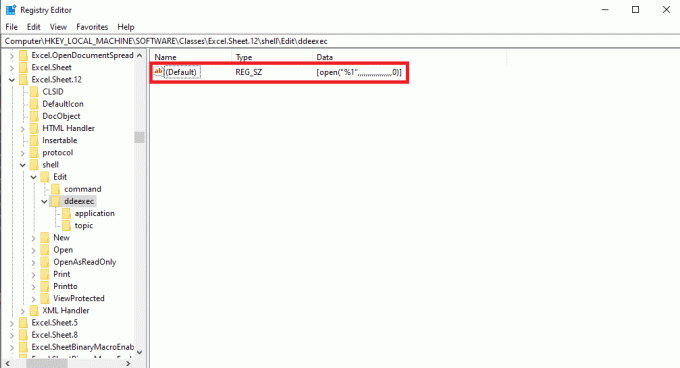
4. לנקות את נתוני ערך קטע ולרוקן אותו.
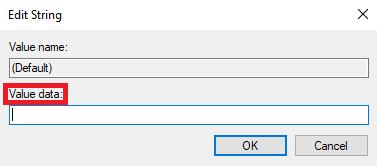
5. נְקִישָׁה בסדר כדי לשמור את השינויים.

אם שיטות אלה לא עובדות, תוכל גם להשתמש בכמה שיטות נוספות כדי לתקן את הבעיה בצורה איטית מאוד של Excel. שיטות אלה נדונות בסעיף הבא.
קרא גם: כיצד להעתיק ולהדביק ערכים ללא נוסחאות באקסל
שיטות נוספות
להלן כמה מהשיטות הנוספות שניתן להשתמש בהן כדי לתקן את בעיית Excel לאט לפתיחת Windows 10 במחשב שלך.
שיטה 1: הפעל את Dropbox כמנהל
משתמשים רבים שמשתמשים בדרופבוקס הבינו שדווקא דרופבוקס היא שגרמה לבעיות בקבצי האקסל שגרמה לבעיה איטית של Excel. ניתן לתקן בעיה זו על ידי הגדרת Dropbox לפעול כמנהל מערכת.
1. לחץ על מקשי Ctrl + Shift + Esc יחד כדי לפתוח מנהל משימות.
2. נווט אל סטארט - אפ לשונית.
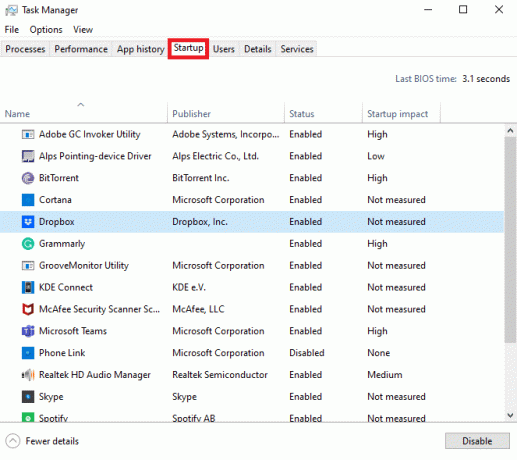
3. אתר ולחץ לחיצה ימנית על דרופבוקס ובחר נכסים.
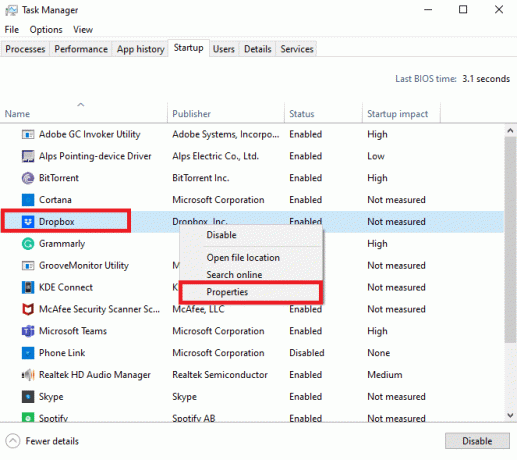
4. כעת, נווט אל תְאִימוּת לשונית.

5. תחת הגדרות אפשרויות לחץ על הפעל תוכנית זו כמנהל מערכת.
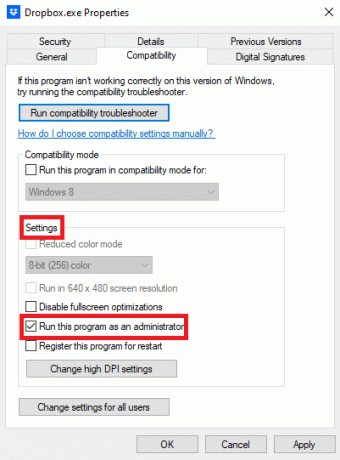
6. נְקִישָׁה להגיש מועמדות ואז בסדר כדי לשמור את השינויים.
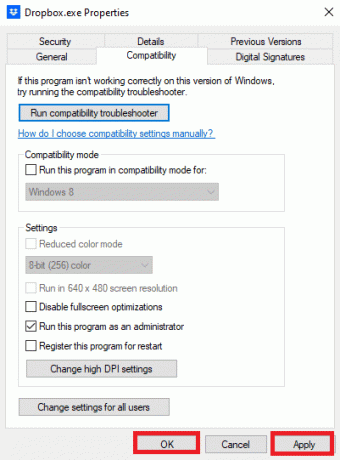
שיטה 2: ודא שתוכנות שונות לא יצרו קובץ
אם אתה משתמש בתוכנת אקסל אחרת במחשב שלך, עליך לוודא אם הקובץ שאליו אתה מנסה לגשת נוצר מאיזו תוכנה. לפעמים, כאשר משתמש מנסה לפתוח קובץ שנוצר על ידי תוכנות שונות דמויות Excel, הוא יכול למצוא תהליך מואט עם Excel.
שאלות נפוצות (שאלות נפוצות)
שאלה 1. מדוע האקסל שלי פועל לאט?
תשובות יכולות להיות סיבות מרובות לכך ש-Excel פועל לאט במחשב שלך. בדרך כלל, בעיה זו נגרמת על ידי הרחבות ותוספות פגומות.
שאלה 2. כיצד לתקן בעיות אקסל?
תשובות ישנן שיטות שונות לתיקון בעיות Excel, כגון הפעלת Excel במצב בטוח, סיום תהליכי רקע אחרים, השבתת האצת חומרה וכו'.
שאלה 3. האם נוסחאות בגיליון שלי יכולות לגרום ל-Excel להאט?
תשובות כן, אם יש לך הרבה נוסחאות לא רצויות או מיותרות בגיליון שלך, זה עלול לגרום ל-Excel שלך להאט.
מוּמלָץ:
- כיצד להסיר Popsocket מבלי לשבור דבר
- 3 שיטות להמרת PDF ל-Google Sheets
- ההבדל בין שורות ועמודות באקסל
- תיקון של Excel נתקל בשגיאה
אנו מקווים שהמדריך הזה עזר לך והצלחת לתקן אקסל איטי בפתיחת Windows 10 נושאים. ספר לנו איזו שיטה עבדה עבורך. אם יש לך הצעות או שאלות עבורנו אנא הודע לנו בקטע ההערות.

אילון דקר
אילון הוא סופר טכנולוגי ב-TechCult. הוא כותב מדריכי הדרכה כבר כ-6 שנים וכיסה נושאים רבים. הוא אוהב לכסות נושאים הקשורים ל-Windows, אנדרואיד, ואת הטריקים והטיפים האחרונים.



