התיקון לא הצליח להתחבר לרשת Steam שגיאה
Miscellanea / / April 05, 2023
Steam היא החנות הדיגיטלית המקוונת למשחקים. כמו כן, יש לו את ספריית המשחקים הגדולה ביותר מכל שוק משחקים מקוונים. גיימרים רבים בפלטפורמות שונות משתמשים ב-Steam כדי לרכוש משחקים ולאחסן את ספריית המשחקים שלהם. שוק הדגל הדיגיטלי של גיימינג מבית Valve הוא גם הפופולרי ביותר. אתה יכול גם להשתמש בחשבון Steam שלך במספר פלטפורמות שונות. זהו אחד היתרונות העיקריים של Steam. כתוצאה מכך, אתה יכול להוריד ולהתקין משחקים שרכשת מפלטפורמה אחת לפלטפורמה אחרת. למרות ש-Steam היא חנות דיגיטלית מותאמת היטב למשחקים, אתה עלול להיתקל בבעיות בעת השימוש בה. בעיה נפוצה מאוד שמשתמשים רבים מדווחים כי נתקלים בה, היא בעיית החיבור לרשת Steam. לפיכך, לדעת כיצד לתקן כאשר לא הצלחת להתחבר לרשת Steam יכול להיות מאוד מועיל. חלק ממשתמשי Steam עשויים להיות גם בפלטפורמות כגון macOS. במקרה זה, אתה עשוי גם לגלות שלא הצלחת להתחבר לרשת Steam Mac. יש כמה דרכים לעקיפת הבעיה כמו גם תיקונים לבעיות רשת. לכן מאמר זה עוסק כיצד לתקן לא יכולתי להתחבר לרשת Steam.

תוכן העניינים
- כיצד לתקן שגיאת רשת Steam לא ניתן להתחבר
- מהן הגורמים לבעיית אי-יכולת להתחבר לרשת Steam?
- פתרונות לתיקון לא הצליחו להתחבר לבעיית רשת Steam
- כמה תיקונים ספציפיים עבור Windows
- כיצד לתקן לא ניתן להתחבר לרשת Steam ב-Mac
כיצד לתקן שגיאת רשת Steam לא ניתן להתחבר
כאן תכירו דרכים שונות לתיקון לא יכולתי להתחבר לשגיאת רשת Steam.
מהן הגורמים לבעיית אי-יכולת להתחבר לרשת Steam?
עשויות להיות מספר סיבות מדוע אתה נתקל בבעיות רשת עם Steam. להלן כמה מהסיבות האפשריות להלן.
- שרתי Steam מושבתים.
- חיבור ה-Wi-Fi או החיבור לאינטרנט אינם פועלים.
- גרסת Steam שלך לא מעודכנת לגרסה האחרונה.
- האפליקציות הפועלות ברקע של המערכת שלך מתנגשות עם Steam.
- חומת האש של המערכת שלך מונעת ממך להתחבר לאינטרנט כראוי.
- מנהל ההתקן של הרשת שלך מיושן.
- ה-Winsock.dll אינו זמין.
- ספק שירותי האינטרנט שלך מתמודד עם קשיים טכניים.
- יציאות הרשת הדרושות עבור Steam אינן פתוחות.
פתרונות לתיקון לא הצליחו להתחבר לבעיית רשת Steam
יש כמה תיקונים כלליים שאתה יכול לבצע כדי לפתור בעיה זו. אתה יכול לעקוב אחר התיקונים השונים למטה.
שיטה 1: הפעל מחדש את Steam
תיקון פשוט שאתה יכול לבצע הוא פשוט להפעיל מחדש את Steam. כמו כן, כל מה שאתה צריך לעשות הוא לצאת מ-Steam. אתה יכול לוודא ש-Steam כבר לא פועל על ידי בדיקה במנהל המשימות. לאחר מכן, תוכל להפעיל שוב את Steam ולראות אם זה פותר את הבעיה.
1. הפעל את קִיטוֹר אפליקציה.
2. בפינה השמאלית העליונה, לחץ קִיטוֹר.

3. בחר יְצִיאָה במחשב או צא מ-Steam ב-Mac.

4. לִפְתוֹחַ קִיטוֹר שוב ו להיכנס שוב אם התנתקת.
שיטה 2: הפעל מחדש את המחשב
תיקון פשוט נוסף שאתה יכול לבצע הוא להפעיל מחדש את המערכת שלך. באופן דומה, ייתכן שאתה מריץ Steam על מערכת Windows או Mac. קרא את המדריך שלנו על כיצד להפעיל מחדש את המחשב.

קרא גם:תיקון תמונת Steam נכשלה בהעלאה
שיטה 3: המתן לזמן פעולה של שרת Steam
תיקון נוסף שתוכלו גם לנסות הוא לוודא ששרתי ה-Steam פעילים. ייתכן שאתה נתקל בבעיות חיבור רק בגלל בעיות בשרת. לכן, אתה יכול לבדוק את המצב של שרתי Steam על ידי לחיצה על Steam דף סקירה כללית של תרשימים.

שיטה 4: עדכן את לקוח Steam
תיקון שאתה יכול גם לבצע כדי לפתור את הבעיה לא הצליח להתחבר לבעיית רשת Steam הוא לעדכן את לקוח Steam. כמו כן, ייתכן שאתה מתמודד עם בעיות מכיוון שגרסת Steam שלך מיושנת. לכן, תיקון שאתה יכול לעקוב אחר הוא לוודא שהגרסה שלך של Steam היא על הגרסה היציבה האחרונה הזמינה. למרות ש-Steam מעדכנת את עצמה באופן אוטומטי בעת הכניסה אליו, אתה יכול לבדוק ידנית אם יש עדכונים על ידי מעבר ל-Steam ולחיצה על בדוק אם יש עדכוני Steam Client.
1. לִפְתוֹחַ לקוח Steam.
2. לחץ על קִיטוֹר בפינה השמאלית העליונה ובחר בדוק אם קיימים עדכוני לקוח Steam... אוֹפְּצִיָה.
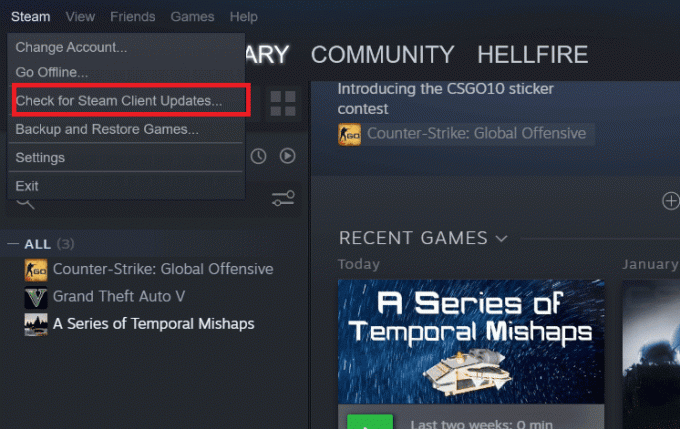
3א. אם קיימים עדכונים חדשים, המתן עד להשלמת העדכון ולחץ על הפעל מחדש את Steam.
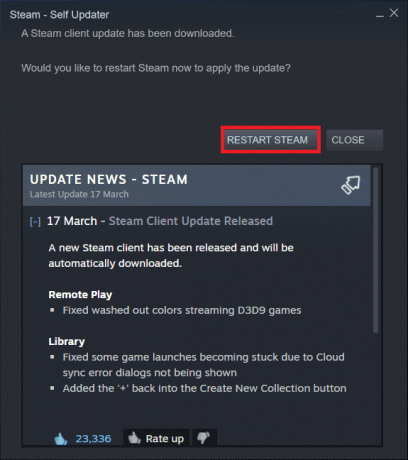
3B. אם לקוח Steam כבר מעודכן, הוא יוצג לקוח Steam שלך מעודכן.
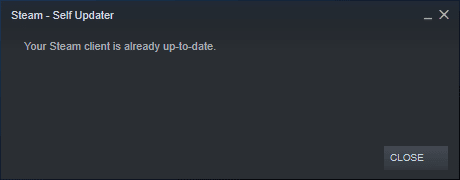
שיטה 5: פתרון בעיות בחיבור לאינטרנט
אתה יכול גם לוודא שחיבור האינטרנט שלך פועל כהלכה כדי לפתור את הבעיה. במקרה שאתה משתמש בחיבור Wi-Fi אלחוטי, אתה יכול לוודא שנתב ה-WiFi שלך פועל כהלכה על ידי חיבור אליו באמצעות מכשיר אחר. קרא את המדריך שלנו על כיצד לפתור בעיות של קישוריות רשת ב-Windows 10.

שיטה 6: עבור לחיבור קווי
במקרה שאתה משתמש בחיבור אינטרנט אלחוטי ומתמודד עם בעיה זו, אתה יכול לנסות לעבור לחיבור כבל. חיבור קווי הוא בדרך כלל מהיר יותר וגם יציב יותר. לכן, מומלץ לעבור לחיבור אינטרנט קווי.

שיטה 7: צור קשר עם ספק שירותי האינטרנט
ייתכן שאתה גם מתמודד עם בעיות בחיבור Steam רק בגלל ש-ISP שלך מתמודד עם בעיות טכניות. כמו כן, אתה יכול ללכת לאתר הרשמי של ספק שירותי האינטרנט שלך כדי לראות אם הם מתמודדים עם בעיות.
קרא גם:תקן שגיאת AppHangB1 ב-Steam
שיטה 8: התקן מחדש את Steam
במקרה שאחד מהתיקונים האחרים לא מצליח לפתור, זה לא הצליח להתחבר לבעיית רשת Steam, אתה יכול לפנות לביצוע התקנה מחדש מלאה של Steam. למרות שזה אולי לא נראה מעשי, הסרת ההתקנה של Steam והתקנה מחדש יכולה בדרך כלל לפתור את רוב הבאגים כמו גם תקלות שעלולות לגרום לבעיית הרשת.
1. פתח את ה אפליקציית Steam ולחץ על קִיטוֹר בפינה השמאלית העליונה. כאן, בחר את הגדרות אפשרות בתפריט.

2. בתוך ה הורדות לשונית, לחץ על תיקיות STEAM LIBRARY כדי לפתוח את מנהל האחסון.

3. בחר את כונן מקומי עליהם מותקנים המשחקים. הנה, בחרנו כונן מקומי (ד).
הערה: מיקום ההתקנה המוגדר כברירת מחדל עבור משחקי Steam הוא כונן מקומי (ג).
4. הקלק על ה שלוש נקודות ובחר עיין בתיקייה כדי לפתוח את אפליקציות קיטור תיקייה.

5. הקלק על ה SteamLibrary כפי שמוצג להלן כדי לחזור אחורה.
הערה: אם לא הצלחת למצוא את SteamLibrary בשורת הכתובת, עבור לתיקיה הקודמת וחפש את תיקיית SteamLibrary.
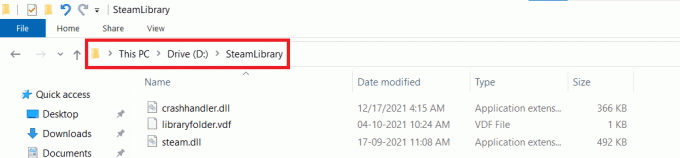
6. העתק את אפליקציות קיטור תיקיה על ידי לחיצה על מקשי Ctrl + C יַחַד.

7. הדבק את ה אפליקציות קיטור תיקייה למיקום אחר לגיבוי על ידי לחיצה מקשי Ctrl + V בּוֹ זְמַנִית.
8. הקש על מקש Windows, הקלד לוח בקרה, ואז לחץ על לִפְתוֹחַ.

9. מַעֲרֶכֶת הצג לפי > קטגוריה, ולאחר מכן לחץ על הסר התקנה של תוכנית אפשרות מתחת תוכניות סָעִיף.

10. לְאַתֵר קִיטוֹר ולחץ עליו באמצעות לחצן העכבר הימני.

11. לבסוף, לחץ הסר את ההתקנה.

12. לחץ על כן בהודעת UAC.
13. לחץ על הסר את ההתקנה כדי לאשר את הסרת ההתקנה.
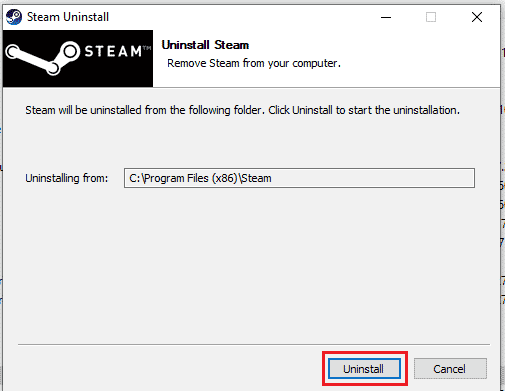
14. לחץ על סגור ברגע שהאפליקציה תוסר לחלוטין מהמערכת.
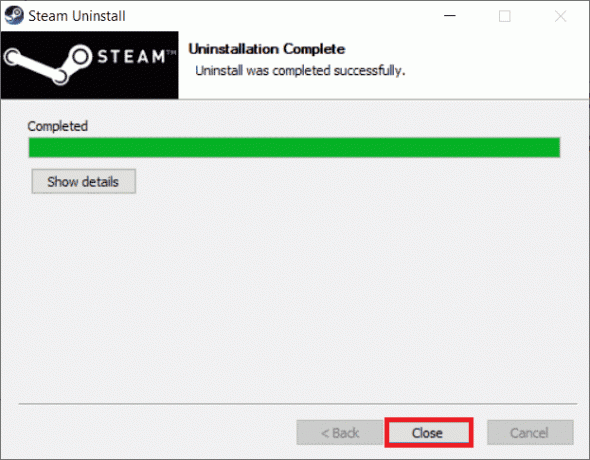
15. לחץ על הַתחָלָה, הקלד %localappdata% ופגע ב מקש Enter.

16. כעת, לחץ לחיצה ימנית על קִיטוֹר תיקייה ובחר לִמְחוֹק.

17. שוב, לחץ על מקש Windows, הקלד %appdata% ולחץ על לִפְתוֹחַ.

18. מחק את ה קִיטוֹר התיקיה כפי שנעשה בעבר.
19. לאחר מכן, הפעל מחדש את המחשב.
20. בקר ב האתר הרשמי של Steam ולחץ על התקן Steam כדי לקבל את קובץ ההפעלה של התקנת Steam.

21. הקלק על ה קובץ הפעלה מותקן כדי להתקין את האפליקציה.
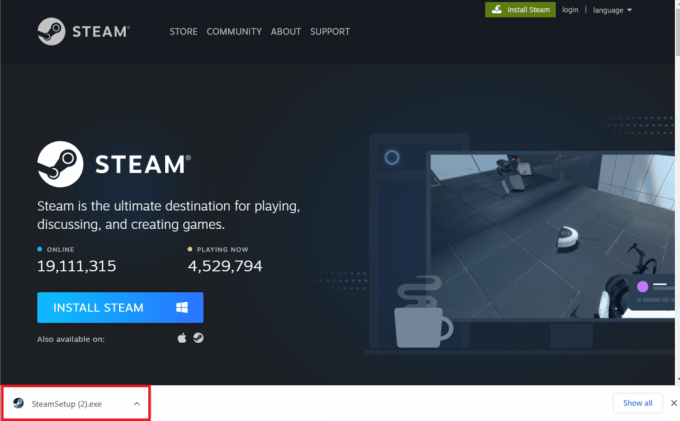
22. לחץ על כן בהנחיה.
23. באשף ההתקנה, לחץ על הבא >.

24. בחר את השפה הרצויה ולחץ על הבא >.

25. לאחר מכן, לחץ על להתקין.
הערה: אם אינך רוצה שהאפליקציה תותקן בתיקיית ברירת המחדל שהוזכרה, בחר את תיקיית היעד הרצויה על ידי לחיצה על לְדַפדֵף אוֹפְּצִיָה.

26. תחכה ל קִיטוֹר להתקנה ולחץ על סיים.

27. לאחר השלמת ההתקנה, התחבר עם שלך אישורי Steam.
קרא גם:תקן את שגיאת Steam 26 ב-Windows 10
כמה תיקונים ספציפיים עבור Windows
להלן הפתרונות הספציפיים עבור Windows PC לתיקון לא הצליח להתחבר לשגיאת רשת Steam.
שיטה 1: הפעל מחדש את Steam מתוך התוכנית
ראשית נסה לאתחל את אפליקציית Steam כפי שמוצג בשלבים שלהלן.
1. הפעל את Steam ולחץ על קִיטוֹר בחלק העליון.

2. לחץ על התחבר

3. עבור אל צא ממצב לא מקוון אוֹפְּצִיָה.
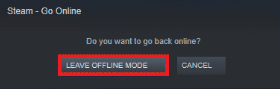
4. איתחול קִיטוֹר.
שיטה 2: הפעל את Steam כמנהל
אתה יכול לנסות להפעיל את Steam כמנהל מערכת כדי לפתור שגיאת רשת Steam לא הצליח להתחבר במחשב Windows כפי שמוצג בשלבים שלהלן.
1. לחץ לחיצה ימנית על קִיטוֹר קיצור.
2. הקלק על ה הפעל כמנהל אוֹפְּצִיָה
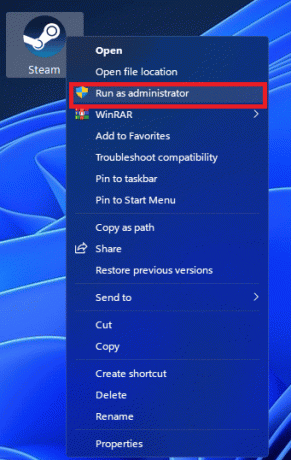
שיטה 3: השבת את חומת האש של Windows (לא מומלץ)
חומת האש של Windows גם עוזרת להרחיק משתמשים לא מורשים מגישה למשאבים או לקבצים של המחשב שלך על ידי חסימתם. אז חומת אש היא תכונה חשובה מאוד עבור המחשב שלך וזה הכרחי לחלוטין אם אתה רוצה שהמחשב שלך יהיה בטוח ומאובטח. קרא את המדריך שלנו על כיצד להשבית את חומת האש של Windows.

שיטה 4: עדכון מנהל התקן רשת
לפעמים אתה יכול להתמודד עם בעיה שבה אתה לא יכול לחבר את המחשב שלך לרשת. ישנן אפשרויות רבות לשגיאה זו, אך הנפוצה ביותר היא מנהלי התקנים של מתאמי רשת מיושנים. מומלץ לעדכן את מנהלי ההתקן של מתאם הרשת באופן קבוע כדי למנוע בעיות בחיבור. קרא את ההמשך שלנו כיצד לעדכן מנהלי התקנים של רשת ב-Windows 10.
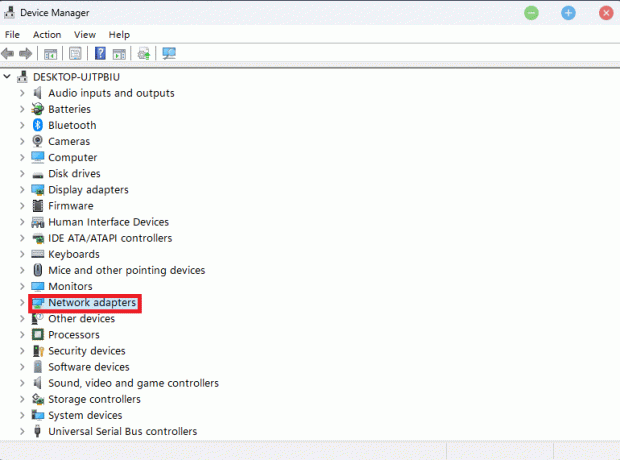
שיטה 5: תיקון קבצי מערכת
קבצי מערכת של Windows יכולים להיפגם מסיבות רבות כמו Windows Update לא שלם, כיבוי לא תקין, וירוסים או תוכנות זדוניות התקפות וכו', כמו כן, קריסת מערכת או סקטור פגום בדיסק הקשיח שלך עלולים להוביל לקבצים פגומים, שעלולים להתברר כקטלניים ב- טווח ארוך. קרא את המדריך שלנו על כיצד לתקן קבצי מערכת.

שיטה 6: שנה IP Steam
שיטה נוספת לתיקון לא הצליחה להתחבר לרשת Steam במחשב Windows היא לשנות את Steam IP על ידי ביצוע השלבים המפורטים להלן.
1. לחץ לחיצה ימנית על קִיטוֹר קיצור דרך בשולחן העבודה.
2. הקלק על ה נכסים אוֹפְּצִיָה.

3. בתיבת הדו-שיח 'יעד', הוסף -tcp בסוף השביל.
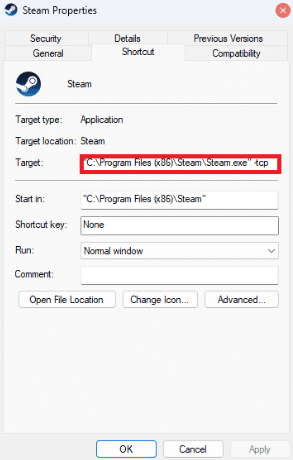
4. לחץ על להגיש מועמדות ו בסדר.

קרא גם: כיצד לתקן את Steam לא מוריד משחקים
כיצד לתקן לא ניתן להתחבר לרשת Steam ב-Mac
להלן השיטות לתיקון שלא ניתן היה להתחבר לבעיית ה-Mac ברשת Steam.
שיטה 1: כפה יציאה מ-Steam והפעל מחדש
1. הפעל את תפוח עץ תפריט ובחר עזוב בכוח.

2. בחר קִיטוֹר בתיבת יציאה מכוח יישומים.
3. בחר עזוב בכוח והמתן עד 10 שניות.
4. לְהַשִׁיק קִיטוֹר שוב.
שיטה 2: כפה עדכון Steam
1. פתח את ה מוֹצֵא אפליקציה ובחר יישומים.

2. Control-לחץ על קִיטוֹר ובחר הצג את תוכן החבילה.
3. עבור אל תוכן תיקיה ופתח MacOS תיקיות.
4. פתח את ה steam_osx קוֹבֶץ.
קרא גם:תקן ללא שגיאת Steam של משתמש Steam במוד של גארי
שיטה 3: התקן מחדש את Steam
1. לִפְתוֹחַ מוֹצֵא ופתח את ה-Go to תיקיה קופסא.
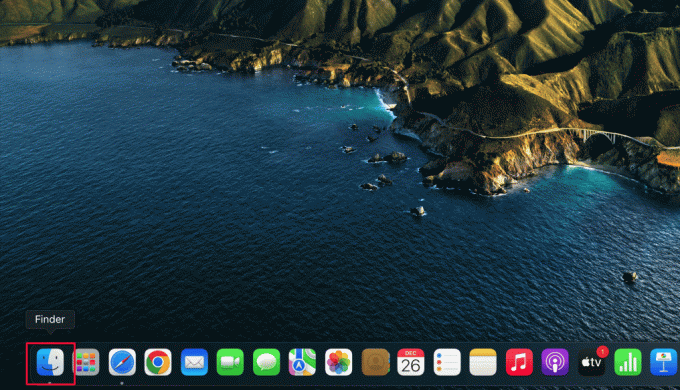
2. הקלד ~/ספרייה/תמיכה באפליקציות/Steam.
3. בחר את כל הקבצים והתיקיות מלבד אפליקציות קיטור תיקייה.
4. מחק את הקבצים והתיקיות שנבחרו.
5. גרור את Steam מ-Mac יישומים התיקייה לפח.
6. הורד Steam עבור Mac מ עמוד הורדת Steam ולהתקין.

מוּמלָץ:
- כיצד לשנות את סיסמת TikTok ללא מספר טלפון
- כיצד להזרים את דיסני פלוס בדיסקורד
- 9 הפופולריים הפופולריים של משחקים חדשים בחינם ב-Steam
- כיצד להשבית Shader Pre Caching ב-Steam
אנו מקווים שהמדריך הזה היה מועיל ושיכולת ללמוד על השלבים לתיקון לא הצליח להתחבר לרשת Steam נושא. ספר לנו איזו שיטה עבדה עבורך בצורה הטובה ביותר. אם יש לך שאלות או הצעות כלשהן, אל תהסס לשלוח אותן בקטע ההערות למטה

אילון דקר
אילון הוא סופר טכנולוגי ב-TechCult. הוא כותב מדריכי הדרכה כבר כ-6 שנים וכיסה נושאים רבים. הוא אוהב לכסות נושאים הקשורים ל-Windows, אנדרואיד, ואת הטריקים והטיפים האחרונים.



