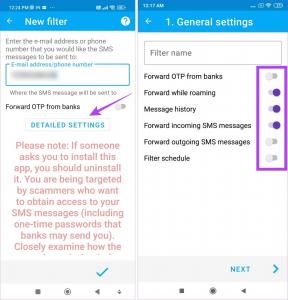14 דרכים לתקן שגיאה מנותקת של Outlook ב-Windows 10
Miscellanea / / April 05, 2023
Outlook הפך לכלי חיוני לתקשורת ושיתוף פעולה, המאפשר למשתמשים לשמור במהירות ובקלות על קשר עם עמיתים וחברים. זוהי גם דרך מצוינת להישאר מאורגן ולעמוד במשימות, עם הממשק הקל לשימוש ומערכת הכלים החזקה שלה. עבור עסקים, Outlook הוא נכס שלא יסולא בפז, מכיוון שהוא מאפשר למשתמשים להישאר מחוברים לעמיתים וללקוחות, תוך שהוא מאפשר להם לנהל ולארגן את עומסי העבודה שלהם. כאשר אתה משתמש ב-Microsoft Outlook ב-Windows, אתה עלול להיתקל בשגיאה של Outlook מנותק. שגיאה זו יכולה להיגרם ממספר גורמים, כולל חיבור אינטרנט איטי או לא אמין, פרופיל Outlook פגום או הגדרות שגויות של Outlook. במאמר זה, נספק סקירה כללית של שגיאה מנותקת של Outlook של Windows, נסביר את הסיבות שלה ונדון כיצד לפתור את הבעיה ולתקן אותה.

תוכן העניינים
- כיצד לתקן שגיאה מנותקת של Outlook ב-Windows 10
- שיטה 1: פתרון בעיות בחיבור לרשת
- שיטה 2: הפעל מחדש את המחשב
- שיטה 3: הפעל את Microsoft Outlook במצב בטוח
- שיטה 4: השבת את תכונת העבודה במצב לא מקוון
- שיטה 5: סרוק DNS
- שיטה 6: השבת את תוספות Outlook
- שיטה 7: השבת את האנטי וירוס באופן זמני (אם ישים)
- שיטה 8: השבת את הגנת חומת האש (לא מומלץ)
- שיטה 9: עדכן את Outlook
- שיטה 10: מחק את התיקייה LocalAppData
- שיטה 11: אפס את חלונית הניווט של Outlook
- שיטה 12: תיקון MS Outlook
- שיטה 13: תיקון פרופיל Outlook
- שיטה 14: צור פרופיל Outlook חדש
כיצד לתקן שגיאה מנותקת של Outlook ב-Windows 10
חשוב להבין את הגורמים השונים שיכולים לגרום ל-Outlook Disconnected Error from Server, כך שתוכל לאבחן כראוי ולתקן את הבעיה. סעיף זה יספק סקירה כללית של כמה מהגורמים הנפוצים ביותר לשגיאה זו.
- אחת הסיבות השכיחות לשגיאה היא עקב בעיות חיבור לרשת. אם המחשב לא מצליח להתחבר לשרת Exchange, או אם יש בעיה בחיבור, Outlook לא יוכל לתקשר עם השרת.
- סיבה נפוצה נוספת לבעיה היא סותרת תכונות לא מקוונות. Microsoft Outlook בעל תכונה Offline המאפשרת למשתמשים לגשת למייל שלהם גם כאשר הם אינם מחוברים לאינטרנט. עם זאת, אם התכונה מופעלת, היא עלולה להפריע לחיבור בין Outlook לשרת Exchange.
- במקרים מסוימים, השגיאה יכולה להיגרם גם על ידי תוספות או תוספים של Outlook. תוספים מסוימים עלולים להפריע לחיבור של Outlook לשרת Exchange ולגרום לשגיאה.
- סיבה אפשרית נוספת לבעיה היא חבילות אנטי וירוס/חומת אש. תוכניות אבטחה אלו עלולות להפריע לחיבור בין Outlook ל-Exchange Server.
- לבסוף, שגיאת Outlook מנותקת יכולה להיגרם גם על ידי מטמון מקומי פגום אוֹ בעיות בפרופיל Outlook.
למרבה המזל, ישנן מספר שיטות לתיקון שגיאה מנותקת של Outlook Windows, וסעיף זה יכסה את כולן.
שיטה 1:פתרון בעיות בחיבור לרשת
אחת הסיבות הנפוצות ביותר לשגיאה זו היא חיבור רשת שבור או כושל. חשוב לבדוק אם חיבור הרשת שלך פועל כהלכה לפני שאתה מנסה לפתור בעיות פוטנציאליות אחרות.
זה יכול להיות קשה לקבוע אם הבעיה שאתה חווה עם הבעיה נובעת מבעיית רשת או בעיה אחרת. אם המחשב שלך מחובר לאינטרנט, אך אתה עדיין נתקל בשגיאה זו כאשר אתה מנסה לגשת ל-Outlook, ייתכן שיש בעיה בחיבור הרשת שלך.
- התחל בבדיקה שכל הכבלים והחוטים מאובטחים ושהנתב או המודם לא איבדו את עוצמת האות או אופסו לאחרונה.
- כדאי גם להבטיח זאת אין תוכניות אחרות אתה משתמש יותר מדי מרוחב הפס שלך מכיוון שזה עלול לגרום לבעיה גם כן.
- אם יש בעיות בחיבור לאינטרנט, עיין במדריך שלנו כיצד לפתור בעיות בקישוריות רשת ב-Windows 10 כדי לפתור את אותו הדבר.

שיטה 2: הפעל מחדש את המחשב
הפעלה מחדש של המחשב שלך היא משימת תחזוקה חשובה שצריך לעשות על בסיס קבוע. הפעלה מחדש יכולה לעזור לתקן בעיות כמו Outlook Disconnected Error. שגיאה זו עלולה לגרום לבעיות בשליחת מיילים ופונקציות בסיסיות אחרות באאוטלוק, וכתוצאה מכך תסכול רב ואבדן זמן.
כל מה שצריך זה כמה צעדים כדי להתחיל: כבה את המחשב, המתן לפחות 30 שניות ואז הפעל אותו מחדש. לאחר ההפעלה מחדש, פתח את Outlook ואשר אם השגיאה תוקנה.
המדריך שלנו על 6 דרכים לאתחל או להפעיל מחדש מחשב Windows 10 יעזור לך לאורך כל התהליך הזה.

קרא גם:תקן את בקשת הסיסמה של Outlook שמופיעה מחדש
שיטה 3: הפעל את Microsoft Outlook במצב בטוח
כאשר אתה מתמודד עם בעיות אלה, חיוני להפעיל את Microsoft Outlook במצב בטוח.
הפעלת Microsoft Outlook במצב בטוח מאפשרת למשתמשים לפתור שגיאות מבלי להסתכן באובדן נתונים. ברגע שזה נעשה, Microsoft Outlook ייפתח ללא כל תוספות או קבצי התאמה אישית שיטענו - מה שיאפשר לך לבודד ולתקן את הבעיה בהישג יד עם שיבוש מינימלי שנגרם.
קרא את המדריך שלנו על כיצד להפעיל את Outlook במצב בטוח כדי לבצע משימה זו ולבדוק אם תיקנת את הבעיה.
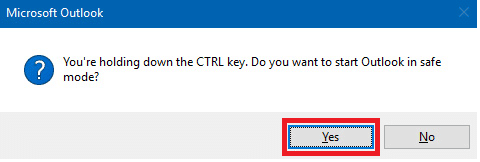
שיטה 4: השבת את תכונת העבודה במצב לא מקוון
התכונה לא מקוונת של Outlook עשויה למנוע מהאפליקציה שלך להתחבר לאינטרנט. זה עלול להוביל לשגיאת ניתוק של Outlook מהשרת. כדי לפתור אותה, עקוב אחר ההוראות המפורטות למטה.
1. לְהַשִׁיק הַשׁקָפָה במחשב האישי שלך ונווט אל שלח קבל לשונית.
2. כעת, לחץ על לעבוד באופן לא מקוון לחצן כדי להשבית את התכונה.

קרא גם:כיצד להפעיל את אישור הקריאה של דואר אלקטרוני ב-Outlook
שיטה 5: סרוק DNS
שטיפת DNS היא צעד חשוב כדי להבטיח קישוריות לאינטרנט של המחשב. זה כרוך ברענון המטמון של מערכת שמות הדומיין (DNS) ויצירת חיבורים מחדש לרשת. שטיפת DNS עוזרת לתקן שגיאות מסוימות, כגון Outlook Disconnected Error, שיכולה להתרחש כאשר משתמש מנסה לגשת לחשבון הדואר האלקטרוני שלו.
זה מאפשר תקשורת טובה יותר בין המחשב שלהם לחיבור שלו לאינטרנט. זה גם מבטל שגיאות הקשורות לכתובות IP שגויות או מיושנות שעלולות להישמר בזיכרון, מה שעלול לגרום לבעיות כמו זו שאנו דנים בה כעת כאשר מנסים לגשת לדואר אלקטרוני או אחר באינטרנט שירותים.
עקוב אחר המדריך שלנו כיצד לשטוף ולאפס את מטמון ה-DNS ליישם את המשימה.

שיטה 6: השבת את תוספות Outlook
תוספות הן דרך מצוינת להרחיב את הפונקציונליות של Microsoft Outlook, אך אם הן לא מנוהלות כראוי, הן עלולות לגרום לבעיות כמו Outlook Disconnected Error Windows .
כאשר אתה מתקין תוסף חדש עבור Outlook, הוא נוסף לרשימת התוספות המותקנות שלך. עם הזמן רשימה זו עלולה להיות עמוסה ביישומים שאינם בשימוש או מיותרים שעלולים להתנגש זה בזה ולגרום לבעיה. כדי למנוע את זה, חשוב להשבית כל תוספות מיותרות או מיושנות של Outlook על בסיס קבוע.
1. לחץ על מקש Windows, הקלד הַשׁקָפָה, ולחץ על לִפְתוֹחַ.
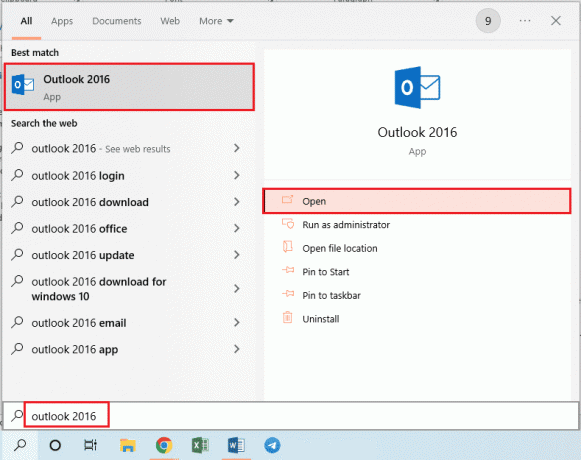
2. הקלק על ה קוֹבֶץ לשונית בסרגל העליון של אפליקציית Outlook.
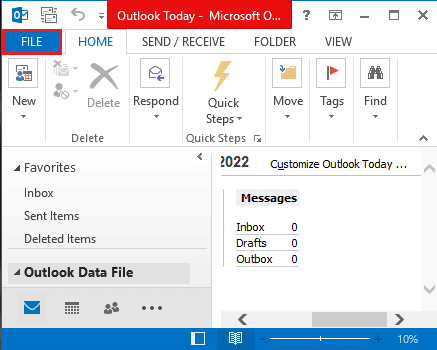
3. הקלק על ה אפשרויות לשונית בחלונית השמאלית של החלון כדי להפעיל את אפשרויות Outlook חַלוֹן.

4. הקלק על ה תוספות הכרטיסייה בחלונית השמאלית של החלון, בחר באפשרות תוספות COM בתפריט הנפתח ב- לנהל אפשרות, ולחץ על ללכת כפתור ליד האפשרות.
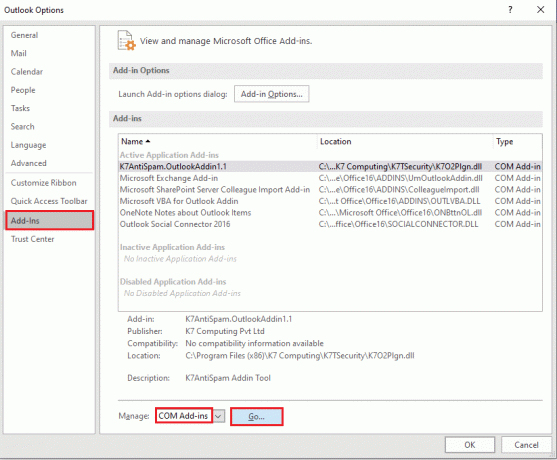
5. בחלון תוספות COM, בטל את הבחירה בכל ה תוספות מיותרות באפליקציית Outlook ולחץ על בסדר לחצן לניהול התוספות.

6. סגור את אפליקציית Outlook על ידי לחיצה על סגור לַחְצָן. לאחר מכן, הפעל מחדש את אפליקציית Outlook מסרגל החיפוש.
קרא גם:תקן את Outlook מנסה להתחבר לשרת ב-Windows 10
שיטה 7: השבת את האנטי וירוס באופן זמני (אם ישים)
השבתת האנטי וירוס היא צעד חשוב לתיקון השגיאה המנותקת. שגיאה זו נגרמת בדרך כלל על ידי תוכנת אנטי וירוס פגומה המותקנת במחשב. זה יכול להפריע ל-Outlook ולתוכניות דוא"ל אחרות, ולמנוע מהן לפעול כהלכה. על ידי השבתת האנטי וירוס, נוכל להבטיח שכל האימיילים שלנו יישלחו ויתקבלו ללא בעיות. ייתכן שיהיה עליך לכבות זמנית את Windows Defender או מוצר אבטחה אחר שפועל במחשב שלך כדי לעשות זאת.
קרא את המדריך שלנו על כיצד להשבית את האנטי וירוס באופן זמני ב- Windows 10 ופעל לפי ההוראות כדי להשבית את תוכנית האנטי-וירוס באופן זמני במחשב.

שיטה 8: השבת את הגנת חומת האש (לא מומלץ)
השבתת הגנת חומת האש יכולה להיות צעד חשוב לקראת תיקון שגיאת Microsoft Outlook בניתוק. קוד שגיאה זה נגרם כתוצאה מבעיה בהגדרות חומת האש המגבילות את הגישה ליציאות הדרושות ל-Outlook להתחבר ולשלוח מיילים.
על מנת להשבית בהצלחה את חומת האש שלך, חשוב שתבין כיצד התצורות השונות במחשב שלך מתקשרות זו עם זו. כדאי להכיר את רמות האבטחה והאפשרויות השונות הקיימות בכל אחת מהן, כדי שתוכל להתאים אותה לפי הצרכים שלך.
יתר על כן, זה חכם לחקור מדריכים מקוונים או ליצור קשר עם תמיכה טכנית אם אתה נתקל בקושי כלשהו בעת ניסיון משימה זו.
עקוב אחר המדריך שלנו כיצד להשבית את חומת האש של Windows 10 ליישם את המשימה.
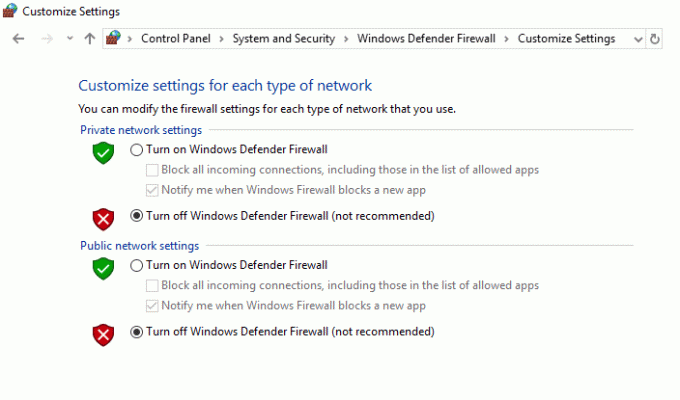
קרא גם:כיצד לשחזר טיוטה שנמחקה ב- Outlook 365
שיטה 9: עדכן את Outlook
עדכון אפליקציית Microsoft Outlook יפתור את רוב הבעיות הקשורות אליה. בצע את השלבים המוזכרים להלן כדי לעדכן את Microsoft Outlook במחשב האישי שלך.
1. פתח את ה הַשׁקָפָה אפליקציה מווינדוס שורת החיפוש.

2. לחץ על קוֹבֶץ מתוך אפשרויות התפריט העליון.

3. בחר את חשבון Office מהתפריט בצד שמאל.
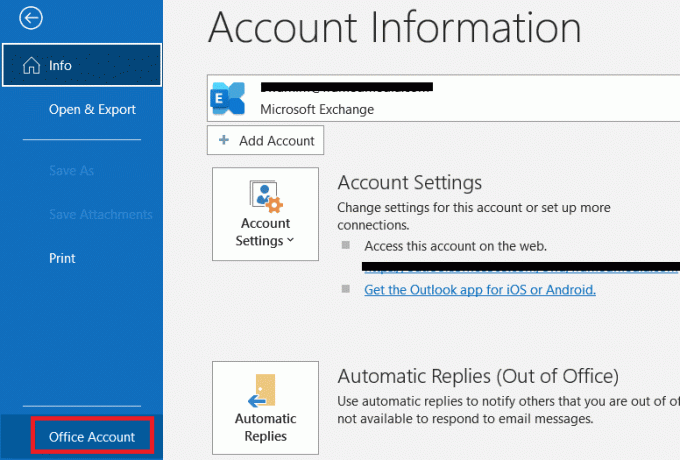
4. לחץ על אפשרויות עדכון.
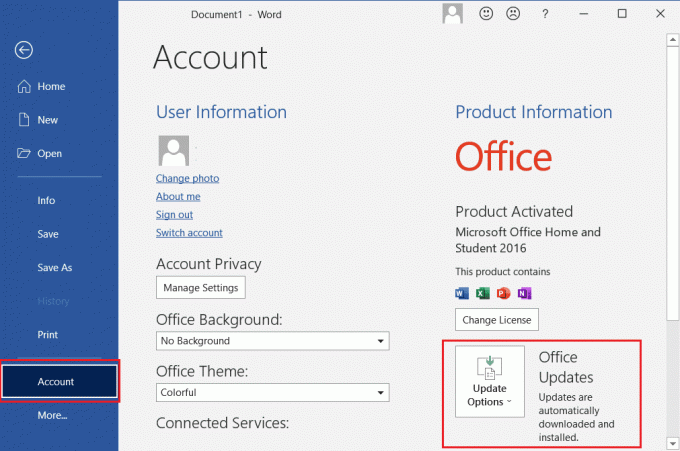
5. מהתפריט הנפתח, בחר עדכן כעת.
6. המתן עד שהעדכונים יסיימו את התקנת המערכת.
שיטה 10: מחק את התיקייה LocalAppData
מחיקת תיקיית LocalAppData היא פעולה חשובה שיש לנקוט כדי לתקן שגיאה מנותקת של Outlook מהשרת. שגיאה זו יכולה להתרחש עקב קבצים פגומים או מיושנים בתיקיית LocalAppData, מה שעלול לגרום ל-Outlook להפסיק להגיב ולהציג את הודעת השגיאה. כדי לפתור בעיה זו, מומלץ למשתמשים למחוק את התוכן של תיקיית LocalAppData שלהם.
1. פתח את ה לָרוּץ תיבת דו-שיח על-ידי לחיצה על מקשי Windows + R בּוֹ זְמַנִית.
2. סוּג %localappdata% ופגע מקש Enter כדי לפתוח את התיקיה הנדרשת.
הערה: לחילופין, עקוב אחר נתיב התיקיה C:\Users\username\AppData\Local בסייר הקבצים.

3. עבור אל מיקרוסופט תיקייה. מקש ימני הַשׁקָפָה תיקיה ובחר לִמְחוֹק, כפי שמתואר להלן.

4. סוף כל סוף, איתחולהמחשב האישי שלך פעם אחת ולאחר מכן נסה לפתוח את Outlook. בדוק אם אתה נתקל שוב בבעיית Outlook.
קרא גם:תקן שמנהל מערכת Microsoft Exchange חסם גרסה זו של Outlook
שיטה 11: אפס את חלונית הניווט של Outlook
ניתן למצוא את לחצן אפס חלונית הניווט של Outlook בקטע הגדרות החשבון של Microsoft Outlook. זה עוזר למשתמשים לאפס חשבונות דואר ולהסיר כל נתונים פגומים מהמערכת שלהם. על ידי כך, הם יכולים להימנע מאירועים עתידיים של בעיות ניתוק Outlook המתרחשות שוב ולשפר את החוויה הכוללת שלהם עם תוכנית זו. חלונית הניווט תתעדכן גם בכל שינוי או עדכונים חדשים שבוצעו מאז האיפוס האחרון על ידי המשתמש.
1. הפעל את לָרוּץתיבת דיאלוג.
2. סוּג outlook.exe /resetnavpane ופגע להיכנסמַפְתֵחַ כדי לאפס את חלונית הניווט של Outlook.
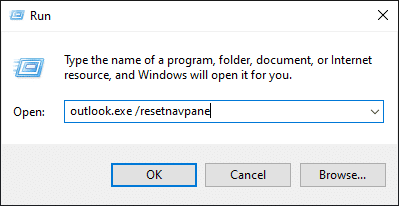
שיטה 12: תיקון MS Outlook
ייתכן שאתה מתמודד עם שגיאת ניתוק של Outlook אם Outlook פגום. זה יכול להיות בגלל כל תקלה זמנית, התקפת וירוסים או החמצת עדכון. אתה יכול לתקן את יישום Outlook כדי לפתור בעיה זו. כדי ליישם זאת, בצע את השלבים הבאים.
1. לחץ על מקש Windows, הקלד לוח בקרה ולחץ על לִפְתוֹחַ.
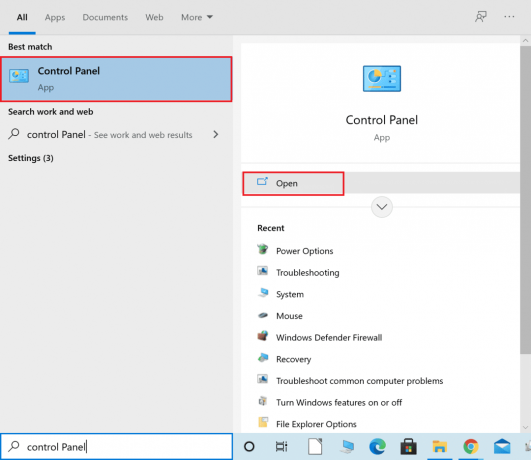
2. מַעֲרֶכֶת הצג לפי > סמלים גדולים ולחץ על תוכניות ותכונות מהאפשרויות הנתונות.

3. אתר את MS Officeסְוִיטָה מותקן במחשב שלך, לחץ לחיצה ימנית עליו ולחץ שינוי, כפי שמוצג.
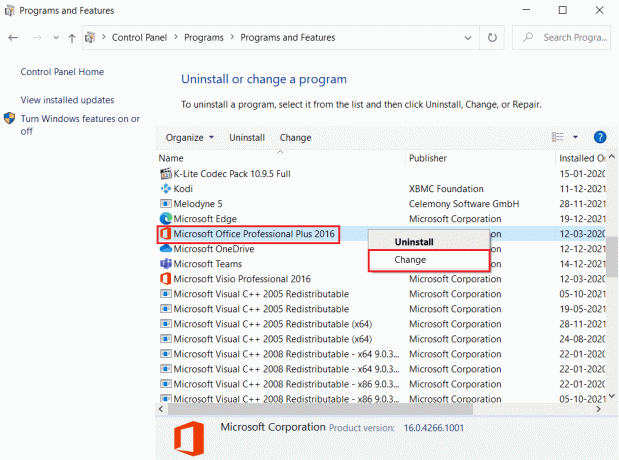
4. בחר תיקון מהיר ולחץ על לְתַקֵן לחצן כדי להמשיך, כפי שמוצג המודגש.
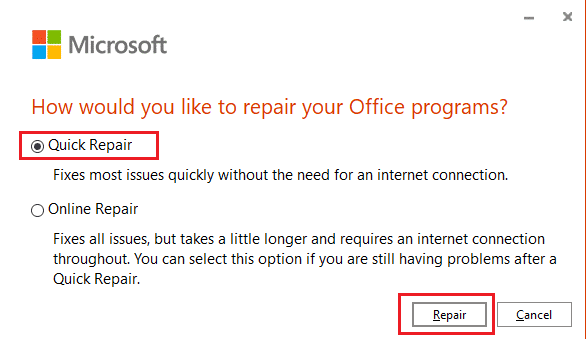
5. לחץ על כן בתוך ה בקרת חשבון משתמש חלון קופץ שמופיע.
6. עקוב אחרי הוראות על המסך כדי לסיים את תהליך התיקון.
קרא גם:כיצד להשבית את השב לכל Outlook 365
שיטה 13: תיקון פרופיל Outlook
חשוב לתקן את פרופיל Outlook כדי לשמור על שלמות המערכת שלך. Outook היא תוכנה חיונית לעסקים וארגונים רבים, עם זאת, בעיות כמו השגיאה המנותקת ב-Outlook יכולות להתרחש שעלולות להוביל לאובדן נתונים או נזק למערכת.
הערה: השלב הראשון בתיקון פרופיל אאוטלוק הוא גיבוי כל הודעות הדוא"ל, אנשי הקשר ונתונים אחרים המאוחסנים באפליקציה. זה יבטיח שיש לך גיבוי זמין אם משהו ישתבש במהלך תהליך התיקון.
1. לְהַשִׁיק Outlook במצב בטוח.
הערה: אם אתה מחובר למספר חשבונות, בחר תחילה את החשבון הבעייתי מהרשימה הנפתחת.
2. לך ל קוֹבֶץ > הגדרות חשבון ולבחור הגדרות חשבון… מהתפריט, כפי שמתואר.

3. לאחר מכן, ב- אימייל הכרטיסייה, לחץ על לְתַקֵן אפשרות, כפי שמוצג.
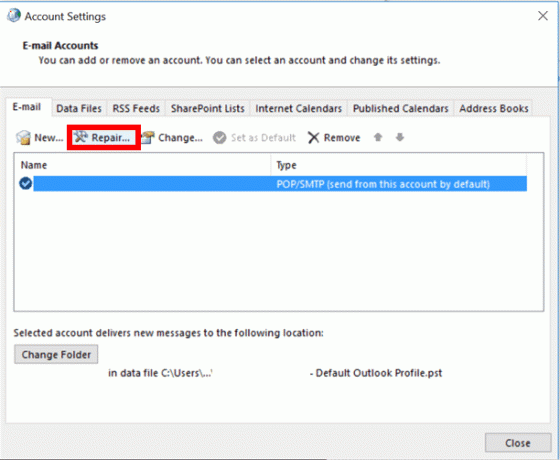
4. יופיע חלון תיקון. עקוב אחרי הנחיות על המסך כדי לתקן את החשבון שלך.
שיטה 14: צור פרופיל Outlook חדש
דרך פשוטה וקלה לתקן בעיה זו היא ליצור פרופיל Outlook חדש. פעולה זו תעזור להבטיח שהדוא"ל שלך פועל כהלכה ויכול לעזור לך למנוע בעיות עתידיות פוטנציאליות כמו זו שאנו דנים בה כעת. יצירת פרופיל אאוטלוק חדש יכולה להיעשות בכמה שלבים בלבד לפי ההוראות להלן.
1. הקש על מקש Windows, הקלד לוח בקרה ולחץ על לִפְתוֹחַ.
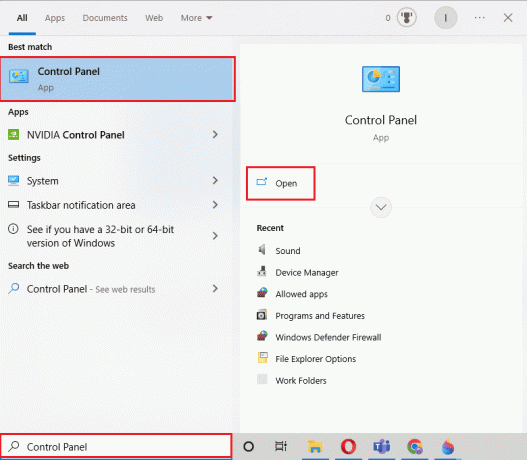
2. הגדר את הצג לפי מצב ל אייקונים גדולים, ואז לחץ על דואר (Microsoft Outlook).

3. לחץ על הצג פרופילים.
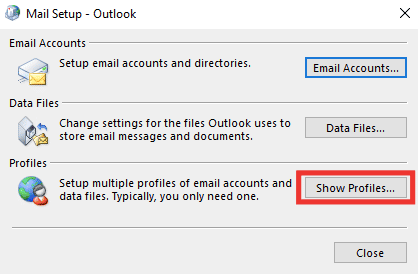
4. בחר את הפרופיל ולחץ על לְהַסִיר.
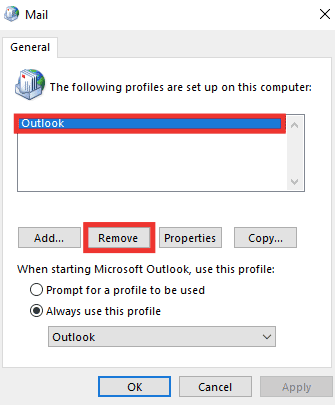
5. לחץ על כן.

6. לאחר מכן, לחץ על לְהוֹסִיף כדי ליצור פרופיל חדש.
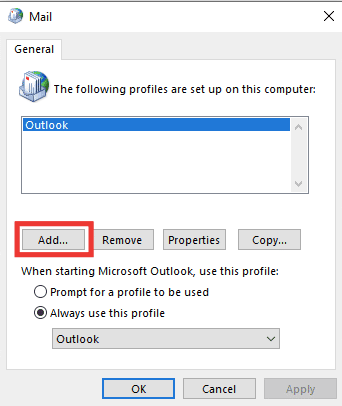
7. להיכנס ל פרטים ופרטי חשבון ופעל לפי ההוראות שעל המסך.
8. סוף כל סוף, הפעל מחדש את אפליקציית Outlook.
מוּמלָץ:
- Instapaper vs Pocket: מהי האפליקציה הטובה ביותר לקריאה מאוחרת?
- 14 דרכים לתקן דואר AOL שלא עובד על אנדרואיד ו-iOS
- 14 דרכים לתקן את שגיאת Microsoft Outlook 0x80040115
- 11 פתרונות לתיקון שגיאת Outlook לא ניתן להציג פריט זה בחלונית הקריאה
אנו מקווים שהמדריך הזה היה מועיל והצלחת לתקן Outlook מנותק שגיאה במכשיר Windows שלך. ספר לנו איזו שיטה עבדה עבורך בצורה הטובה ביותר. אם יש לך שאלות או הצעות כלשהן, אל תהסס לשלוח אותן בקטע ההערות.