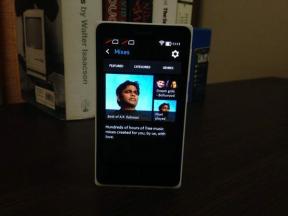כיצד לסובב את מסך המחשב
Miscellanea / / November 28, 2021
האם אתה צריך לסובב את מסך המחשב? חלק מהמשתמשים משנים בכוונה את סיבוב המסך שלהם. לא משנה איזו מטרת הסיבה עומדת מאחורי סיבוב ה- מסך מחשב, נדריך אותך בשלבים לביצוע משימה זו. אין צורך שתהיה לך תוכנה נוספת עבור משימה זו ל-Windows כבר יש תכונה לסובב המסך שלך לפי הדרישות שלך, בין אם אתה רוצה לסובב אותו ל-90 מעלות, 180 מעלות, 270 מעלות. לפעמים אנשים מגיעים למצב שבו מסך המחשב האישי שלהם מסתובב בטעות במידה שונה, והם יכולים להשתמש במדריך זה כדי תקן מסך צדדי.
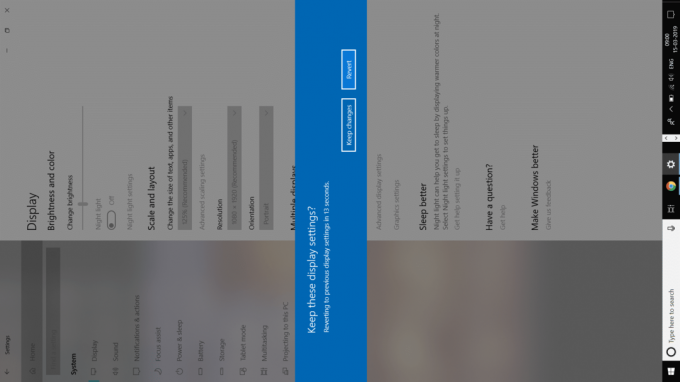
תוכן
- כיצד לסובב את המסך ב-Windows 10
- סובב את מסך המחשב שלך עם מקשי קיצור
- סובב את מסך המחשב שלך דרך לוח הבקרה הגרפי
- האם ברצונך להשבית את סיבוב המסך האוטומטי ב- Windows 10?
כיצד לסובב את המסך ב-Windows 10
הקפד לעשות זאת צור נקודת שחזור רק למקרה שמשהו ישתבש.
נתחיל עם השלבים לסיבוב המסך שלך ב-Windows 10
1. לחץ לחיצה ימנית על שולחן העבודה ובחר הגדרות תצוגה אפשרות או שאתה יכול לנווט אליה לוח בקרה > הגדרות תצוגה.

2. כאן, יהיו לך אפשרויות שונות. זה יעזור אם תקיש על התפריט הנפתח של התמצאות. תקבלו 4 אפשרויות התמצאות - נוף, דיוקן, נוף (היפוך) ודיוקן (היפוך).
3. עכשיו אתה יכול בחר באפשרות המועדפת מתפריט ההתמצאות.

4. לאחר שתסיים, סגור את חלון ההגדרות ותוכל בהצלחה סובב את מסך המחשב שלך.
הערה: אם אינך מוצא אפשרות סיבוב מסך או כיוון תחת אפשרות ההגדרה, עליך לבדוק את מנהל ההתקן של המחשב. ייתכן שתצטרך לעדכן את מנהל ההתקן הגרפי כדי לקבל אפשרויות אלה.
סובב את מסך המחשב שלך עם מקשי קיצור
האם אתה רוצה לסובב את המסך במהירות? מה יהיה יותר טוב מאשר להשתמש מקשי קיצור? עם זאת, עליך לבדוק אם המחשב שלך תומך במקשי קיצור או לא. לחלק מהמכשירים יש מקשי קיצור דרכם ניתן לסובב את המסך בקלות. האם נתקלת פעם שפתאום מסך המחשב שלך הסתובב? ייתכן שהסיבה לכך היא שלחצתם בטעות על מקש החם במקלדת. מקשים חמים אלה מסופקים בדרך כלל על ידי מנהלי ההתקן הגרפיים שלך. אתה יכול השבת והפעל מקשי קיצור אלה באמצעות לוח הבקרה של מנהלי ההתקן הגרפיים שלך.
להלן מקשי הקיצור:
Ctrl + Alt + חץ, לדוגמה, Ctrl + Alt + חץ למעלה יחזיר את המסך שלך למצב שלו מצב נורמליבזמן Ctrl + Alt + חץ ימינה מסובב את המסך שלך 90 מעלות, Ctrl + Alt + חץ למטה מסובב את המסך שלך 180 מעלות, Ctrl + Alt + שמאלחֵץ מסובב את המסך 270 מעלות.
כדי להפעיל ולנטרל מקשי קיצור אלה, עליך לנווט ב- לוח הבקרה של Intel Graphicsאפשרויות גרפיקה > אפשרויות ותמיכה כדי לראות את האפשרות Hotkey Manager. כאן אתה יכול בקלות הפעל והשבת מקשי קיצור אלה.

סובב את מסך המחשב שלך דרך לוח הבקרה הגרפי
מנהלי ההתקן של הגרפיקה שלך כגון Intel, AMD ו-NVIDIA גם מאפשרים לך לשנות את כיוון המסך של המחשב האישי. זה אומר שאתה יכול לסובב את המסך שלנו באמצעות לוח הבקרה של מנהלי ההתקן הגרפיים שלך. במקרה שאינך יכול לסובב את המסך בשיטות שלעיל מכל סיבה שהיא, תוכל לבצע משימה זו מלוח הבקרה של מנהלי ההתקן הגרפיים.
1. אתה צריך להפעיל את מנהל ההתקן הגרפי או שתלחץ לחיצה ימנית על שולחן העבודה ובחר את מאפיינים גרפיים, או שאתה יכול להפעיל אותו ישירות מה- שורת המשימות.

2. לאחר הפעלת לוח הבקרה, עליך לנווט אל הגדרות תצוגה.

3. כאן תקבלו אפשרויות סיבוב מהן תוכלו לסובב את המסך.

אוֹ
הערה: אם אתה משתמש במנהל ההתקן של Intel Graphic, אתה יכול לקבל את אפשרות סיבוב המסך ישירות מסמל שורת המשימות שלו מבלי להפעיל את לוח הבקרה.
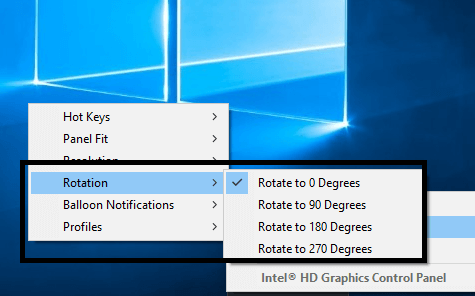
האם ברצונך להשבית את סיבוב המסך האוטומטי ב- Windows 10?
כשמדובר במחשבים וטאבלטים הניתנים להמרה עם מערכת ההפעלה Windows 10, לפעמים אתה רוצה להפסיק את תכונות הסיבוב האוטומטי במכשירים אלה. זה די פשוט מכיוון ש-Windows נותן לך את האפשרות לעשות זאת לנעול את סיבוב המסך שלך.
או שאתה פותח את מרכז הפעולות על ידי הקשה על סמל ההתראה המוצב בשורת המשימות או לחץ Windows + A. הנה אתה יכול נעל את סיבוב המסך שלך.

דרך נוספת היא לנווט אל הגדרות > מערכת > תצוגה איפה אתה יכול למצוא את האפשרות לנעול את סיבוב המסך.

יש לקוות שהשיטות האמורות לעיל יעזרו לך לסובב את מסך המחשב במדויק. עם זאת, חשוב לזכור שאתה מבצע את השלבים במדויק מבלי לשחק עם הגדרות התצוגה של המכשיר שלך. אם לא ברור לך מה אתה עושה או מתקשה לבצע את הצעדים השיטתיים, אל תבצע שינויים מיותרים בהגדרה; אחרת, זה יכול לגרום לבעיה במכשיר שלך.
מוּמלָץ:
- התיקון נכשל בספירת אובייקטים במיכל השגיאה
- התקן כלי ניהול שרת מרחוק (RSAT) ב-Windows 10
- כיצד להפעיל מצב כהה של YouTube
- השבת לצמיתות את Cortana ב-Windows 10
אני מקווה שהשלבים לעיל היו מועילים ועכשיו אתה יכול בקלות סובב את מסך המחשב שלך, אבל אם עדיין יש לך שאלות כלשהן בנוגע למדריך הזה, אל תהסס לשאול אותם בקטע של ההערה.