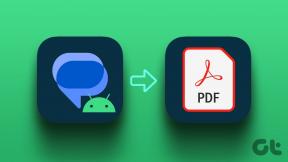כיצד לגבות ולשחזר את הרישום ב-Windows
Miscellanea / / November 28, 2021
הרישום הוא חלק בלתי נפרד ממערכת ההפעלה Windows מכיוון שכל ההגדרות והתוכניות של מערכת ההפעלה Windows מאוחסנות במסד נתונים היררכי זה (Registry). כל התצורות, מידע על מנהל ההתקן וכל מה שחשוב שאתה יכול לחשוב עליו מאוחסן בתוך הרישום. במילים פשוטות, זה רישום שבו כל תוכנית עושה שיא. כל הגרסאות הקודמות הן Windows XP, Windows Vista, Windows 7, Windows 8, Windows 8.1 ו-Windows 10; לכולם יש רישום.
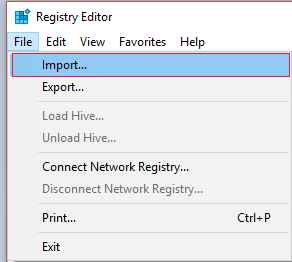
כל השינויים בהגדרות נעשים דרך הרישום, ולפעמים במהלך תהליך זה, אנו יכולים לגרום נזק ל-Registry, מה שעלול להוביל לכשל קריטי במערכת. אנחנו יכולים לעשות מה שאנחנו יכולים לעשות כדי להבטיח שלא נפגע ברישום; אנחנו יכולים לקחת גיבוי של הרישום של Windows. וכשיש צורך לשחזר את הרישום, נוכל לעשות זאת מהגיבוי שעשינו. בוא נראה כיצד לגבות ולשחזר את הרישום ב-Windows.
הערה: זה רעיון טוב במיוחד לגבות את הרישום של Windows לפני שתבצע שינויים כלשהם במערכת שלך, כי אם משהו משתבש, אתה יכול לשחזר את הרישום כפי שהיה.
תוכן
- כיצד לגבות ולשחזר את הרישום ב-Windows
- שיטה 1: גיבוי ושחזור הרישום באופן ידני
- שיטה 2: גיבוי ושחזור רישום באמצעות נקודת שחזור
כיצד לגבות ולשחזר את הרישום ב-Windows
אתה יכול לגבות את הרישום באופן ידני או ליצור נקודת שחזור מערכת, אז בואו נראה תחילה כיצד לגבות את הרישום באופן ידני ולאחר מכן באמצעות נקודת שחזור מערכת.
שיטה 1: גיבוי ושחזור הרישום באופן ידני
1. הקש על מקש Windows + R ולאחר מכן הקלד regedit ולחץ על אנטר כדי לפתוח את עורך הרישום.

2. הקפד לבחור מַחשֵׁב (לא כל מפתח משנה מכיוון שאנו רוצים לגבות את כל הרישום) ב עורך רישום.
3. לאחר מכן, לחץ על קובץ > ייצוא ולאחר מכן בחר את המיקום הרצוי שבו ברצונך לשמור את הגיבוי הזה (הערה: ודא ש-Export Range נבחר ל-All בפינה השמאלית התחתונה).
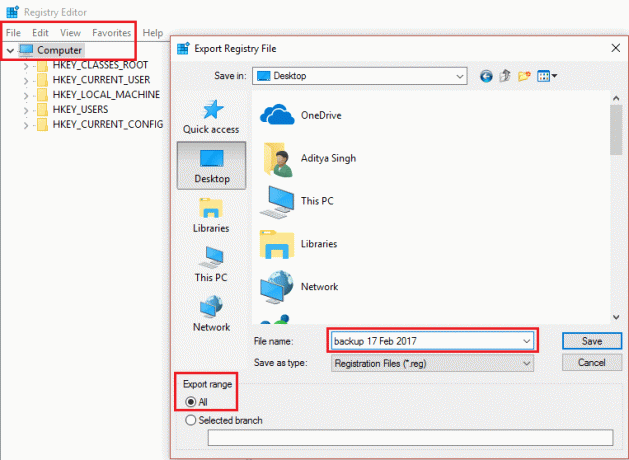
4. כעת, הקלד את שם הגיבוי הזה ולחץ להציל.
5. אם אתה צריך לשחזר את הגיבוי שנעשה לעיל של הרישום, אז שוב פתח את עורך הרישום כפי שמוצג לעיל.
6. שוב, לחץ על קובץ > ייבוא.
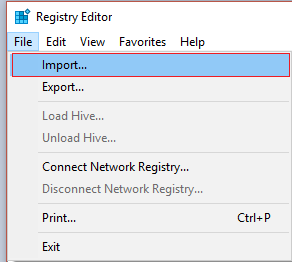
7. לאחר מכן, בחר את מקום איפה שמרת את עותק גיבוי ופגע לִפְתוֹחַ.
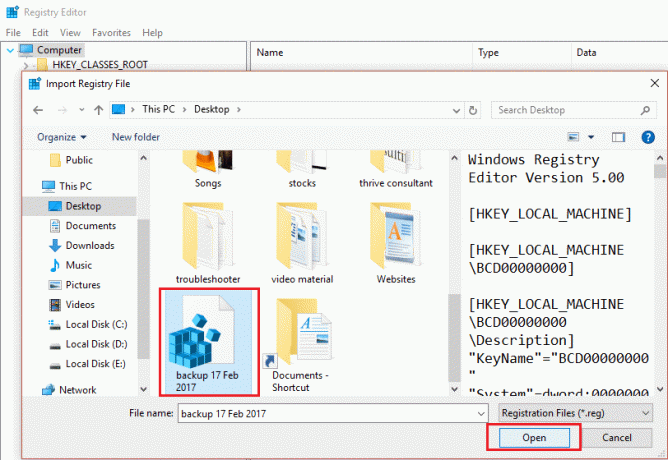
8. שחזרת בהצלחה את הרישום כדי לחזור למצבו המקורי.
שיטה 2: גיבוי ושחזור רישום באמצעות נקודת שחזור
1. סוּג נקודת שחזור בשורת החיפוש של Windows ולחץ על צור נקודת שחזור.

2. בחר דיסק מקומי (C:) (בחר את הכונן שבו מותקן Windows) ולחץ הגדר.
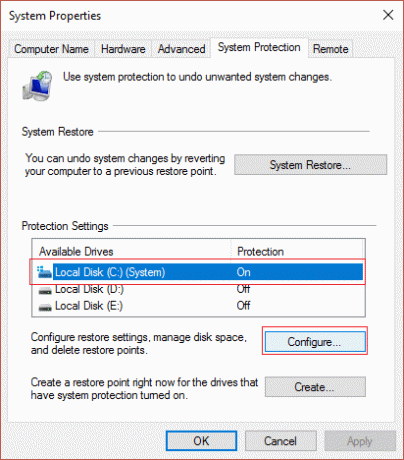
3. לוודא הגנת מערכת מופעל עבור כונן זה והגדר את השימוש המקסימלי ל-10%.

4. נְקִישָׁה להגיש מועמדות, בא אחריו Oק.
5. לאחר מכן, בחר שוב בכונן זה ולחץ על לִיצוֹר.
6. תן שם לנקודת השחזור אתה רק יוצר ושוב לחץ לִיצוֹר.
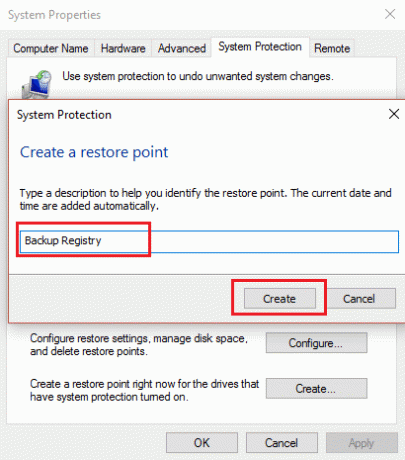
7. המתן עד שהמערכת תיצור נקודת שחזור ולחץ על סגור לאחר שתסיים.
8. כדי לשחזר את הרישום שלך עבור אל צור נקודת שחזור.
9. כעת לחץ על שחזור מערכת, לאחר מכן לחץ על הבא.
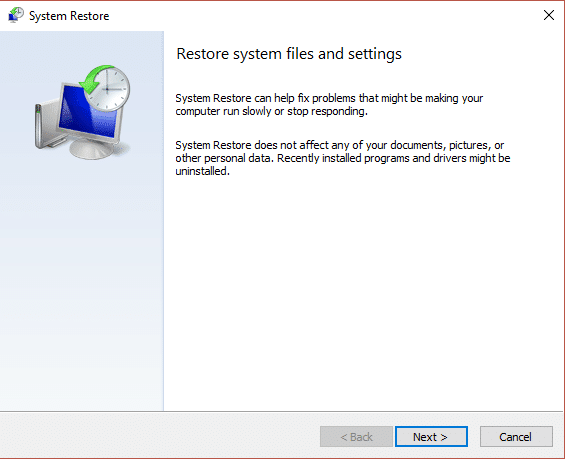
10. לאחר מכן בחר את נקודת השחזור אתה יוצר למעלה ולחץ על הבא.

11. בצע את ההוראות שעל המסך כדי לסיים את שחזור המערכת.
12. לאחר שהתהליך לעיל יסתיים, הייתם מצליחים שחזר את הרישום של Windows.
מוּמלָץ:
- תקן את נקודת השחזור לא עובדת ב-Windows 10
זהו זה; למדת בהצלחה כיצד לגבות ולשחזר את הרישום ב-Windows, אבל אם עדיין יש לך שאלות כלשהן בנוגע לפוסט הזה, אל תהסס לשאול אותם בקטעי התגובות.