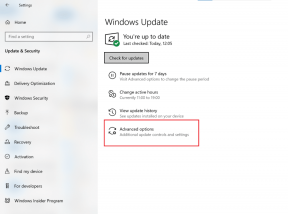כיצד לשנות תבניות תאריך ושעה ב-Windows 10
Miscellanea / / November 28, 2021
תאריך ושעה מוצגים בשורת המשימות שהיא כברירת מחדל בפורמט חודש/תאריך/שנה (לדוגמה: 16/05/2018) ופורמט של 12 שעות עבור הזמן (לדוגמה: 20:02) אבל מה אם אתה רוצה לשנות את אלה הגדרות? ובכן, אתה תמיד יכול לשנות את ההגדרות האלה בהתאם להעדפותיך מהגדרות Windows 10 או מלוח הבקרה. אתה יכול לשנות את פורמט התאריך לתאריך/חודש/שנה (לדוגמה: 16/05/2018) ואת השעה לפורמט של 24 שעות (לדוגמה: 21:02).
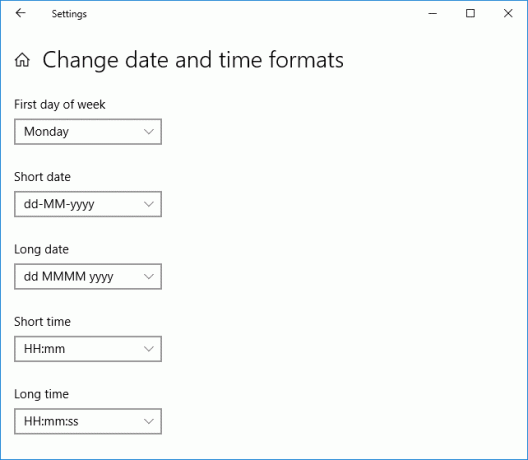
כעת ישנם פורמטים רבים זמינים הן לתאריך והן לשעה, לכן עליכם לבחור בקפידה. אתה תמיד יכול לנסות פורמט תאריך ושעה שונה, למשל תאריך קצר, תאריך ארוך, זמן קצר וארוך וכו'. אז בלי לבזבז זמן בואו נראה כיצד לשנות תבניות תאריך ושעה ב- Windows 10 בעזרת המדריך המפורט למטה.
תוכן
- כיצד לשנות תבניות תאריך ושעה ב-Windows 10
- שיטה 1: שנה תבניות תאריך ושעה בהגדרות של Windows 10
- שיטה 2: שנה פורמטים של תאריך ושעה בלוח הבקרה
כיצד לשנות תבניות תאריך ושעה ב-Windows 10
הקפד לעשות זאת צור נקודת שחזור רק למקרה שמשהו ישתבש.
שיטה 1: שנה תבניות תאריך ושעה בהגדרות של Windows 10
1. הקש על מקש Windows + I כדי לפתוח את אפליקציית ההגדרות ולאחר מכן לחץ על זמן ושפה.

2. כעת מהתפריט השמאלי לחץ על תאריך שעה.
3. לאחר מכן, בחלונית החלון הימנית גלול מטה ולחץ על "שנה פורמטים של תאריך ושעה" קישור בתחתית.

4. בחר את פורמטים של תאריך ושעה אתה רוצה מהתפריטים הנפתחים ואז סגור את חלון ההגדרות.

תאריך קצר (dd-MM-yyyy)
תאריך ארוך (dd MMMM yyyy)
זמן קצר (H: מ"מ)
זמן ארוך (H: מ"מ: ss)
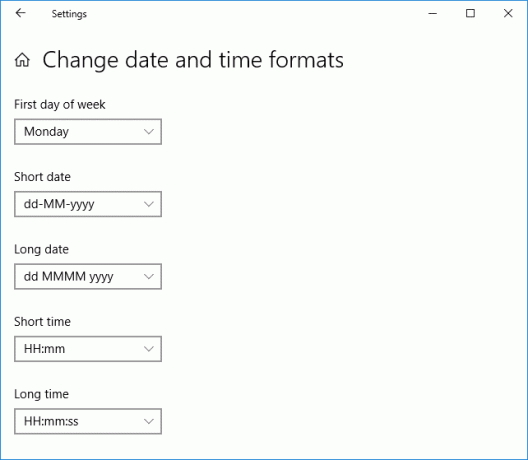
5. הפעל מחדש את המחשב כדי לשמור שינויים.
זה כיצד לשנות תבניות תאריך ושעה ב-Windows 10, אבל אם אתה נתקל בבעיה כלשהי בשימוש בשיטה זו, אל תדאג, פשוט דלג על שיטה זו ופעל על השיטה הבאה.
שיטה 2: שנה פורמטים של תאריך ושעה בלוח הבקרה
למרות שאתה יכול לשנות את פורמט התאריך והשעה באפליקציית ההגדרות של Windows 10, אינך יכול להוסיף פורמטים מותאמים אישית ולכן הוסף פורמט מותאם אישית שאתה צריך כדי להשתמש בלוח הבקרה.
1. סוּג לִשְׁלוֹט בחיפוש Windows ואז לחץ על לוח בקרה מתוך תוצאת החיפוש.

2. תחת "הצג לפי" בחר קטגוריה לאחר מכן לחץ על שעון ואזור.

3. לאחר מכן, תחת אזור לחץ על "שנה פורמטים של תאריך, שעה או מספרים“.
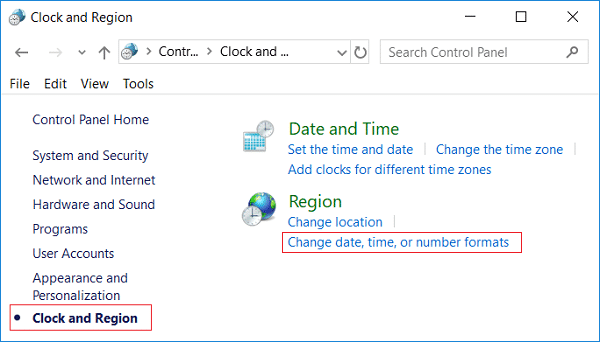
4. עכשיו תחת "פורמטים של תאריך ושעה", תוכל לבחור כל פורמט שתרצה מהתפריטים הנפתחים הנפרדים.
תאריך קצר (dd-MM-yyyy)
תאריך ארוך (dd MMMM yyyy)
זמן קצר (H: מ"מ)
זמן ארוך (H: מ"מ: ss)
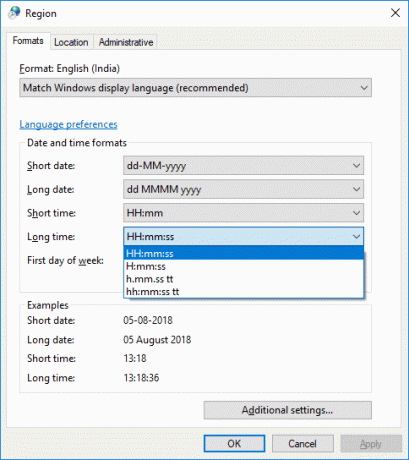
5. על מנת להוסיף פורמט מותאם אישית לחץ על "הגדרות נוספות" קישור בתחתית.

6. הקפד לעבור ל- כרטיסיית זמן לאחר מכן בחר או הזן כל פורמט זמן מותאם אישית שבו תרצה להשתמש.
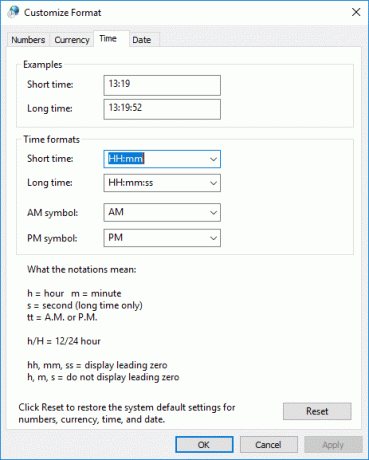
לדוגמה, אתה יכול לבחור את "סמל AM" שיוצג כ"לפני הצהריים" ואתה יכול שנה את הפורמטים הקצרים והארוכים.
7. באופן דומה בחר בכרטיסייה תאריך ולאחר מכן בחר או הזן כל פורמט תאריך מותאם אישית שבו תרצה להשתמש.

הערה: כאן אתה יכול לשנות את התאריך הקצר והארוך, לדוגמה, אתה יכול להשתמש / (אלכסון קדימה) או. (נקודה) במקום – (מקף) בפורמט בין תאריך (לדוגמה: 16.05.2018 או 16/05/2018).
8. כדי להחיל שינויים אלה, לחץ על החל ולאחר מכן על OK.
9. אם התבלבלת בפורמטים של תאריך ושעה, תמיד תוכל ללחוץ על כפתור אתחול בשלב 6.
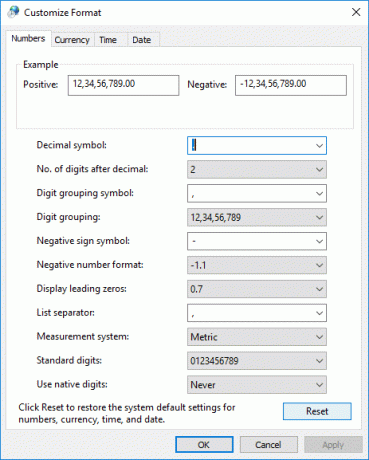
10. סגור הכל והפעל מחדש את המחשב כדי לשמור שינויים.
מוּמלָץ:
- פענוח קבצים ותיקיות מוצפנות EFS ב-Windows 10
- אפשר או מנע ממשתמשים לשנות את התאריך והשעה ב-Windows 10
- הפעל או השבת את התחברות מאובטחת ב-Windows 10
- 3 דרכים לשנות את עובי הסמן ב-Windows 10
זהו זה שלמדת בהצלחה כיצד לשנות תבניות תאריך ושעה ב-Windows 10 אבל אם עדיין יש לך שאלות כלשהן לגבי הדרכה זו, אל תהסס לשאול אותן בקטע של התגובה.