מדוע עדכוני Windows 10 איטיים במיוחד?
Miscellanea / / November 28, 2021
כל המכשירים החשמליים כמו מחשבים אישיים, שולחניים, מחשבים ניידים וכו', בהם אנו משתמשים בחיי היומיום שלנו למטרות רבות, עבור עסקים, להפעלת האינטרנט, לבידור וכו', מכיל רכיבים רבים כמו מעבד, מערכת הפעלה, זיכרון RAM ועוד. איזו מערכת הפעלה מכילה המחשב הנייד או המחשב האישי או השולחן העבודה שלנו חשובה מאוד. מכיוון שאנו מצוידים במערכות הפעלה רבות כמו Windows, Linux, UNIX וכו', שבה אנו רוצים להשתמש היא החלטה חשובה מאוד לקבל. לכל מערכות ההפעלה יש יתרונות וחסרונות משלהן. אבל בדרך כלל אנחנו בוחרים במערכת ההפעלה שהיא שימושית וקלה לשימוש. ומערכת ההפעלה Windows היא הבחירה הטובה ביותר שכן היא מאוד ידידותית למשתמש וקלה לתפעול.
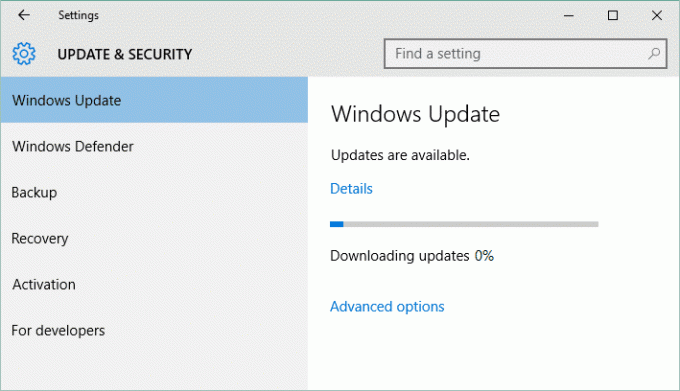
מערכת ההפעלה Windows מגיעה עם גרסאות חלונות רבות כמו Windows XP, Windows 7, Windows 8.1, Windows 10 ועוד. הגרסה העדכנית ביותר של חלונות הזמינה בשוק היא Windows 10. כפי שאנו חיים בעולם של טכנולוגיה, כך עדכונים חדשים מיום ליום מגיעים לשוק. באופן דומה, עם Windows 10, עדכונים חדשים מגיעים מדי יום. משתמש Windows 10 יכול לראות הודעה על כך שעדכון חדש זמין עבור המערכת שלו.
לא משנה כמה אתה נמנע מעדכון Windows שלך, בשלב מסוים יהיה צורך לעדכן אותו כ בעיות רבות עשויות להתחיל להתעורר כמו המחשב שלך עלול להאט או יישומים מסוימים עלולים להפסיק לתמוך ולהפעיל, וכו ' עדכון Windows יכול לספק לך תכונות חדשות כגון תיקוני אבטחה, שיפורים וכו', וזו גם משימה לא מאוד קשה לשמור על המחשב שלך מעודכן.
תוכן
- כיצד לבדוק אם עדכון זמין עבור Windows 10?
- מדוע עדכוני Windows 10 איטיים במיוחד?
- שיטה 1: בדוק את חיבור האינטרנט שלך
- שיטה 2: בצע אתחול נקי ב-Windows 10
- שיטה 3: עדכוני Windows מתוזמנים באמצעות שעות פעילות
- שיטה 4: הפעל את פותר הבעיות של Windows Update
- שיטה 5: שנה את שם התיקייה של התפוצה תוכנה
- שיטה 6: בצע אופטימיזציה ואיחוי כוננים ב-Windows 10
- שיטה 7: הפעל את קובץ BAT כדי לרשום מחדש קובצי DLL
- שיטה 8: אם כל השאר נכשל, התקן את העדכונים באופן ידני
כיצד לבדוק אם עדכון זמין עבור Windows 10?
הקפד לעשות זאת צור נקודת שחזור רק למקרה שמשהו ישתבש.
כדי לבדוק אם עדכון זמין עבור windows10 וכדי לעדכן אותו בצע את השלבים הבאים:
1. הקש על מקש Windows + I כדי לפתוח הגדרות לאחר מכן לחץ על עדכון ואבטחה.

2. תחת Windows Update להלן ייפתח חלון.
3. לחץ על "בדוק עדכונים" כדי לבדוק אילו עדכונים זמינים.

4. לאחר מכן תראה אם קיימים עדכונים חדשים.
5. לחץ על הורד כפתור להורדת עדכונים, עבור בנייה חדשה יותר העדכון יתחיל להוריד את עצמו.
6. לאחר מכן תופיע התיבה למטה, שתציג את התקדמות העדכונים.

7. לאחר שהגיע 100%, הורדת העדכונים שלך הושלמה ולחץ על להתקין עכשיו כדי להתקין את העדכונים. עבור בנייה חדשה יותר, העדכונים יתחילו אוטומטית.

8. לאחר ש-Windows יסיים להתקין עדכונים, הוא יבקש א הפעלה מחדש של המערכת. אם אתה לא רוצה להפעיל מחדש, אז אתה יכול הפעלה מחדש של לוח הזמנים או הפעל מחדש באופן ידני מאוחר יותר.
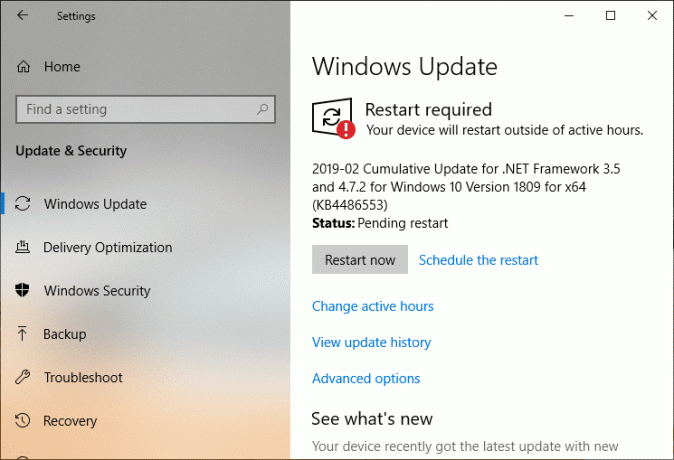
מדוע עדכוני Windows 10 איטיים במיוחד?
לפעמים, השלבים לעיל אינם מתרחשים בצורה חלקה כפי שאנו חושבים. למרבה הצער, תהליך העדכון של Windows10 איטי מאוד, ולוקח הרבה זמן לעדכן אותו. ישנן סיבות רבות מדוע עדכוני Windows 10 איטיים במיוחד. אלו הם:
- ווינדוס 10 היא מערכת הפעלה גדולה ומסובכת. ישנם כמה עדכונים שהם קטנים מאוד ואפילו לא שמים לב אליהם כשהם מתעדכנים. במקביל, אחרים מאוד גדולים ומסיביים ולוקח הרבה זמן לעדכן.
- אם אתה משתמש בחיבור אינטרנט איטי, הורדת אפילו גיגה-בייט אחד יכולה לקחת שעות.
- אם מספר אנשים מנסים לעדכן את החלון בו זמנית, הדבר משפיע גם על מהירות העדכון.
- Windows עשוי להיות מאוד לא אופטימלי. ייתכן שאתה משתמש בו במשך זמן רב מאוד, ויש יותר מדי נתוני יישומים ישנים.
- אולי שינית את ההגדרות הלא נכונות. אם זה המקרה, אז אפילו עדכונים מכוונים היטב יכולים להימשך לנצח.
- עדכונים מסוימים צריכים לכסות דברים רבים, וכונן דיסק קשיח איטי או ישן עם הרבה קבצים מיותרים בכל מקום יכול ליצור הרבה בעיות.
- Windows Update היא בעצמה תוכנית, אז אולי הרכיב שלה או חלק מהתוכנית יכול להישבר ולבטל את כל התהליך.
- בעת עדכון חלון, יישומים, שירותים ומנהלי התקנים של צד שלישי עלולים לגרום להתנגשויות תוכנה.
- אחת הסיבות היא שחלונות צריכים לשכתב את הרישום שלו בכל פעם שהוא מתקין עדכון.
- עד כמה הכונן הקשיח שלך מקוטע מכיוון שאם הוא לא מקוטע כהלכה אז הכונן הקשיח צריך לעשות יותר מחפש מקום פנוי שאליו המחשב יכול לכתוב קבצים מעודכנים, וזה יקח הרבה זמן.
אל תדאג אם אחת מהבעיות לעיל מתרחשת. כידוע, כל בעיה מגיעה עם פתרון, אז להלן כמה פתרונות שנוכל להשתמש בהם תקן עדכונים איטיים במיוחד של Windows 10:
שיטה 1: בדוק את חיבור האינטרנט שלך
יכולות להיות סיבות רבות לשגיאה זו, כגון בעיית DNS, בעיית Proxy וכו'. אבל לפני כן ודא שחיבור האינטרנט שלך פועל (השתמש במכשיר אחר כדי לבדוק או להשתמש בדפדפן אחר) ושביתת VPNs (רשת וירטואלית פרטית) פועלים במערכת שלך. כמו כן, ודא שיש לך חיבור אינטרנט מהיר טוב.
שיטה 2: בצע אתחול נקי ב-Windows 10
1. הקש על מקש Windows + R לחצן ולאחר מכן הקלד msconfig ולחץ בסדר.

2. תחת הכרטיסייה כללי תחת, ודא אתחול סלקטיבי מסומן.
3. בטל את הסימון טען פריטי הפעלה תחת הפעלה סלקטיבית.

4. עבור אל לשונית שירות וסימן ביקורת הסתר את כל שירותי Microsoft.
5. כעת לחץ השבת הכל לחצן כדי להשבית את כל השירותים המיותרים שעלולים לגרום להתנגשות.

6. בכרטיסייה אתחול, לחץ על פתח את מנהל המשימות.

7. עכשיו, ב לשונית אתחול (בתוך מנהל המשימות) להשבית את כולם פריטי האתחול המופעלים.

8. לחץ על אישור ולאחר מכן אתחול. כעת נסה שוב לעדכן את Windows והפעם תוכל לעדכן את Windows שלך בהצלחה.
9. שוב לחץ על מקש Windows + R כפתור והקלד msconfig ולחץ על Enter.
10. בכרטיסייה כללי, בחר את אפשרות הפעלה רגילה ולאחר מכן לחץ על אישור.

11. כאשר תתבקש להפעיל מחדש את המחשב, לחץ על הפעל מחדש. זה בהחלט יעזור לך תקן בעיה של עדכוני Windows 10 איטית במיוחד.
פעם אחת, המחשב או השולחן העבודה או המחשב הנייד שלך מופעל מחדש, נסה שוב לעדכן את החלון שלך. ברגע שעדכוני Windows מתחילים לעבוד, הקפד להפעיל את תוכניות האתחול בחזרה מחלון תצורת המערכת.
אם אתה עדיין נתקל בבעיה איטי במיוחד של עדכוני Windows 10, עליך לבצע אתחול נקי באמצעות גישה אחרת הנדונה ב המדריך הזה. ל תקן את Windows Update תקוע, אתה צריך לבצע אתחול נקי במחשב שלך ואבחן את הבעיה שלב אחר שלב.
שיטה 3: עדכוני Windows מתוזמנים באמצעות שעות פעילות
שעות פעילות מאפשרות לך לציין את השעות שבהן אתה הכי פעיל במכשיר שלך כדי למנוע מ-Windows לעדכן את המחשב שלך בפרק הזמן שצוין באופן אוטומטי. לא יותקנו עדכונים במהלך השעות הללו, אך עדיין אינך יכול להתקין עדכונים אלה באופן ידני. כאשר יש צורך בהפעלה מחדש כדי לסיים את התקנת העדכון, Windows לא יאתחל אוטומטית את המחשב שלך במהלך השעות הפעילות. בכל מקרה, בואו נראה כיצד לשנות שעות פעילות עבור Windows 10 Update עם הדרכה זו.

שיטה 4: הפעל את פותר הבעיות של Windows Update
אתה יכול גם לפתור את בעיה של עדכוני Windows 10 איטית במיוחד על ידי הפעלת "פותר הבעיות של Windows Update". זה ייקח כמה דקות ויזהה ויתקן את הבעיה שלך באופן אוטומטי.
1. הקש על מקש Windows + I כדי לפתוח את ההגדרות ולאחר מכן לחץ על עדכון ואבטחה.

2. מהתפריט השמאלי, הקפד לבחור פתרון בעיות.
3. כעת בקטע התחל והפעלה, לחץ על עדכון חלונות.
4. ברגע שאתה לוחץ עליו, לחץ על "הפעל את פותר הבעיות" תחת Windows Update.

5. עקוב אחר ההוראות שעל המסך כדי להפעיל את פותר הבעיות ולראות אם אתה מסוגל תקן בעיה של Windows Update תקוע.

אם אף אחד מהשלבים לעיל לא היה מועיל בפתרון בעיות איטיות במיוחד של עדכון Windows 10, אז כמוצא אחרון, אתה יכול לנסות להפעיל את Microsoft Fixit שנראה מועיל בתיקון הבעיה.
1. ללכת פה ולאחר מכן גלול מטה עד שתמצא את "תקן שגיאות של Windows Update.”
2. לחץ עליו כדי להוריד את Microsoft Fixit או שתוכל להוריד ממנו ישירות פה.
3. לאחר ההורדה, לחץ פעמיים על הקובץ כדי להפעיל את פותר הבעיות.
4. הקפד ללחוץ על מתקדם ולאחר מכן ללחוץ "הפעל כמנהל" אוֹפְּצִיָה.

5. ברגע שלפותר הבעיות יהיו הרשאות מנהל, והוא ייפתח שוב, ואז לחץ על מתקדם ובחר "החל תיקונים באופן אוטומטי.”

6. עקוב אחר ההוראות שעל המסך כדי להשלים את התהליך, והוא יפתור אוטומטית את כל הבעיות עם עדכוני Windows ויתקן אותן.
שיטה 5: שנה את שם התיקייה של התפוצה תוכנה
1. פתח את שורת הפקודה. המשתמש יכול לבצע שלב זה על ידי חיפוש 'cmd' ולאחר מכן הקש Enter.

2. כעת הקלד את הפקודות הבאות כדי לעצור את שירותי Windows Update ולאחר מכן לחץ על Enter לאחר כל אחת מהן:
net stop wuauserv
net stop cryptSvc
סיביות סטופ נטו
net stop msiserver

3. לאחר מכן, הקלד את הפקודה הבאה כדי לשנות את שם התיקייה SoftwareDistribution ולאחר מכן לחץ על Enter:
ren C:\Windows\SoftwareDistribution SoftwareDistribution.old
ren C:\Windows\System32\catroot2 catroot2.old

4. לבסוף, הקלד את הפקודה הבאה כדי להפעיל את שירותי Windows Update ולחץ על Enter לאחר כל אחד מהם:
net start wuauserv
net start cryptSvc
סיביות התחלה נטו
net start msiserver

5. הפעל מחדש את המחשב כדי לשמור שינויים ולבדוק אם אתה יכול תקן בעיה של עדכוני Windows 10 איטית במיוחד.
אם אתה עדיין לא מצליח להוריד את העדכונים, אז אתה צריך לִמְחוֹקתיקיית תוכנות התפוצה.
1. הקש על מקש Windows + R ואז הקלד services.msc ולחץ על Enter.

2. לחץ לחיצה ימנית על שירות Windows Update ובחר תפסיק.

3. פתח את סייר הקבצים ואז נווט למיקום הבא:
C:\Windows\SoftwareDistribution
4. מחק הכל הקבצים והתיקיות שמתחת הפצת תוכנה.

5. שוב לחץ לחיצה ימנית על שירות Windows Update לאחר מכן בחר הַתחָלָה.

6. כעת לנסות להוריד את העדכונים שנתקעו קודם לכן.
שיטה 6: בצע אופטימיזציה ואיחוי כוננים ב-Windows 10
כעת איחוי הדיסק מסדר מחדש את כל פיסות הנתונים הפזורות על פני הכונן הקשיח שלך ומאחסן אותן שוב יחד. כאשר הקבצים נכתבים לדיסק, הוא מחולק למספר חתיכות מכיוון שאין מספיק מקום רציף לאחסון הקובץ המלא. מכאן שהקבצים הופכים מקוטעים. מטבע הדברים, קריאת כל פיסות הנתונים הללו ממקומות שונים ייקח זמן מה, בקיצור, זה יגרום למחשב שלך להיות איטי, זמני אתחול ארוכים, קריסות אקראיות והקפאות וכו'.
איחוי מפחית את פיצול הקבצים, ובכך משפר את מהירות הקריאה והכתיבה של הנתונים לדיסק, מה שבסופו של דבר מגדיל את ביצועי המחשב שלך. איחוי דיסק גם מנקה את הדיסק, ובכך מגדיל את קיבולת האחסון הכוללת. אז בלי לבזבז זמן בואו נראה כיצד לייעל ולאחות כוננים ב-Windows 10.

שיטה 7: הפעל את קובץ BAT כדי לרשום מחדש קובצי DLL
1. פתח את קובץ Notepad ואז העתק והדבק את הקוד הבא כפי שהוא:
net stop cryptsvc. net stop wuauserv. ren %windir%\system32\catroot2 catroot2.old. ren %windir%\SoftwareDistribution SoftwareDistribution.old. regsvr32 comcat.dll /s. Regsvr32 Msxml.dll /s. Regsvr32 Msxml2.dll /s. proxycfg -u. Regsvr32 Msxml3.dll /s. regsvr32 shdoc401.dll /s. regsvr32 cdm.dll /s. regsvr32 softpub.dll /s. regsvr32 wintrust.dll /s. regsvr32 initpki.dll /s. regsvr32 dssenh.dll /s. regsvr32 rsaenh.dll /s. regsvr32 gpkcsp.dll /s. regsvr32 sccbase.dll /s. regsvr32 slbcsp.dll /s. regsvr32 mssip32.dll /s. regsvr32 cryptdlg.dll /s. regsvr32 wucltui.dll /s. regsvr32 shdoc401.dll /i /s. regsvr32 dssenh.dll /s. regsvr32 rsaenh.dll /s. regsvr32 gpkcsp.dll /s. regsvr32 sccbase.dll /s. regsvr32 slbcsp.dll /s. regsvr32 asctrls.ocx /s. regsvr32 wintrust.dll /s. regsvr32 initpki.dll /s. regsvr32 softpub.dll /s. regsvr32 oleaut32.dll /s. regsvr32 shdocvw.dll /I /s. regsvr32 shdocvw.dll /s. regsvr32 browseui.dll /s. regsvr32 browseui.dll /I /s. regsvr32 msrating.dll /s. regsvr32 mlang.dll /s. regsvr32 hlink.dll /s. regsvr32 mshtmled.dll /s. regsvr32 urlmon.dll /s. regsvr32 plugin.ocx /s. regsvr32 sendmail.dll /s. regsvr32 scrobj.dll /s. regsvr32 mmefxe.ocx /s. regsvr32 corpol.dll /s. regsvr32 jscript.dll /s. regsvr32 msxml.dll /s. regsvr32 imgutil.dll /s. regsvr32 thumbvw.dll /s. regsvr32 cryptext.dll /s. regsvr32 rsabase.dll /s. regsvr32 inseng.dll /s. regsvr32 iesetup.dll /i /s. regsvr32 cryptdlg.dll /s. regsvr32 actxprxy.dll /s. regsvr32 dispex.dll /s. regsvr32 occache.dll /s. regsvr32 occache.dll /i /s. regsvr32 iepeers.dll /s. regsvr32 urlmon.dll /i /s. regsvr32 cdfview.dll /s. regsvr32 webcheck.dll /s. regsvr32 mobsync.dll /s. regsvr32 pngfilt.dll /s. regsvr32 licmgr10.dll /s. regsvr32 icmfilter.dll /s. regsvr32 hhctrl.ocx /s. regsvr32 inetcfg.dll /s. regsvr32 tdc.ocx /s. regsvr32 MSR2C.DLL /s. regsvr32 msident.dll /s. regsvr32 msieftp.dll /s. regsvr32 xmsconf.ocx /s. regsvr32 ils.dll /s. regsvr32 msoeacct.dll /s. regsvr32 inetcomm.dll /s. regsvr32 msdxm.ocx /s. regsvr32 dxmasf.dll /s. regsvr32 l3codecx.ax /s. regsvr32 acelpdec.ax /s. regsvr32 mpg4ds32.ax /s. regsvr32 voxmsdec.ax /s. regsvr32 danim.dll /s. regsvr32 Daxctle.ocx /s. regsvr32 lmrt.dll /s. regsvr32 datime.dll /s. regsvr32 dxtrans.dll /s. regsvr32 dxtmsft.dll /s. regsvr32 WEBPOST.DLL /s. regsvr32 WPWIZDLL.DLL /s. regsvr32 POSTWPP.DLL /s. regsvr32 CRSWPP.DLL /s. regsvr32 FTPWPP.DLL /s. regsvr32 FPWPP.DLL /s. regsvr32 WUAPI.DLL /s. regsvr32 wups2.dll /S. regsvr32 WUAUENG.DLL /s. regsvr32 ATL.DLL /s. regsvr32 WUCLTUI.DLL /s. regsvr32 WUPS.DLL /s. regsvr32 WUWEB.DLL /s. regsvr32 wshom.ocx /s. regsvr32 wshext.dll /s. regsvr32 vbscript.dll /s. regsvr32 scrrun.dll mstinit.exe /setup /s. regsvr32 msnsspc.dll /SspcCreateSspiReg /s. regsvr32 msapsspc.dll /SspcCreateSspiReg /s. proxycfg -d. sc sdset wuauserv. D:(א;; CCLCSWRPWPDTLOCRRCSY)(A;; CCDCLCSWRPWPDTLOCRSDRCWDWOBA)(A;; CCLCSWLOCRRC;; ;AU)(A;; CCLCSWRPWPDTLOCRRCPU) regsvr32 mshtml.dll /s. net start cryptsvc. net start wuauserv
2. כעת לחץ על קוֹבֶץ לאחר מכן בחר שמור כ.

3. מתוך התפריט הנפתח שמור כסוג בחר "כל הקבצים" ונווט לאן ברצונך לשמור את הקובץ.
4. תן שם לקובץ בשם fix_update.bat (סיומת bat. חשובה מאוד) ולאחר מכן לחץ על שמור.
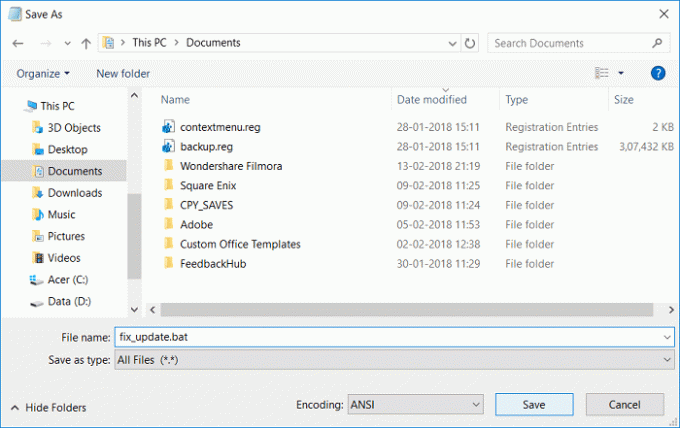
5. לחץ לחיצה ימנית על fix_update.bat קובץ ובחר הפעל כמנהל.
6. זה ישחזר וירשום את קבצי ה-DLL שלך ותתקן את בעיה של עדכוני Windows 10 איטית במיוחד.
שיטה 8: אם כל השאר נכשל, התקן את העדכונים באופן ידני
1. לחץ לחיצה ימנית על "המחשב הזה" ובחר נכסים.

2. עכשיו ב מאפייני מערכת, בדוק את ה הקלד מערכת ובדוק אם יש לך מערכת הפעלה של 32 סיביות או 64 סיביות.

3. הקש על מקש Windows + I כדי לפתוח את ההגדרות ולאחר מכן לחץ על עדכון ואבטחה סמל.

4. תַחַת עדכון חלונות רשום את "KB“ מספר העדכון שלא הצליח להתקין.

5. לאחר מכן, פתח Internet Explorer או Microsoft Edge לאחר מכן נווט אל אתר Microsoft Update Catalog.
6. מתחת לתיבת החיפוש, הקלד את מספר ה- KB שציינת בשלב 4.

7. כעת לחץ על כפתור הורדה ליד העדכון האחרון עבורך סוג מערכת ההפעלה, כלומר 32 סיביות או 64 סיביות.
8. לאחר הורדת הקובץ, לחץ עליו פעמיים ו עקוב אחר ההוראות שעל המסך כדי להשלים את ההתקנה.
מוּמלָץ:
- הגדר חשבון דואר אלקטרוני של Yahoo ב-Windows 10 Mail App
- כיצד לבדוק את טמפרטורת המעבד שלך ב-Windows 10
- מסך ההדפסה לא עובד? 7 דרכים לתקן את זה!
- השבת את OneDrive במחשב Windows 10
אני מקווה שמאמר זה היה מועיל ואמור לפתור את הבעיה שלך: מדוע עדכוני Windows 10 איטיים במיוחד או מדוע עדכון Windows שלך נתקע? אם עדיין יש לך שאלות בנוגע למדריך זה, אל תהסס לשאול אותם בקטע של התגובה.



