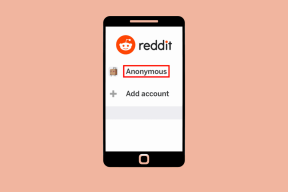תקן את החיפוש לא עובד ב-Windows 10
Miscellanea / / November 28, 2021
אם אתה מתמודד עם בעיה זו שבה אתה מחפש תוכנית מסוימת או הגדרות מסוימות ותוצאות החיפוש לא חוזרות כל דבר, אתה במקום הנכון מכיוון שהיום אנחנו הולכים לדון כיצד לתקן בעיות של חיפוש לא עובד ב- Windows 10. לדוגמה, הבעיה היא כשאתה מקליד, אמור Explorer בחיפוש וזה אפילו לא יסתיים אוטומטית שלא לדבר על חיפוש התוצאה. אתה אפילו לא יכול לחפש את רוב האפליקציות הבסיסיות ב-Windows 10 כגון מחשבון או Microsoft Word.
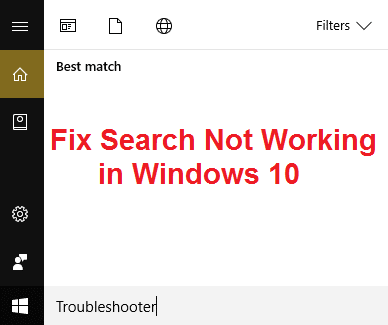
משתמשים מדווחים שכאשר אתה מקליד משהו לחיפוש, הם רואים רק אנימציית חיפוש, אבל שום תוצאה לא מופיעה. יהיו שלוש נקודות זזות המצביעות על כך שהחיפוש עובד, אבל גם אם תיתן לו לרוץ במשך 30 דקות לא תופיע שום תוצאה וכל המאמץ שלך יעלה לשווא.
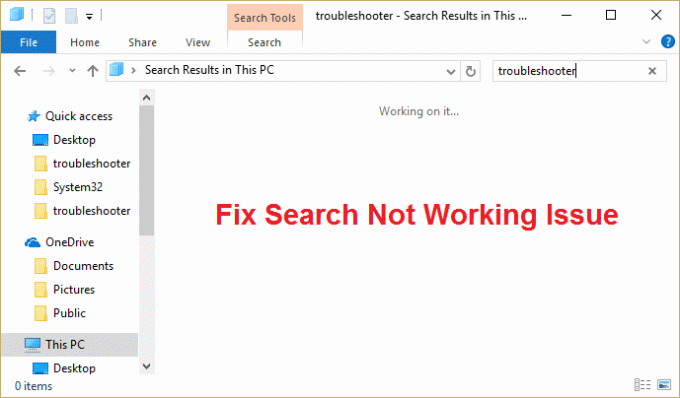
נראה שהבעיה העיקרית היא בעיית אינדקס החיפוש מכיוון שהבעיה בחיפוש לא יכול לתפקד. לפעמים, ייתכן שרוב הדברים הבסיסיים כמו שירותי חיפוש של Windows לא פועלים, מה שיוצר את כל הבעיות בפונקציות החיפוש של Windows. בכל מקרה, מבלי לבזבז זמן, בוא נראה כיצד למעשה לתקן את החיפוש שלא עובד ב- Windows 10 עם המדריך לפתרון הבעיות המפורט למטה.
תוכן
- תקן את החיפוש לא עובד ב-Windows 10
- שיטה 1: סיום התהליך של קורטנה
- שיטה 2: הפעל מחדש את סייר Windows
- שיטה 3: הפעל מחדש את שירות החיפוש של Windows
- שיטה 4: הפעל את פותר הבעיות של חיפוש ואינדקס
- שיטה 5: הפעל את פותר הבעיות של תפריט התחל של Windows 10
- שיטה 6: חפש את התוכן של הקבצים שלך
- שיטה 7: בנה מחדש את אינדקס החיפוש של Windows
- שיטה 8: רשום מחדש את Cortana
- שיטה 9: תיקון הרישום
- שיטה 10: הגדל את גודל קובץ ההחלפה
תקן את החיפוש לא עובד ב-Windows 10
הקפד לעשות זאת צור נקודת שחזור רק למקרה שמשהו ישתבש.
לפני שתנסה כל שיטה מתקדמת המפורטת להלן, מומלץ לבצע הפעלה מחדש פשוטה שעשויה לפתור בעיה זו, אך אם זה לא עוזר, המשך.
שיטה 1: סיום התהליך של קורטנה
1. ללחוץ Ctrl + Shift + Esc יחד כדי לפתוח מנהל משימות.
2. למצוא קורטנה ברשימה אז מקש ימני עליו ובחר סיום משימה.

3. זה יפעיל מחדש את Cortana, שאמור לתקן את בעיית החיפוש, לא עובדת, אבל אם אתה עדיין תקוע, המשך בשיטה הבאה.
שיטה 2: הפעל מחדש את סייר Windows
1. ללחוץ Ctrl + Shift + Esc מפתחות יחד כדי להפעיל את מנהל משימות.

2. למצוא explorer.exe ברשימה ואז לחץ לחיצה ימנית עליו ו בחר סיים משימה.

3. כעת, זה יסגור את הסייר וכדי להפעיל אותו מחדש, לחץ על קובץ > הפעל משימה חדשה.

4. סוּג explorer.exe ולחץ על OK כדי להפעיל מחדש את הסייר.

5. צא ממנהל המשימות ואתה אמור להיות מסוגל תקן את בעיית החיפוש לא עובד, אם לא אז המשך בשיטה הבאה.
שיטה 3: הפעל מחדש את שירות החיפוש של Windows
1. הקש על מקש Windows + R ואז הקלד services.msc ולחץ על Enter.

2. למצוא שירות חיפוש של Windows לאחר מכן לחץ לחיצה ימנית עליו ובחר נכסים.

3. הקפד להגדיר את סוג האתחול לאוטומטי ולחץ לָרוּץ אם השירות אינו פועל.

4. לחץ על החל ולאחר מכן על אישור.
5. הפעל מחדש את המחשב כדי לשמור שינויים.
שיטה 4: הפעל את פותר הבעיות של חיפוש ואינדקס
1. הקש על מקש Windows + X ולחץ על לוח בקרה.

2. חפש פתרון בעיות ולחץ על פתרון תקלות.

3. לאחר מכן, לחץ על צפה בהכל בחלונית השמאלית.

4. לחץ והפעל את פותר בעיות עבור חיפוש ואינדקס.
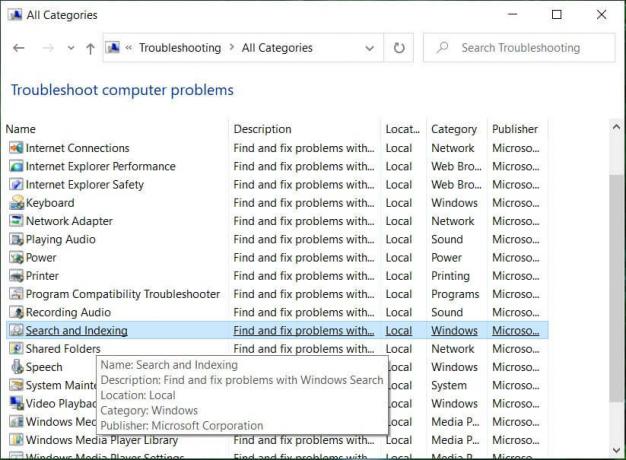
5. בחר קבצים לא מופיעים בתוצאות החיפוש ולאחר מכן לחץ על הבא.

5. פותר הבעיות שלמעלה עשוי להיות מסוגל תקן תוצאות חיפוש שאינן ניתנות ללחיצה ב-Windows 10.
שיטה 5: הפעל את פותר הבעיות של תפריט התחל של Windows 10
מיקרוסופט פרסמה את פותר הבעיות הרשמי של Windows 10 תפריט התחל אשר מבטיח לתקן בעיות שונות הקשורות אליו כולל חיפוש או אינדקס.
1. הורד והרץ פותר הבעיות של תפריט התחל.
2. לחץ פעמיים על הקובץ שהורד ולאחר מכן לחץ על הבא.

3. תן לזה למצוא ובאופן אוטומטי מתקן את החיפוש לא עובד ב-Windows 10.
שיטה 6: חפש את התוכן של הקבצים שלך
1. הקש על מקש Windows + E כדי לפתוח את סייר הקבצים ואז לחץ נוף ובחר אפשרויות.

2. עבור אל לשונית חיפוש וסימן ביקורת "חפש תמיד בשמות ותכנים של קבצים" תחת בעת חיפוש מיקומים לא הוספו לאינדקס.

3. לחץ על החל ולאחר מכן לחץ על בסדר.
4. הפעל מחדש את המחשב כדי לשמור שינויים.
שיטה 7: בנה מחדש את אינדקס החיפוש של Windows
1. הקש על מקש Windows + X ואז בחר לוח בקרה.

2. הקלד אינדקס בחיפוש לוח הבקרה ולחץ אפשרויות הוספה לאינדקס.

3. אם אינך יכול לחפש אותו, פתח את לוח הבקרה ובחר סמלים קטנים מהתפריט הנפתח תצוגה לפי.
4. עכשיו אתה תעשה זאת אפשרות ליצירת אינדקס, לחץ עליו כדי לפתוח את ההגדרות.
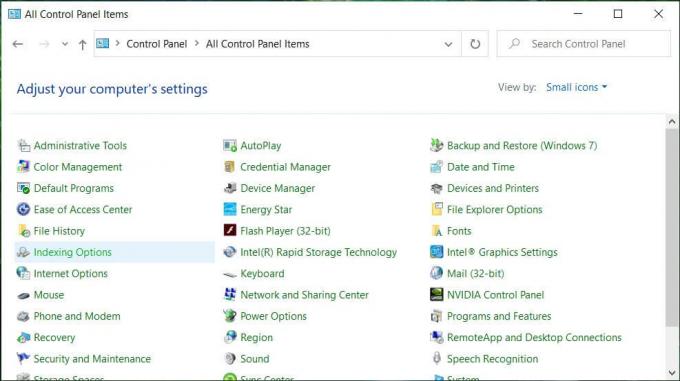
5. לחץ על כפתור מתקדם בתחתית בחלון אפשרויות אינדקס.

6. עבור ללשונית סוגי קבצים וסמן את "מאפייני אינדקס ותוכן קובץ" תחת כיצד יש להוסיף קובץ זה לאינדקס.

7. לאחר מכן לחץ על אישור ופתח שוב את חלון האפשרויות המתקדמות.
8. לאחר מכן, ב- הגדרות אינדקס לשונית ולחץ לִבנוֹת מִחָדָשׁ תחת פתרון בעיות.

9. יצירת האינדקס ייקח זמן מה, אך לאחר השלמתו, לא אמורות להיות לך בעיות נוספות עם תוצאות החיפוש ב-Windows 10.
שיטה 8: רשום מחדש את Cortana
1. לחפש פגז כוח ולאחר מכן לחץ לחיצה ימנית עליו ובחר הפעל כמנהל.

2. אם החיפוש לא עובד, לחץ על מקש Windows + R ואז הקלד את הדברים הבאים והקש Enter:
C:\Windows\System32\WindowsPowerShell\v1.0
3. לחץ לחיצה ימנית על powershell.exe ובחר הפעל כמנהל.

4. הקלד את הפקודה הבאה ב-powershell והקש Enter:
Get-AppXPackage -שם Microsoft. חלונות. קורטנה | לפניך {Add-AppxPackage -DisableDevelopmentMode -Register "$($_.InstallLocation)\AppXManifest.xml"}

5. המתן עד שהפקודה לעיל תסתיים והפעל מחדש את המחשב כדי לשמור שינויים.
6. בדוק אם רישום מחדש של Cortana יעשה זאת תקן את החיפוש לא עובד ב-Windows 10.
שיטה 9: תיקון הרישום
1. ללחוץ Ctrl + Shift + קליק ימני בחלק ריק של שורת המשימות ובחר צא מסייר.

2. הקש על מקש Windows + R ואז הקלד regedit ולחץ על Enter לעורך הרישום.

3. נווט אל מפתח הרישום הבא:
HKEY_LOCAL_MACHINE\SOFTWARE\Microsoft\Windows\CurrentVersion\Explorer\FolderTypes\{ef87b4cb-f2ce-4785-8658-4ca6c63e38c6}\TopViews\{00000000-000000-00000-00000000
4. כעת לחץ לחיצה ימנית על {00000000-0000-0000-0000-0000000000000} ובחר לִמְחוֹק.

5. הפעל את explorer.exe ממנהל המשימות.
6. הפעל מחדש את המחשב כדי לשמור שינויים.
שיטה 10: הגדל את גודל קובץ ההחלפה
1. הקש על מקש Windows + R ואז הקלד sysdm.cpl ולחץ על Enter.
2. לעבור ל לשונית מתקדם במאפייני מערכת ולאחר מכן לחץ הגדרות תחת ביצועים.

3. עכשיו שוב נווט ב לשונית מתקדם בחלון אפשרויות ביצועים ולחץ שנה תחת זיכרון וירטואלי.

4. הקפד לעשות זאת בטל את הסימון “נהל אוטומטית את גודל קובץ ההחלפה עבור כל הכוננים.”
5. לאחר מכן בחר בלחצן הבחירה שאומר את גודל מותאם אישית והגדר את הגודל ההתחלתי ל 1500 עד 3000 ומקסימום לפחות 5000 (שני אלה תלויים בגודל הדיסק הקשיח שלך).

6. לחץ על לחצן הגדר ולאחר מכן לחץ על אישור.
7. לחץ על החל ולאחר מכן על אישור.
8. הפעל מחדש את המחשב כדי לשמור שינויים.
מוּמלָץ:
- 8 דרכים לתקן בעיה של שעון מערכת פועל במהירות
- תקן תוצאות חיפוש שאינן ניתנות ללחיצה ב-Windows 10
- תקן בעיית קריסה של סייר הקבצים ב-Windows 10
- כיצד למחוק את היסטוריית החיפושים של סייר הקבצים
זהו זה יש לך בהצלחה תקן את החיפוש לא עובד ב-Windows 10 אבל אם עדיין יש לך שאלות כלשהן בנוגע למדריך הזה, אל תהסס לשאול אותם בקטע של ההערה.