כיצד לתקן חביון ב-Audacity ב-Windows 10
Miscellanea / / April 05, 2023
Audacity הוא אחד מעורכי האודיו הדיגיטליים וההקלטה הפופולריים ביותר עם פיתוח האפליקציה מאז 1999. בשנים הראשונות של האינטרנט, האפליקציה גדלה בפופולריות בקרב חובבי מוזיקה; עם זאת, האפליקציה הייתה גם פגיעה למספר שגיאות. שגיאה אחת כזו היא שגיאת חביון Audacity המתרחשת עקב השהיה בצליל הקלט והפלט מאפליקציית Audacity. מדריך זה ידון באפליקציית Audacity והשימושים בה וכן כיצד לתקן חביון ב-Audacity.

תוכן העניינים
- כיצד לתקן חביון ב-Audacity ב-Windows 10
- מהן התכונות השונות של יישום Audacity?
- מהי שגיאת תיקון השהיית Audacity?
- שיטה 1: עדכן את אפליקציית Audacity
- שיטה 2: שנה העדפות יישום
- שיטה 3: התקן מחדש את אפליקציית Audacity
כיצד לתקן חביון ב-Audacity ב-Windows 10
Audacity, שהושק לראשונה בשנת 1999, הוא אחד מכלי השירות הראשונים והפופולריים ביותר לעורך האודיו; האפליקציה מספקת מערך תכונות למשתמשים שעוזרות להם, לערוך, לחבר ולפרסם קבצי אודיו באיכות גבוהה. התכונות כוללות הקלטה, עריכה וכו'. עם זאת, אפליקציית Audacity אינה תומכת בתוספי VST. לפני שנחקור כיצד לתקן חביון באפליקציית Audacity, תן לנו להסתכל במהירות על כמה מהתכונות הייחודיות שהאפליקציה הזו מציעה למשתמשים שלה.
מהן התכונות השונות של יישום Audacity?
עורך האודיו של Audacity מספק מספר רב של תכונות למשתמשים כדי לערוך ולשנות אודיו; כמה מהתכונות העיקריות של האפליקציה מפורטות להלן.
- תכונות הקלטה והשמעה: משתמשים יכולים להקליט את קבצי האודיו שלהם באמצעות אפליקציית Audacity, האפליקציה מספקת תכונות כמו Timer Record, השמעת MIDI והקלטת Punch and Roll.
- תכונות עריכה: מספר רב של תכונות עריכה מסופקות על ידי אפליקציית Audacity; חלק מתכונות העריכה העיקריות כוללות גזור, העתקה והדבקה. עריכת רצועה בודדת, עיבוד אפקטים לא הרסניים והרסניים, עריכת מעטפת משרעת, אפשרויות קצב וכו', הן חלק מתכונות העריכה העיקריות שמסופקות על ידי אפליקציית Audacity.
- אפקט דיגיטלי ותכונות פלאגין: אפליקציית Audacity תומכת בתוספים של LADSPA, VST ו-Nyquist. אפשרויות הפחתת רעש, תכונות הפחתת קול והתאמת גובה הצליל הן חלק מתכונות האפקט הדיגיטלי החשובות.
- תפעול חוצה פלטפורמות: אפליקציית Audacity פועלת ותומכת בכל מערכות ההפעלה העיקריות; ניתן להתקין את האפליקציה במערכות הפעלה דמויות Windows, macOS ו-Unix.
מהי שגיאת תיקון השהיית Audacity?
שגיאת זמן השהייה של Audacity היא שגיאה נפוצה שהטרידה מספר רב של משתמשים.
- משתמשים התלוננו על קבלת הצליל באיחור. בדרך כלל, ההשהיה נעה בין 15 ל-30 מילישניות. קטן ככל שיהיה, עיכוב זה עלול לגרום לבעיות גדולות בסנכרון של קבצי אודיו.
- לפעמים השגיאה לא מורגשת עד להפקת האודיו הסופי. משתמשים רבים, מחפשים כיצד לתקן את השהיה באפליקציות Audacity.
יכולות להיות כמה שיטות לתיקון שגיאה זו, כגון שימוש בתכונות ה-generation ו-Mono Track. בסעיף הבא, נחקור כמה מהשיטות לפתרון בעיית ההשהיה עם אפליקציית Audacity.
שגיאות חביון באפליקציית Audacity יכולות לעצבן ולגרום לאי נוחות רבה למשתמשים בעריכה ובפרסום קבצי האודיו שלהם. משתמשים רבים תוהים כיצד לתקן חביון ביישום Audacity. אחת השיטות הקלות לפתרון שגיאה זו היא לשנות את הגדרות היישום באמצעות שונות כלים מובנים כגון ביצוע שינויים במאפייני יישום, כלי Generation ו-Mono Track כלים. במדריך הבא, נחקור כיצד לתקן חביון ב-Audacity.
שיטה 1: עדכן את אפליקציית Audacity
לפעמים שגיאת תיקון Audacity עלולה להתרחש כאשר אין לך את הגרסה החדשה יותר. עדכן את Audacity כדי לפתור בעיה זו.
1. פתח את ה חוּצפָּה אפליקציה, לחץ על עֶזרָה ולחץ על בדוק עדכונים… אוֹפְּצִיָה.

2. עכשיו, לחץ על התקן עדכון.
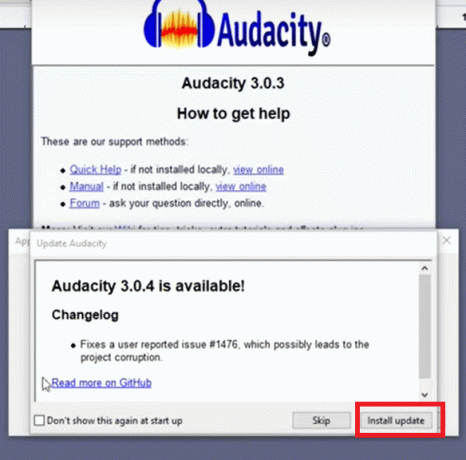
קרא גם:תקן את פצפוצי האודיו של Windows 10
שיטה 2: שנה העדפות יישום
על מנת לפתור כיצד לתקן את השהייה בבעיית Audacity יש לשנות את העדפות האפליקציה באופן הבא:
1. בתוך ה התחל תפריט חיפוש, הקלד חוּצפָּה ולחץ על לִפְתוֹחַ.
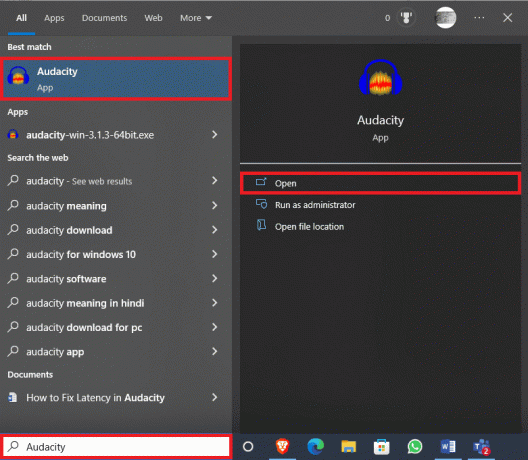
2. נווט אל לַעֲרוֹך לשונית ולחץ על העדפות....

3. לְאַתֵר פיצוי חביון בתוך ה מכשירים אפשרויות.
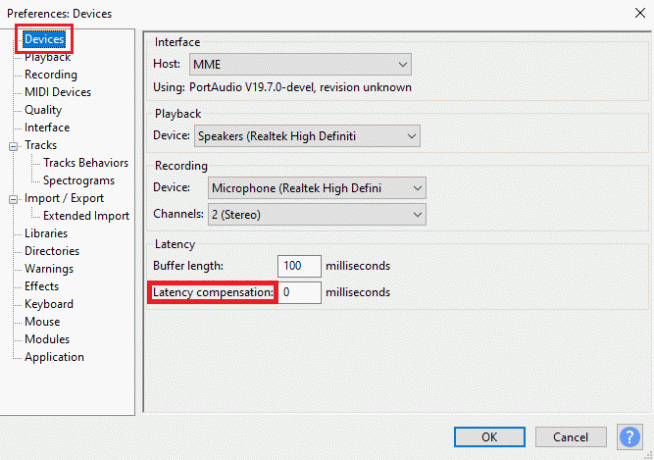
4. הגדר את פיצוי חביון כפי ש 0 אלפיות שניות.

5. נְקִישָׁה בסדר כדי לשמור את השינויים.
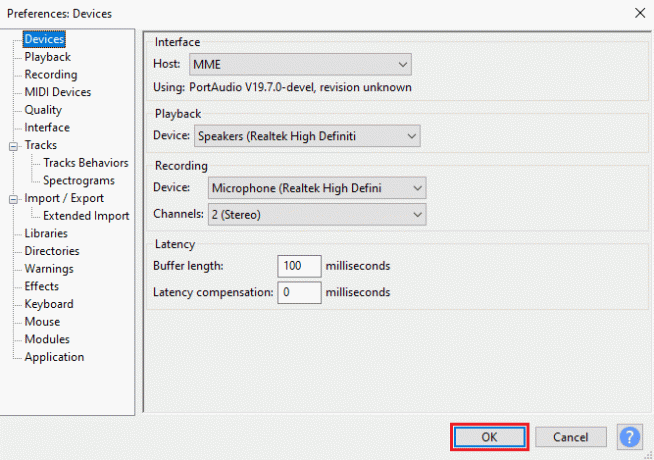
6. כעת, נווט אל לִיצוֹר לשונית ולחץ על רצועת קצב....

7. בתוך ה מסלול קצב תיבת הדו-שיח אל תבצע שינויים ב ערכי ברירת מחדל ולחץ בסדר כדי ליצור רצועת קצב.
הערה: מומלץ לחבר את האוזניות כדי לקבל פלט שמע ברור.

8. הקלק על ה תקליט לחצן כדי להקליט את רצועת הקצב.
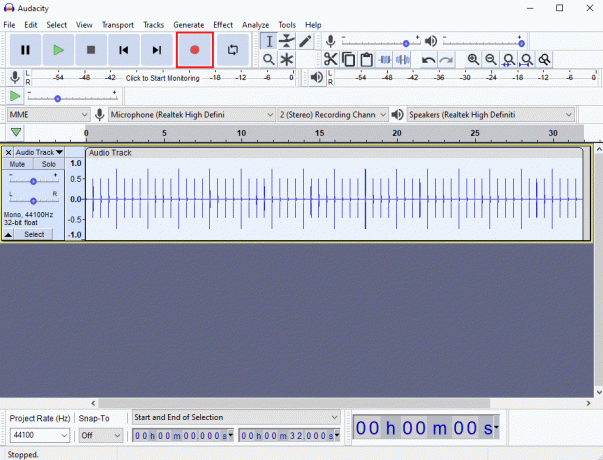
9. נווט אל מסלולים לשונית ולחץ על הוסף חדש > מסלול מונו כפי שמתואר להלן.

10. הקלק על ה תקליט לחצן כדי להתחיל להקליט את מסלול מונו ולחץ על תפסיק לחצן כדי להפסיק את ההקלטה.

11. מכיוון שלא תוכל לראות את זמן האחזור של השמע בעיניים בלתי מזוינת, לחץ על זום-אין לחצן כדי להסתכל מקרוב על רצועות האודיו.
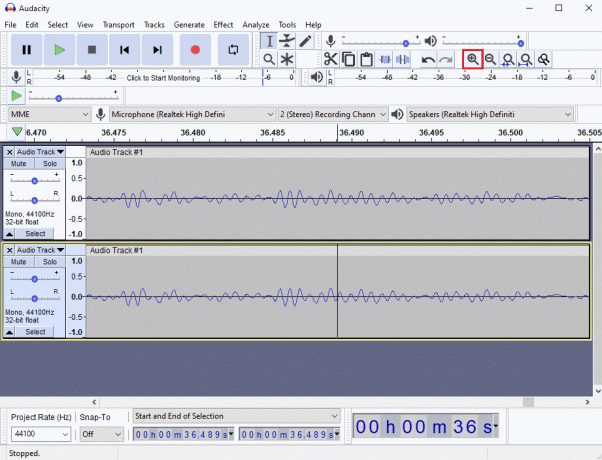
12. תחת התחלה וסיום של בחירה אתה יכול לראות את הפרש הזמן עבור האודיו.
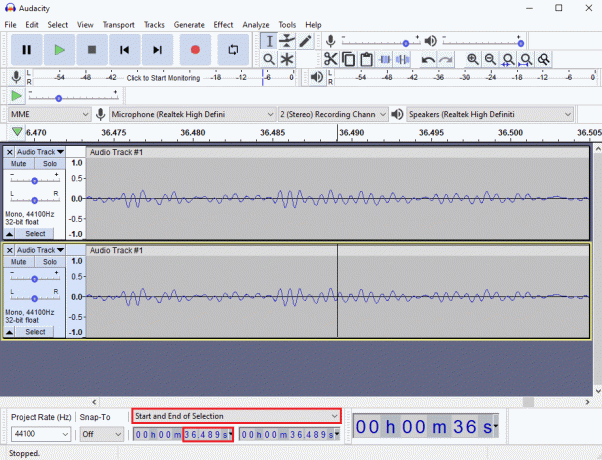
13. עכשיו, לחץ מקשי Ctrl + P יחד כדי לפתוח את העדפות חַלוֹן.

14. בתוך ה העדפות חביון עדכן את משך הזמן ולחץ בסדר כדי לשמור את השינויים.
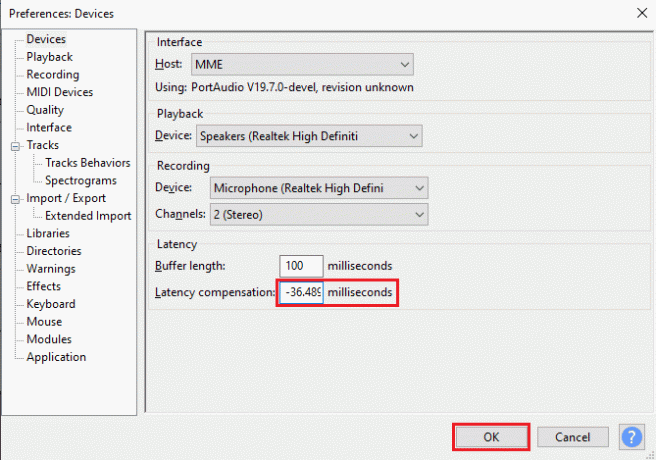
15. הוסף חדש מסלול מונו ע"י מעקב שלב 9.
הקלט את השמע ובדוק אם בעיות האחזור נפתרו.
קרא גם:תקן את שקע השמע הקדמי לא עובד ב-Windows 10
שיטה 3: התקן מחדש את אפליקציית Audacity
לפעמים פשוט הסרה והתקנה מחדש של האפליקציה יכולה לתקן את בעיית האחזור ב-Audacity.
1. הקש על מקשי Windows + I בו זמנית לפתוח הגדרות.
2. עכשיו, לחץ על אפליקציות הגדרה.
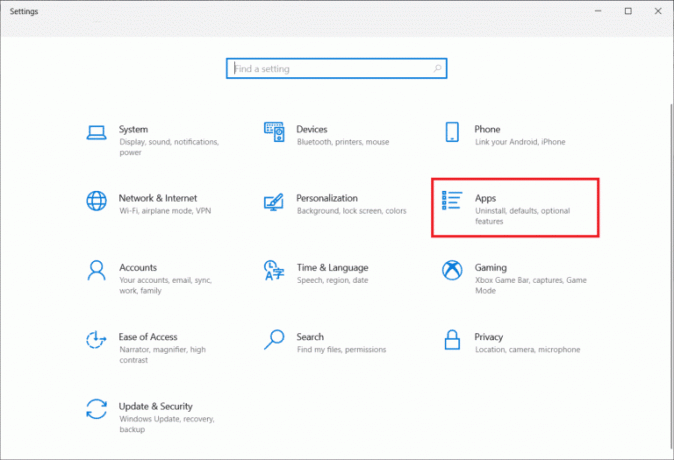
3. לאחר מכן, אתר חוּצפָּה ברשימת היישומים ולחץ עליו כדי לבחור הסר את ההתקנה.
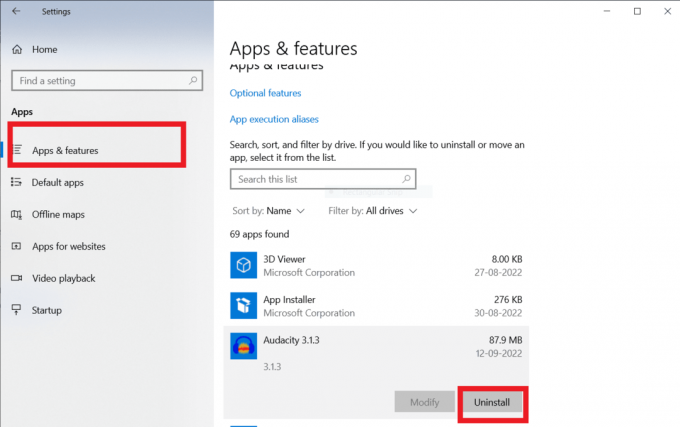
4. כעת, אשר את הסרת ההתקנה אם תופיע הודעת הנחיה כלשהי. אחרי שזה נעשה, לְאַתחֵל המחשב האישי שלך.
5. עכשיו, עבור אל חוּצפָּהדף הורדה ובתוך הורד סעיף, בחר את חלונות אוֹפְּצִיָה.

6. עכשיו, נווט אל ההורדות שלי בתוך ה סייר קבצים היישום של המערכת שלך והפעל את audacity-win-3.1.3.64bit קוֹבֶץ.

7. לאחר מכן, עקוב אחר ה הוראות על המסך להתקין חוּצפָּה במערכת שלך
לאחר השלמת התקנת Audacity, הפעל אותה ופתח את חשבונך כדי לתקן סוף סוף את השהייה ב-Audacity.
שאלות נפוצות (שאלות נפוצות)
שאלה 1. מהם השימושים באפליקציית Audacity?
תשובות Audacity הוא עורך אודיו פופולרי, יישום זה הוא כלי עזר לא מקוון והיה אחד מעורכי האודיו הראשונים. אפליקציית Audacity מספקת מספר רב של תכונות לעריכה ולחיבור של קובצי אודיו.
שאלה 2. מה גורם לשגיאות חביון באפליקציית Audacity?
תשובות שגיאת חביון היא שגיאה הגורמת לפיגור זמן בהקלטות האודיו של Audacity; זוהי שגיאה נפוצה וניתן לתקן אותה על ידי שינוי העדפות האפליקציה.
שאלה 3. כיצד פועלת אפליקציית Audacity?
תשובות Audacity הוא עורך אודיו פופולרי, אפליקציה זו יכולה להקליט ולערוך קבצי אודיו. האפליקציה פופולרית בקרב מלחינים.
מוּמלָץ:
- תקן Fate Grand Order Error 43 באנדרואיד
- תקן שגיאת סקייפ עם התקן השמעה ב-Windows 10
- תקן מקשי קיצור וקיצורי VLC שלא עובדים ב-Windows 10
- כיצד להתקין את תוסף Autotune VST ב-Audacity
אנו מקווים שהמדריך הזה היה מועיל לך והצלחת להבין דרכים כיצד לתקן חביון ב-Audacity. ספר לנו אם שיטה זו עבדה עבורך. אם יש לך הצעות או שאלות, אנא הודע לנו בקטע ההערות.

אילון דקר
אילון הוא סופר טכנולוגי ב-TechCult. הוא כותב מדריכי הדרכה כבר כ-6 שנים וכיסה נושאים רבים. הוא אוהב לכסות נושאים הקשורים ל-Windows, אנדרואיד, ואת הטריקים והטיפים האחרונים.



