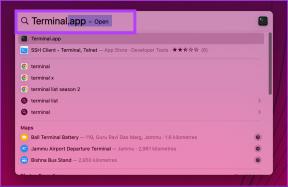5 דרכים לתקן את מנוע Bluestacks לא יתניע
Miscellanea / / November 28, 2021
Bluestacks הוא ללא ספק אחד האמולטורים המבוססים על ענן אנדרואיד הטובים ביותר הזמינים למשתמשי Windows ו-Mac כאחד. למי שלא מודע, Bluestacks מאפשר לך להריץ משחקים ויישומי אנדרואיד במחשב שלך. עם זאת, ככל שהדברים הולכים, אפליקציית האמולטור של אנדרואיד לא כל כך חלקה. אמנם לרוב יציב, השימוש ב- Bluestacks ידוע כמקומם למדי בגלל מספר הבעיות שהוא מביא איתו. Bluestacks Engine לא יתחיל בעיה אחת כזו.
הודעת השגיאה "אתה יכול לנסות להפעיל מחדש את מנוע, או את המחשב שלך" ידועה להופיע כאשר מנסים לפתוח את היישום, אך הפעלה מחדש של שניהם לא משיגה שום דבר. ישנם מספר אשמים שעשויים לגרום לשגיאה, כולל באג מובנה בגרסה מסוימת של Bluestacks, הגבלות שהוטלו על ידי תוכנת אנטי-וירוס וכו'.
להלן כל הפתרונות הידועים לפתרון 'לא ניתן היה להפעיל את המנועשגיאה ב- Bluestacks מוסברת צעד אחר צעד.
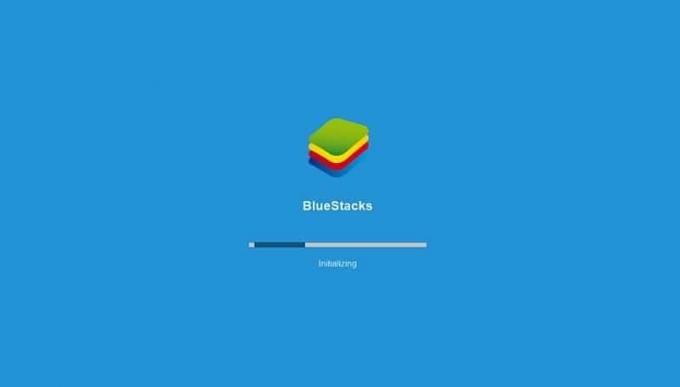
תוכן
- כיצד לתקן את מנוע Bluestacks לא יופעל?
- שיטה 1: עבור ל-DirectX והגדל את מספר ליבות המעבד וה-RAM המוקצה
- שיטה 2: הפעל את Bluestacks במצב תאימות והענקת גישת אבטחה מלאה
- שיטה 3: הפעל וירטואליזציה
- שיטה 4: הסר את ההתקנה של Bluestacks והתקן מחדש במצב בטוח
- שיטה 5: חזור לגרסה קודמת של Windows
כיצד לתקן את מנוע Bluestacks לא יופעל?
כפי שצוין קודם לכן, ישנן סיבות מרובות לכך שמנוע ה-Bluestacks עלול לא להתניע. אז לא מתאימה נעל אחת שמתאימה לכולם, והפתרון לכל משתמש/מחשב יהיה ייחודי. נסה את כל הפתרונות שלהלן אחד אחד ולאחר ביצוע כל אחד מהם, הפעל את Bluestacks כדי לבדוק אם הבעיה נפתרה.
לפני שתעבור לפתרונות המתקדמים יותר, נסה להשבית זמנית את תוכנת האנטי-וירוס שלך (Windows Defender כברירת מחדל). כל אפליקציה של צד שלישי, במיוחד Bluestacks, נמצאת תמיד מתחת לרדאר של תוכנת אנטי-וירוס, מה שמוביל להתנגשויות תוכנה; התנגשויות אלו עלולות להשפיע לרעה על ביצועי האפליקציה ולגרום למספר בעיות.
שיטת השבתת אפליקציית אנטי-וירוס ייחודית לכל אחד. עם זאת, ניתן לבטל את רובם על ידי לחיצה ימנית על הסמלים שלהם במגש המערכת ולאחר מכן בחירה באפשרויות המתאימות.
אם השבתת האנטי וירוס שלך אכן פתרה את הבעיה, עבור לתוכנת אנטי וירוס אחרת או הוסף את Bluestacks לרשימת החריגים שלה. אם לא, ובכן, יש לנו עוד 5 פתרונות שתוכלו לנסות.
שיטה 1: עבור ל-DirectX והגדל את מספר ליבות המעבד וה-RAM המוקצה
Bluestacks הוא בעיקר אמולטור משחקי אנדרואיד. לכן, מעבר למצב הגרפי שלו ידוע כפתרון קל למנוע לא יתחיל בעיה. כברירת מחדל, Bluestacks פועל באמצעות OpenGL, אך ניתן להפעיל אותו גם באמצעות DirectX. האפשרות לבצע את המעבר קיימת בהגדרות Bluestacks.
אם רק שינוי המצב הגרפי לא עובד, אתה תמיד יכול להגדיל את מספר ליבות ה-CPU ו-RAM המוקצים ל-Blustacks ולספק לו עוד קצת מיץ להפעלה.
1. הפעל את Bluestacks על ידי לחיצה כפולה על סמל קיצור הדרך בשולחן העבודה שלו או חפש את היישום בשורת החיפוש של Windows (מקש Windows + S).
אם אתה מקבל את "המנוע לא מתניע" הודעת שגיאה שוב, פשוט התעלם ממנה לעת עתה.

2. לחץ על Bluestacks תַפרִיט לחצן (שלושה מקפים אופקיים או חץ הפונה כלפי מטה עם מקף אופקי בחלק מהקודמים גרסאות) מופיעות בפינה השמאלית העליונה של חלון היישום (ליד חלון שינוי הגודל וסגור כפתורים).
3. מהתפריט הנפתח שלאחר מכן, לחץ על הגדרות.

4. עבור אל מנוע חלונית ההגדרות על ידי לחיצה על האפשרות הקיימת בצד שמאל של חלון הגדרות.
5. תחת גרפיקה renderer, לחץ על לחצן הבחירה שליד DirectX.
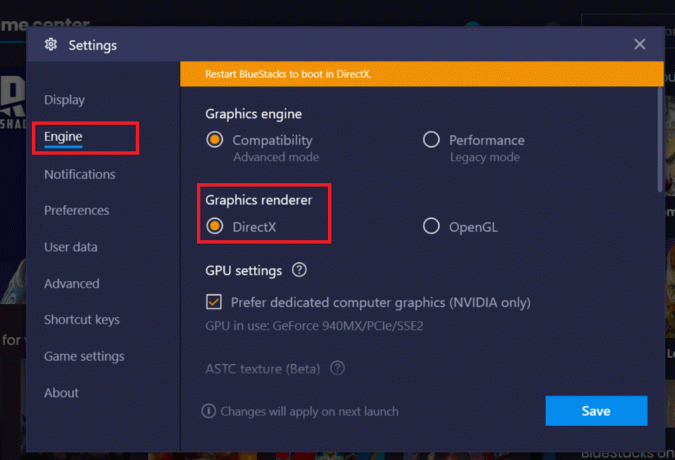
6. קריאת הודעה 'בדיקת תאימות DirectX' יופיע בחלק העליון של המסך, ואחריו הודעה נוספת המבקשת ממך 'הפעל מחדש את Bluestacks כדי לאתחל ב-DirectX'.
7. הקלק על ה להציל תחילה, ובתיבת הדו-שיח הבאה, לחץ על 'אתחל עכשיו' לַחְצָן.

Bluestacks יושק כעת באמצעות DirectX ובתקווה, השגיאה שחווית תיפתר. עם זאת, אם המעבר למצב גרפי DirectX לא עבד, נסה להגדיל את מספר הליבות ו RAM מוקצה ל- Bluestacks.
חזור על שלבים 1 עד 5 של ההליך לעיל ו עובר ל-DirectX. לפני לחיצה על כפתור השמירה, כוונן את מחוון ה-RAM (MB) לערך 'זיכרון מומלץ', אם הוא לא מוגדר בו כברירת מחדל. כעת, לחץ על להציל, בא אחריו אתחל עכשיו.
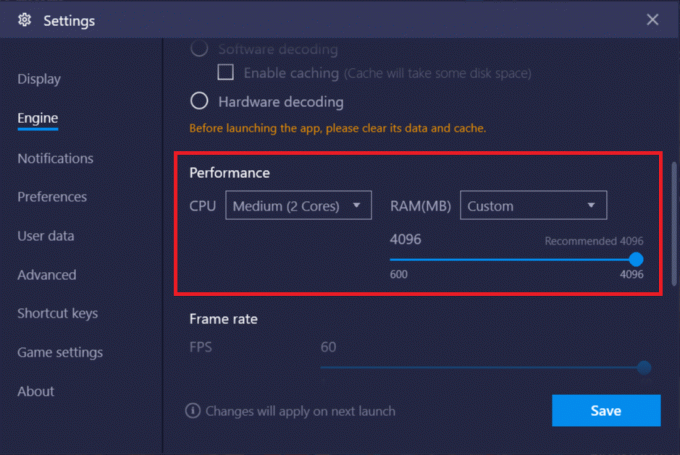
אם בהחזרה, ה מנוע Bluestacks עדיין לא מופעל לאחר מכן שנה את מספר ליבות המעבד המותרות לשימוש של Bluestacks. הגדל את מספר ליבות המעבד ב-1 והפעל מחדש. המשך להגדיל את מספר הליבות ב-1 אם תמשיך לקבל את השגיאה עד שתמצא את הנקודה המתוקה. אתה יכול גם לכוונן את מחוון הזיכרון (MB) בכל פעם שאתה מגדיל את מספר ליבות מעבד כדי למצוא את השילוב המושלם.
שיטה 2: הפעל את Bluestacks במצב תאימות והענקת גישת אבטחה מלאה
זה גם בהחלט אפשרי של-Blustacks אין את אישור האבטחה הדרוש להפעלה במחשב שלך. ייתכן שהגדרות האבטחה השתנו לאחר העדכון האחרון של Windows או עדכון היישום. כדי להעניק ל-Blustacks שליטה מלאה:
1. לחץ לחיצה ימנית על קיצור הדרך בשולחן העבודה של Bluestacks סמל ובחר פתח את מיקום הקובץ מתפריט ההקשר. אם אין לך סמל קיצור במקום, פנה למיקום הבא C:\ProgramData\BlueStacks\Client בסייר הקבצים.
2. אתר את Bluestacks.exe קוֹבֶץ, מקש ימני עליו, ובחר נכסים. (או בחר את הקובץ על ידי לחיצה ימנית והקש Alt + Enter)
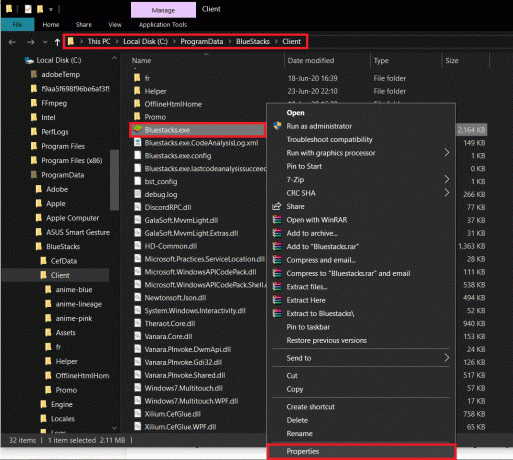
3. עבור אל בִּטָחוֹן לשונית של חלון המאפיינים ולחץ על לַעֲרוֹך כפתור בשורה עם כדי לשנות הרשאות, לחץ לַעֲרוֹך.
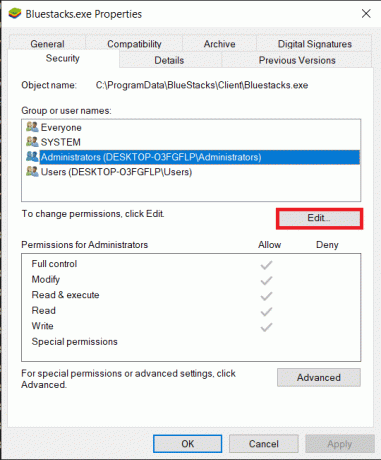
4. ראשון, בחר את שם המשתמש שלך מרשימת המשתמשים המוצגת תחת שמות קבוצות או משתמש, ותחת הרשאות עבור *שם משתמש*, סמן את התיבה בעמודה אפשר עבור שליטה מלאה.

5. לחץ על להגיש מועמדות כדי לשמור שינויים ולאחר מכן בסדר לצאת.
תראה אם אתה מסוגל תקן את הבעיה של מנוע Bluestacks לא יתחיל. אם לא, אז אתה יכול גם להפעיל את Bluestacks במצב תאימות עבור גירסת Windows אחרת אם נתקלת בשגיאה רק לאחר עדכון ל- Windows 10. כדי לעשות זאת:
1. מקש ימני בסמל קיצור הדרך של Bluestacks ובחר נכסים.
2. סמן את 'הפעל את התוכנית הזו במצב תאימות עבור:' בתוך ה תְאִימוּת לשונית.
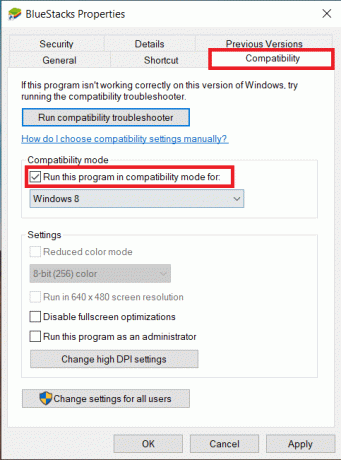
3. בחר גרסה מתאימה של Windows כדי להפעיל את Bluestacks בתאימות ולחץ על להגיש מועמדות בא אחריו בסדר.
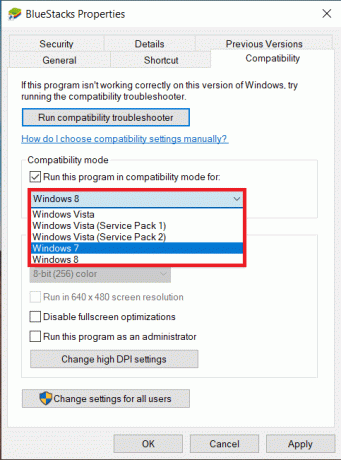
שיטה 3: הפעל וירטואליזציה
Bluestacks, בבסיסו, הוא יישום וירטואליזציה. ערכות שבבים מסוימות של אינטל ו-AMD לשלב טכנולוגיית וירטואליזציה, אשר מגבירה את הביצועים שלהם כאשר נעשה שימוש בתוכנת וירטואליזציה כלשהי כגון Bluestacks. הטכנולוגיה עוזרת לתוכנה כזו לפעול בצורה חלקה יותר וללא כל מאמץ.
דווח על הפעלת וירטואליזציה כדי לפתור את מנוע Bluestacks לא יתחיל בעיות אצל חלק מהמשתמשים. אמנם לא כל המערכות מצוידות בטכנולוגיה, ותצטרכו לבצע בדיקה עבורה לפני שתתחילו בשיטה זו.
כדי לבדוק אם מערכת אינטל שלך תומכת בטכנולוגיית וירטואליזציה:
1. בקר בעמוד הבא הורד את תוכנת Intel® Processor Identification Utility בדפדפן האינטרנט המועדף עליך ולחץ על הורד כפתור קיים בצד שמאל (תחת הורדות זמינות).
בהתאם למהירות האינטרנט שלך, הקובץ יהיה הורדת תוך כמה שניות או דקות.

2. לאחר ההורדה, לחץ על קובץ ההתקנה ופעל לפי ההנחיות/ההנחיות שעל המסך התקן את הכלי לזיהוי מעבד של Intel במחשב שלך.
3. פתח את אפליקציית Utility לאחר ההתקנה והרחיב את טכנולוגיות CPU סעיף על ידי לחיצה על סמל +.
(בזמן ההשקה, תופיע בקרת חשבון משתמש המבקשת ממך רשות לאפשר לאפליקציה לבצע שינויים במערכת שלך. לחץ על כן להמשיך.)
4. סרוק את רשימת טכנולוגיות המעבד עבור טכנולוגיית וירטואליזציה של Intel® (בדרך כלל הפריט הראשון ברשימה). אם המערכת שלך תומכת בטכנולוגיה, יהיה בדיקה מהדהדת משמאל לה (או כן לצדה).

כדי לבדוק אם מערכת AMD שלך תומכת בווירטואליזציה:
1. פתח את העמוד הבא הורד את טכנולוגיית הווירטואליזציה של AMD ואת כלי השירות לבדיקת תאימות מערכת Hyper-V של Microsoft בדפדפן המועדף עליך ל הורד הקובץ הנדרש.
2. לחץ על קובץ ה-.exe שהורד ופעל לפי ההוראות להתקנתו.
3. פתח את היישום כדי לבדוק אם המערכת שלך תומכת בטכנולוגיית וירטואליזציה. אם כן, תקבל את ההודעה הבאה "המערכת תואמת Hyper-V”.
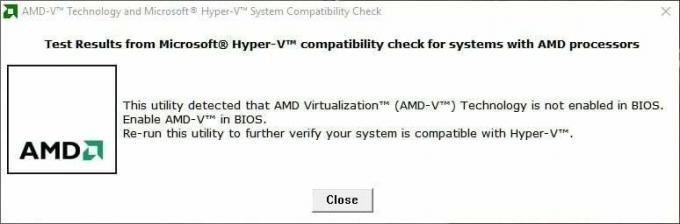
אם מערכת Intel או AMD שלך תומכת בטכנולוגיית וירטואליזציה, בצע את השלבים הבאים כדי להפעיל אותה. אם לא, קפוץ לשיטה הבאה.
1. ניתן להפעיל וירטואליזציה מה- תפריט BIOS, בשביל זה תצטרך הפעל מחדש/אתחל את המחשב שלך.
2. לחץ על לחצן התחל או לחץ על מקש Windows במקלדת שלך, לחץ על אפשרות כוח, ובחר אתחול.
3. כאשר הלוגו של יצרן המחשב שלך מופיע, לחץ שוב ושוב על אחד מהמקשים הבאים כדי להיכנס ל-BIOS – Esc, Del, F12, F10 או F8. מפתח ה-BIOS ייחודי לכל יצרן, אז בדוק את הניירות שהגיעו עם המחשב שלך או בצע חיפוש פשוט בגוגל עבור מפתח ה-BIOS שלך.

הערה: חלק מהיצרנים כוללים גם הודעה קטנה באחת מפינות המסך (לדוגמה: "לחץ על Esc כדי להיכנס ל-BIOS") כאשר הלוגו שלהם מופיע, אז שימו לב לזה.
4. בתפריט ה-BIOS, נווט אל טכנולוגיית וירטואליזציה או טכנולוגיית וירטואליזציה של Intel או Intel VT עבור ישיר I/O או כל אפשרות דומה באמצעות מקשי החצים והקש אנטר כדי לְאַפשֵׁר זה.

5. להציל ההגדרות ששינו וצא מה-BIOS.
כעת המחשב יאתחל אוטומטית, וברגע שזה יעשה זאת, בדוק אם אתה מסוגל תיקון מנוע Bluestacks לא יתחיל בעיה.
קרא גם:9 אמולטורי אנדרואיד הטובים ביותר עבור Windows 10
שיטה 4: הסר את ההתקנה של Bluestacks והתקן מחדש במצב בטוח
אם אף אחת מהשיטות שהוסבר לעיל לא עבדה, ייתכן שהבעיה היא באג מובנה באפליקציה עצמה. במקרה כזה, תצטרך להסיר את ההתקנה הנוכחית ולהחליף אותה בגירסה המעודכנת ביותר של Bluestacks.
1. נתחיל בסיום כל תהליכי Bluestacks שעלולים לפעול ברקע.
2. אם יש לך Bluestacks פתוח, סגור אותו על ידי לחיצה על כפתור X בפינה השמאלית העליונה ולחץ באמצעות לחצן העכבר הימני על סמל Bluestacks במגש המערכת שלך ובחר לְהַפְסִיק. אם זה לא עובד מסיבה כלשהי, פתח את מנהל המשימות (Ctrl + Shift + Esc), אתר את כל התהליכים והשירותים של Bluestacks וסיים אותם (לחץ לחיצה ימנית > סיום משימה).
3. כאמצעי זהירות, אנו גם נמחק את כל הקבצים הזמניים במחשב שלנו. כדי לעשות זאת, הקלד %temp% בכל אחת בתיבת הפקודה הפעל (מקש Windows + R) או התחל את שורת החיפוש והקש אנטר.

4. בחלונות סייר הקבצים הבאים, הקש ctrl + A כדי לבחור את כל הפריטים ולחץ על shift + del כדי למחוק אותם לצמיתות. אם אתה מקבל הנחיות המבקשות אישור מנהלי, הענק אותן. דלג על קבצים שלא ניתן למחוק.
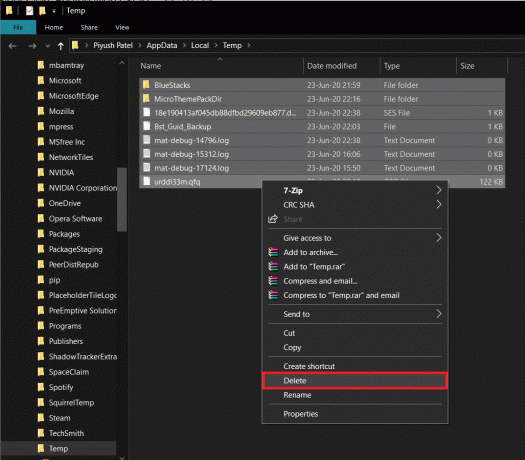
5. במקום ללכת בדרך הרגילה למחיקת אפליקציה, נשתמש ב- מסיר ההתקנה הרשמי של Bluestacks כדי להסיר את כל העקבות שלו מהמחשב כדי לבצע התקנה נקייה מאוחר יותר.
6. לחץ על הקישור הבא BSTCleaner ל הורד את כלי הסרת ההתקנה של Bluestacks. הפעל את היישום לאחר ההורדה כדי להסיר את Bluestacks מהמחשב שלך ומכל הקבצים שלו. הענק כל הרשאות שהוא מבקש. הקלק על ה כפתור אישור במסך הסופי בסיום.
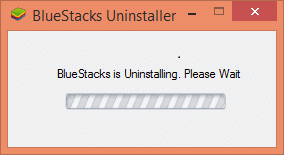
7. לחלופין, הסר את Bluestacks via הגדרות Windows (הגדרות > מערכת > אפליקציות ותכונות. לחץ על Bluestacks ובחר הסר התקנה) ולאחר מכן מחק ידנית את התיקיות בנתיבים המתאימים:
C:\Program Files (x86)\BlueStacks או C:\Program Files\BlueStacks. C:\ProgramData\BlueStacks
8. הגיע הזמן להתקין מחדש את Bluestacks עכשיו. פנה אל הורד את Bluestacks והורד את הגרסה העדכנית ביותר של האפליקציה.

9. נתקין את האפליקציה לאחר מכן אתחול למצב בטוח.
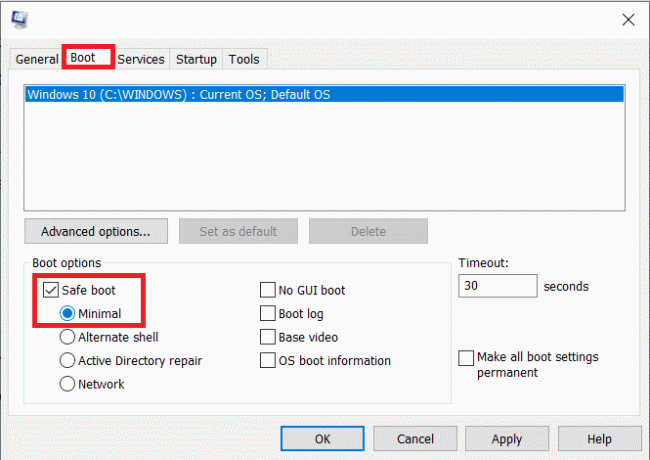
10. ברגע שהחלון מתחיל במצב בטוח, עברו אל תיקיה (הורדות) שבו הורדת את קובץ ההתקנה של Bluestacks והרצת אותו. עקוב אחר ההוראות שעל המסך כדי לסיים את ההתקנה.
11. עכשיו, כשהתקנו מחדש את Bluestacks, אנחנו יכולים כבה את מצב בטוח ואתחול בחזרה כרגיל.
12. פתח את Run, הקלד msconfig והקש אנטר. בלשונית אתחול, בטל את הסימון בתיבה שליד מצב בטוח ולחץ על בסדר.
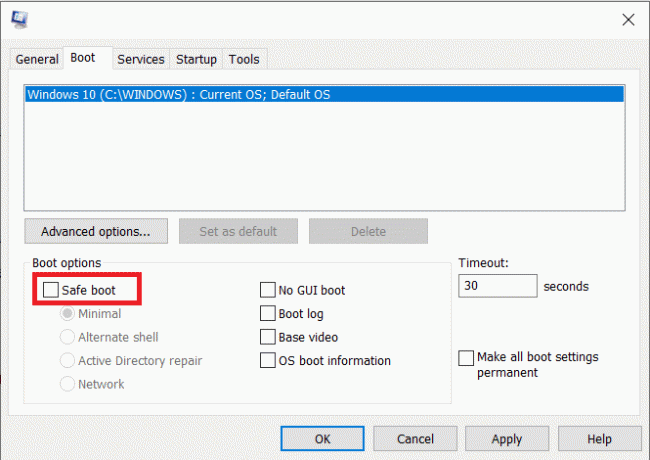
13. סוף כל סוף, הפעל מחדש את המחשב והפעל את Bluestacks כדי לבדוק אם הבעיה נפתרה.
שיטה 5: חזור לגרסה קודמת של Windows
לפעמים עדכון Windows חדש עשוי להיות לא תואם עם Bluestacks מה שמוביל לבעיה של המנוע לא יתחיל. נסה להיזכר אם הבעיה התחילה לאחר שהייתה לאחרונה עדכון חלונות. אם כן, אתה יכול לחכות עד שמיקרוסופט תפרסם עדכון חדש ולקוות שהם יפתרו את הבעיה או לחזור לקודם שלא גרם לשגיאת הפעלת המנוע.
1. לְהַשִׁיק הגדרות Windows על ידי לחיצה על כפתור ההתחלה ולאחר מכן על סמל גלגל השיניים. (או הקש על מקש Windows + I כדי להפעיל ישירות את ההגדרות).
2. לחץ על עדכון ואבטחה.

3. למצוא התאוששות הגדרות בחלונית השמאלית ולחץ עליה.
4. הקלק על ה להתחיל לחצן מתחת ל'חזור לגרסה הקודמת של Windows 10'. בצע את ההוראות הבאות על המסך כדי לחזור למבנה קודם של מערכת ההפעלה.

למרבה הצער, אם חלפו יותר מ-10 ימים מאז שעדכנת לאחרונה את Windows, הסמל 'התחלה' יהיה אפור, ולא תוכל לחזור אחורה. האפשרות היחידה שלך אם כן היא לחכות לעדכון חדש שיושק.
מוּמלָץ:
- תיקון התרחשה בעיה בסורק האיומים של BitDefender
- 7 דרכים לתקן את הצגת שורת המשימות במסך מלא
אנו מקווים שמאמר זה היה מועיל שהצלחת פתור את בעיית Bluestacks Engine Won't Start. אבל אם עדיין יש לך שאלות לגבי הדרכה זו, אל תהסס לשאול אותן בקטע ההערות.