כיצד לתקן את המדפסת שאינה מגיבה ב-Windows 10
Miscellanea / / November 28, 2021
האם המדפסת שלך לא מגיבה כאשר אתה נותן את פקודת ההדפסה? אם כן, אין צורך להיכנס לפאניקה כי אינך לבד. אנשים רבים נתקלו בבעיה זו בזמן שניסו להדפיס מסמכים ממחשב Windows 10. מנהל מדפסת פגום, מיושן או פגום הוא הגורם העיקרי למטרד הזה שגיאה המדפסת לא מגיבה. החדשות הטובות הן שאתה יכול לפתור בעיה זו במהירות על ידי יישום השיטות שלב אחר שלב המפורטות במדריך זה.
מדוע המכשיר שלי מראה שמנהל התקן המדפסת אינו זמין?
ישנן מספר סיבות לכך שהמדפסת לא מגיבה ותוכל להתחיל בבדיקת הדברים הבאים:
- בדוק אם כבלי המדפסת מחוברים כהלכה למחשב
- בדוק אם המדפסת מחוברת ל-Wi-Fi
- ודא שמחסניות הדיו אינן ריקות
- בדוק את המערכת שלך עבור נוריות התראה או הודעות שגיאה
- אם זה עתה שדרגת את המחשב שלך מ-Windows 7 או 8 ל-Windows 10 והתחלת להתמודד עם בעיות מדפסת, ייתכן שהעדכון פגום את מנהל ההתקן של המדפסת
- ייתכן שמנהל ההתקן המקורי של המדפסת אינו תואם לגרסה העדכנית ביותר של מערכת ההפעלה Windows
מיקרוסופט הצהירה שכאשר חלונות 10 תשוחרר, לא תהיה תאימות לאחור מובנית עם אפליקציות ויישומים מסוימים. עם זאת, יצרני מדפסות רבים לא הצליחו לעדכן את מנהלי ההתקנים שלהם בזמן, מה שסיבך את המצב עוד יותר.

מה השימוש במנהל התקן מדפסת?
לפני שתבין איך לפתור את בעיה במדפסת שלא מגיבה, הכרחי ללמוד על מנהלי ההתקן של המדפסת. זוהי אפליקציה פשוטה המותקנת על מחשב Windows 10 המאפשרת אינטראקציה בין המחשב האישי למדפסת.
הוא מבצע שני תפקידים קריטיים:
- הפונקציה הראשונה היא לשמש כמקשר בין המדפסת למכשיר שלך. זה מאפשר למחשב שלך לזהות את חומרת המדפסת, התכונות והפרטים שלה.
- שנית, מנהל ההתקן אחראי להמרת נתוני עבודת ההדפסה לאותות שניתן להבין וליישם על ידי המדפסת.
כל מדפסת מגיעה עם דרייבר מיוחד משלה המותאם לפרופילים שונים של מערכת הפעלה כגון Windows 7, Windows 8 או Windows 10. אם המדפסת שלך לא מתוכנתת כהלכה או מפעילה את מנהל ההתקן השגוי של המערכת, המחשב לא יוכל למצוא אותה ולעבד עבודת הדפסה.
מדפסות מסוימות, לעומת זאת, יכולות להשתמש במנהלי התקנים גנריים המוצעים על ידי Windows 10. זה מאפשר לך להדפיס ללא צורך בהתקנת מנהלי התקנים של ספק חיצוני.
תוכן
- תקן שגיאה של מדפסת לא מגיבה ב-Windows 10
- שיטה 1: הפעל את Windows Update
- שיטה 2: עדכן את מנהלי ההתקן של המדפסת שלך
- שיטה 3: התקן מחדש את מנהל ההתקן של המדפסת
- אזכור מיוחד: רק עבור מדפסות Plug-and-Play
תקן שגיאה של מדפסת לא מגיבה ב-Windows 10
אם אינך מצליח להדפיס מסמך פנימי כלשהו או קובץ שהורדת מהאינטרנט, ייתכן שאתה עומד בפני השגיאה של מנהל המדפסת אינו זמין. כדי לפתור את השגיאה של המדפסת לא מגיבה, תוכל לבצע את שלבי פתרון הבעיות המפורטים להלן.
שיטה 1: הפעל את Windows Update
סיבה אפשרית אחת למחשב Windows 10 שלך להציג את 'מנהל התקן המדפסת אינו זמין' השגיאה נובעת מכך שאתה מפעיל מערכת הפעלה לא מעודכנת. כדי לעדכן את מערכת ההפעלה של Windows, בצע את השלבים הבאים:
1. לחץ על הַתחָלָה כפתור ונווט אל הגדרות סמל.
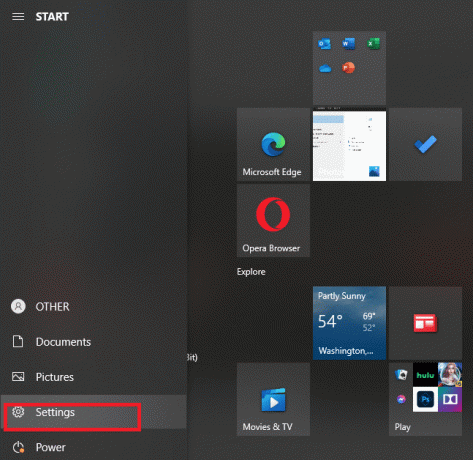
2. בחר עדכון ואבטחה.
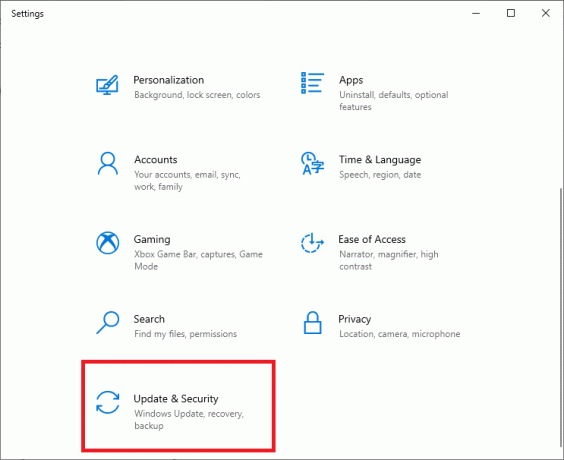
3. Windows יעשה זאת בדוק עדכונים ואם יימצאו, יוריד ויתקין אותם באופן אוטומטי.

4. עַכשָׁיו, אתחול המחשב שלך לאחר השלמת תהליך העדכון.
כעת אתה יכול לבדוק אם אתה יכול לתקן את השגיאה של המדפסת לא מגיבה.
קרא גם:Windows לא יכול להתחבר למדפסת [פתור]
שיטה 2: עדכן את מנהלי ההתקן של המדפסת שלך
כדי לעדכן את מנהלי ההתקן של המדפסת שלך, תוכל להוריד את מנהלי ההתקן העדכניים ביותר מאתר היצרן. ניתן להוריד מנהלי התקנים גם מאתר התמיכה של היצרן. כדי להתקין את מנהלי ההתקן של המדפסת שהורדת מאתר היצרן, בצע את השלבים הבאים:
1. חפש את לוח הבקרה בסרגל החיפוש של Windows ולאחר מכן לחץ על לוח בקרה מתוצאות החיפוש.
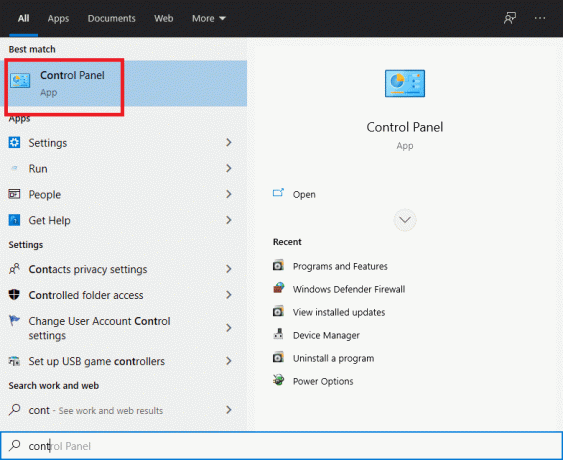
2. הקפד לבחור 'אייקונים גדולים' מ ה 'הצג לפי:' להפיל. עכשיו חפש מנהל התקן וללחוץ עליו.

3. מתחת לחלון מנהל ההתקנים, לאתר את המדפסת עבורו אתה רוצה להתקין דרייברים.

4. מקש ימני את שם המדפסת ובחר עדכן את תוכנת מנהל ההתקן מהתפריט המוקפץ המצורף.

5. יופיע חלון חדש. אם כבר הורדת מנהלי התקנים מאתר היצרן, בחר את ה חפש במחשב שלי תוכנת מנהל התקן אוֹפְּצִיָה.
6. לאחר מכן, לחץ על כפתור עיון ונווט אל המקום שבו הורדת את מנהלי ההתקן של המדפסת מאתר היצרן.

7. עקוב אחר ההוראות שעל המסך כדי להתקין את מנהלי ההתקן באופן ידני.
8. אם אין לך את מנהלי ההתקן שהורדת, בחר באפשרות המסומנת חפש אוטומטית תוכנת מנהל התקן מעודכנת.

9. עקוב אחר ההוראות שעל המסך כדי להתקין את מנהלי ההתקן העדכניים ביותר של המדפסת.
הפעל מחדש את המחשב ובדוק אם אתה יכול לתקן את בעיית המדפסת שאינה מגיבה.
קרא גם:Fix Printer Driver אינו זמין ב-Windows 10
שיטה 3: התקן מחדש את מנהל ההתקן של המדפסת
אם אינך יכול להדפיס את המסמך שלך בגלל הודעת השגיאה 'מנהל המדפסת אינו זמין,' הדרך הטובה ביותר היא להתקין מחדש את מנהל ההתקן של המדפסת. בצע את השלבים הבאים כדי לתקן את השגיאה של המדפסת לא מגיבה:
1. הקש על מקש Windows +R ואז הקלד devmgmt.msc ולחץ על בסדר.
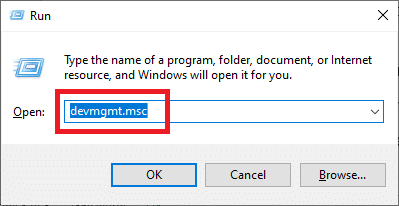
2. ה מנהל התקן ייפתח חלון. לְהַרְחִיב תורי הדפסה ומצא את התקן המדפסת שלך.

3. לחץ באמצעות לחצן העכבר הימני על מכשיר המדפסת שלך (שבאמצעותו אתה מתמודד עם הבעיה) ובחר הסר את התקנת המכשיר אוֹפְּצִיָה.
4. הסר את המכשיר מ תורי מדפסות והפעל מחדש את המחשב כדי לסיים את הסרת ההתקנה.
5. לאחר הפעלה מחדש של המכשיר, פתח מחדש מנהל התקן ולחץ על פעולה.

6. מתפריט הפעולה בחר סרוק לאיתור שינויים בחומרה.

כעת Windows תתקין מחדש את מנהל ההתקן המתאים של המדפסת במחשב שלך. לבסוף, הפעל מחדש את המכשיר ובדוק אם המדפסת שלך מגיבה ואתה יכול להדפיס את המסמכים שלך.
אזכור מיוחד: רק עבור מדפסות Plug-and-Play
לאחר שתתקין מחדש את מנהלי ההתקן של המדפסת, Windows יזהה אוטומטית את המדפסת שלך. אם הוא מזהה את המדפסת, המשך עם המסך הוראות.
1. נתק את המדפסת מהמחשב שלך. כמו כן, הסר את כל הכבלים והחוטים המחוברים ביניהם.
2. חבר מחדש את כולם ופעל לפי אשף התקנה תהליך.
3. אם האשף אינו זמין, נווט אל התחל > הגדרות > התקנים > מדפסות וסורקים > הוסף מדפסת או סורק.

שאלות נפוצות (שאלות נפוצות)
שאלה 1. מה עלי לעשות אם מנהל ההתקן של המדפסת שלי אינו מותקן?
אם שום דבר לא קורה כשאתה לוחץ פעמיים על קובץ ההתקנה, נסה את הפעולות הבאות:
1. לחץ על הַתחָלָה, ולאחר מכן נווט אל הגדרות > מכשירים > מדפסות וסורקים.
2. בחר מאפייני שרת הדפסה תחת הגדרות קשורות.
3. ודא שהמדפסת שלך מצוינת בכרטיסייה מנהלי התקנים.
4. אם המדפסת שלך אינה גלויה, לחץ לְהוֹסִיף תחת ברוכים הבאים לאשף הוספת מנהל התקן למדפסת ולאחר מכן לחץ על הבא.
5. בחר את ארכיטקטורת ההתקן בתיבת הדו-שיח בחירת מעבד. לאחר שתסיים, לחץ על הבא.
6. בחר את יצרן המדפסות שלך מהחלונית השמאלית. לאחר מכן בחר את מנהל התקן המדפסת שלך מהחלונית הימנית.
7. לבסוף, לחץ על סיום ובצע את ההוראות שעל המסך כדי להוסיף את מנהל ההתקן שלך.
שאלה 2. איך אני מוריד את הדרייבר מאתר היצרן?
פנה לאתר השירות של יצרן המדפסת שלך. לשם כך, ערוך חיפוש באינטרנט עבור יַצרָן של המדפסת שלך ואחריה המונח תמיכה, למשל, תמיכה של HP.
עדכוני מנהלי התקנים זמינים ונגישים מאתר האינטרנט של יצרן המדפסת בקטגוריית מנהלי התקנים. אתרי תמיכה מסוימים מאפשרים לך לבדוק באופן ספציפי לפי קוד דגם המדפסת. מצא והורד את מנהל ההתקן העדכני ביותר עבור המדפסת שלך והתקן אותו בהתאם להנחיות ההתקנה של היצרן.
רוב מכריע של מנהלי ההתקן הם קבצי הפעלה שאתה יכול פשוט להתקין על ידי לחיצה כפולה עליהם. לאחר שהורדת את הקובץ, התחל בהתקנה. לאחר מכן, המשך עם השלבים הבאים כדי להתקין מחדש את מנהלי ההתקן של המדפסת:
1. לחץ על התחל ולאחר מכן נווט אל הגדרות > התקנים > מדפסות וסורקים.
2. אתר את המדפסת תחת מדפסות וסורקים. בחר בו ולאחר מכן לחץ על הסר מכשיר.
3. לאחר מחיקת המדפסת, התקן אותה מחדש באמצעות ה- הוסף מדפסת או סורק אוֹפְּצִיָה.
שאלה 3. מה הפירוש של מנהל מדפסת לא זמין?
מנהל ההתקן של המדפסת השגיאה אינו זמין מציין שמנהל ההתקן המותקן במחשב שלך אינו תואם למדפסת שלך או מיושן. אם המכשיר אינו מסוגל לזהות את מנהלי ההתקן, לא תוכל להפעיל או להדפיס מהמדפסת שלך.
מוּמלָץ:
- כיצד להחזיר את המדפסת למצב מקוון ב-Windows 10
- כיצד להדפיס כשאין לך מדפסת
- תקן את עוצמת הקול יורד או עולה אוטומטית ב-Windows 10
- כיצד לקשר את פייסבוק לטוויטר
אנו מקווים שהמדריך הזה היה מועיל והצלחת לתקןשגיאה המדפסת לא מגיבה. ספר לנו איזו שיטה עבדה עבורך בצורה הטובה ביותר. אם יש לך שאלות/הערות כלשהן לגבי מאמר זה, אל תהסס להשאיר אותן בקטע ההערות.



