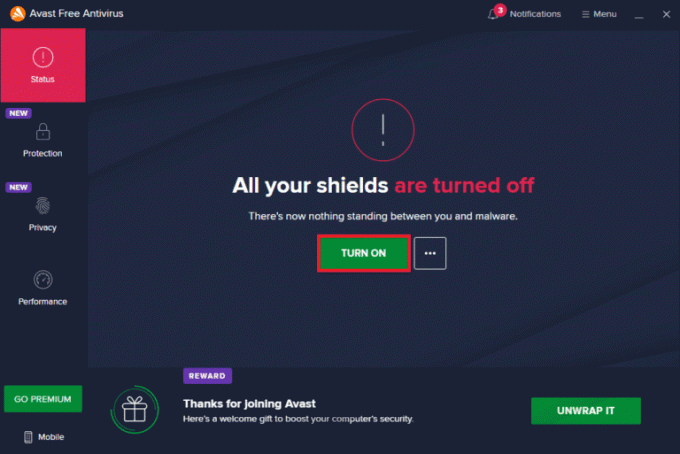כיצד לתקן אי אפשר להדפיס מ-Chrome
Miscellanea / / April 05, 2023
Google Chrome הוא לא רק דפדפן שימושי, אמין ומהיר שרוב האנשים משתמשים בו כברירת מחדל דפדפן עבור מגוון רחב של הרחבות, אך הוא מציע גם מספר תכונות אחרות שנוחות מאוד להשתמש. ללא ספק, זהו אחד השירותים המקוונים הנפוצים ביותר. Google Chrome מספק למשתמשים גם להדפיס כרטיסיות פתוחות ב-Chrome באמצעות Google Cloud Print. למרות שזו תכונה נהדרת, חלק מהמשתמשים נאבקו להשתמש ביכולת זו כדי להדפיס ישירות מכרום. אם אתה מישהו שמתמודד עם אותה בעיה, הבאנו לך מדריך מושלם שיעזור לך לתקן את הבעיה שלא ניתן להדפיס מ-Chrome במחשב האישי שלך. במדריך של היום שלנו, נסקור נקודות בנושאים כמו הסיבות שמאחורי התצוגה המקדימה של Chrome לא עובדת ותיקונים מרובים עבור תצוגה מקדימה של Chrome שלא נטענת. לכן, אם אין לך מושג איך לתקן את התצוגה המקדימה של טעינת ההדפסה של Chrome שנתקעה, תן לנו להתחיל עם המדריך שלנו מיד ולהכיר דרכים שונות לפתור בעיה זו.

תוכן העניינים
- כיצד לתקן אי אפשר להדפיס מ-Chrome
- שיטות לתיקון תצוגה מקדימה של Chrome לא נטען
- שיטה 1: שיטות פתרון בעיות בסיסיות
- שיטה 2: נקה נתוני גלישה
- שיטה 3: הסר מדפסות שאינן בשימוש
- שיטה 4: הפעל את SFC ו-DISM Scan
- שיטה 5: השבת את האנטי וירוס
- שיטה 6: שנה הרשאות תיקייה זמנית
- שיטה 7: עדכון/התקנה מחדש של מנהלי התקנים
- שיטה 8: הפעל את פותר הבעיות
- שיטה 9: אפס את Chrome
- שיטה 10: התקן מחדש את Chrome
כיצד לתקן אי אפשר להדפיס מ-Chrome
אם התצוגה המקדימה של Chrome לא עובדת ב-Windows 10/11, יכולות להיות מספר סיבות מאחוריה.
- נתוני גלישה פגומים במחשב שלך יכולה להיות הסיבה הראשונה מאחורי בעיה זו.
- סיבה נוספת יכולה להיות הגדרות שגויות של הדפדפן שלך.
- תהליכים סותרים ו יישומים יכול גם להפריע לתכונת ההדפסה של Chrome.
- עבור משתמשים מסוימים, הבעיה נמשכת עקב ה מדפסת פגומה גם כן.
שיטות לתיקון תצוגה מקדימה של Chrome לא נטען
אם אתה מתקשה לגרום לתכונת ההדפסה שלך ב-Chrome לעבוד עקב שגיאה, אנחנו כאן עם כמה תיקונים אמינים ובדוקים שיעזרו לך לחזור להדפסה בקלות. הבה נסתכל על תיקוני ההדפסה של Chrome להלן:
שיטה 1: שיטות פתרון בעיות בסיסיות
1. השתמש בקיצור Ctrl + Shift + P
השיטה הראשונה או ליתר דיוק פתרון עוקף שניתן לנסות למקרה שלא ניתן להדפיס מ-Chrome היא להשתמש בקיצור הדרך, Ctrl + Shift + P. זוהי גם אחת הדרכים המהירות ביותר לתקן בעיה זו. בצע את השלבים הבאים כדי לרמוז על קיצור דרך זה:
1. הפעל את גוגל כרום הדפדפן במחשב ופתח את הקובץ שברצונך להדפיס.
2. עכשיו, לחץ Ctrl + Shift + P מקשים יחד כדי לתת את פקודת ההדפסה.
3. כעת, בחר את המועדף יעד הדפסה ו הגדרות אחרות.

2. הפעל מחדש את Google Chrome
אם הדרך לעקיפת הבעיה לא תיקנה לך שום דבר ואתה עדיין נאבק בבעיית התצוגה המקדימה של טעינת ההדפסה של Chrome שנתקעה, עליך לנסות להפעיל מחדש את דפדפן Chrome שלך. הפעלה מחדש של הדפדפן מסייעת בפתרון תקלות קלות שעשויות להיות מאחורי בעיה זו. כדי להפעיל מחדש את Chrome, בצע את השלבים הבאים:
1. לְהַשִׁיק גוגל כרום במערכת שלך.
2. עכשיו, הקלד chrome://restart בשורת הכתובת בחלק העליון של מסך הדפדפן והקש אנטר.

זה יעזור לך לסגור את כל הכרטיסיות והתוספים הפועלים בדפדפן ולאחר מכן להפעיל אותם מחדש.
קרא גם: תקן בעיות בהתקנת מדפסת ב-Windows 10
שיטה 2: נקה נתוני גלישה
התיקון הבא כולל ניקוי נתוני גלישה של דפדפן Google Chrome שלך. כפי שניתן גם בדפדפנים אחרים, Google Chrome יכול לצבור מטמון וקובצי Cookie המשפרים את חווית הגלישה שלך. עם זאת, כאשר הנתונים המאוחסנים הללו מושחתים או ישנים, הם עלולים להפריע לפונקציות של הדפדפן, שאחת מהן היא הדפסה. לכן, עליך לנקות את כל נתוני הגלישה מכרום. אתה יכול ללמוד על כיצד לנקות היסטוריית גלישה בכל דפדפן בעזרת המדריך שלנו.

שיטה 3: הסר מדפסות שאינן בשימוש
דבר נוסף שצריך לקחת בחשבון ולטפל בו הוא המדפסות המפורטות תחת כרום. לשירות Google Chrome Print יש יותר ממדפסת פעילה אחת ברשימה, שלעיתים נחשבת לבעיה עבור משתמשים שמנסים להדפיס ישירות מ-Chrome. אם כן, תוכל לנסות להסיר חלק מהמדפסות שאינן בשימוש בעזרת השלבים הבאים:
1. לְהַשִׁיק הגדרות של המערכת שלך על ידי לחיצה על Windows + I מַפְתֵחַ.
2. עכשיו, לחץ על בלוטות' ומכשירים אוֹפְּצִיָה.

3. לאחר מכן, הפעל את מדפסות וסורקים אוֹפְּצִיָה.

4. כעת, לחץ על מדפסת שברצונך להסיר ולחץ על לְהַסִיר לַחְצָן.

אתה יכול לחזור על התהליך כדי להסיר מדפסות מרובות.
שיטה 4: הפעל את SFC ו-DISM Scan
דרך קלה נוספת לפתור את התצוגה המקדימה של Chrome לא עובדת היא על ידי הפעלת קובץ סריקת SFC ו-DISM על קבצים במחשב האישי שלך. הסיבה לכך היא שקבצים פגומים שחסרים יכולים להיות גם גורם אפשרי מאחורי הבעיה. לכן, הפעלת סריקות אלה יכולה לבדוק ולתקן כל שגיאה שאובחנה. כדי לדעת יותר על סריקות אלה, אתה יכול לעבור על המדריך שלנו על כיצד לתקן קבצי מערכת ב-Windows 10.

שיטה 5: השבת את האנטי וירוס
למרות שאנטי וירוס אינו גורם בולט מאחורי מדוע אינך יכול להדפיס מכרום, אך זו עדיין סיבה אפשרית. לפעמים, יישום מגן זה במערכת שלך יכול למנוע מ-Chrome להדפיס קבצים במקרה שאתה משתמש במדפסת אלחוטית. כדי לפתור את הבעיה, אתה יכול לנסות להשבית את תוכנית האנטי וירוס של המערכת שלך כגון מקאפי ו Bitdefender. לָדַעַת כיצד להשבית את האנטי וירוס באופן זמני ב- Windows 10 בעזרת המדריך שלנו.
קרא גם:תקן שגיאה בהדפסה ב-Windows 10
שיטה 6: שנה הרשאות תיקייה זמנית
ניתן לפתור את בעיית התצוגה המקדימה של Chrome לא לטעון גם על ידי שינוי הרשאות תיקיית ה-Temp (בתוך עדכון AppData) במחשב שלך. מתן שליטה מלאה על תיקיית ה-Temp עוזרת לשחזר את היכולת להדפיס ישירות מ-Chrome.
1. פתח את סייר הקבצים במחשב שלך על ידי לחיצה על Windows + E מפתחות יחד.
2. עכשיו, נווט אל C:\Users\YourUserName\AppData\Local תיקייה.
3. לאחר מכן, לחץ לחיצה ימנית על טמפ' תיקייה לפתיחה נכסים מהתפריט שלו.

4. עכשיו, ב בִּטָחוֹן לחץ על הכרטיסייה לַעֲרוֹך לַחְצָן.
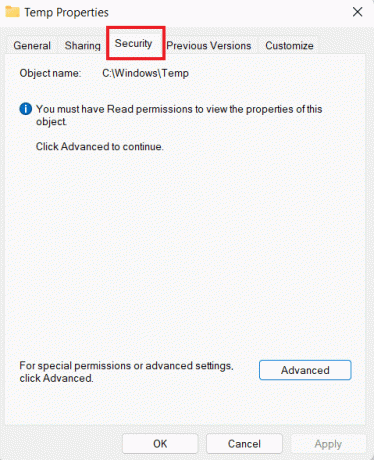
5. לאחר מכן, סמן את התיבה עבור שליטה מלאה ולחץ על בסדר.
6. סוף כל סוף, לְאַתחֵל המערכת שלך ובדוק אם אתה יכול כעת להדפיס קבצים.
שיטה 7: עדכון/התקנה מחדש של מנהלי התקנים
השיטה הבאה לפתור את התצוגה המקדימה של טעינת ההדפסה של Chrome שנתקעה כוללת עדכון או התקנה מחדש של מנהלי התקנים של המערכת שלך. אם מנהלי ההתקן של המחשב שלך מיושנים או לא תואמים, הם עלולים לגרום לבעיות בפונקציית ההדפסה של Chrome. לדעת הכל כיצד לעדכן מנהלי התקנים ב-Windows 10, עיין במדריך שלנו, ולאחר מכן החל את אותו הדבר במחשב שלך. כמו כן, כדי להתקין מחדש מנהלי התקנים אתה יכול לקרוא את המדריך שלנו על כיצד להסיר ולהתקין מחדש מנהלי התקנים ב-Windows 10.

שיטה 8: הפעל את פותר הבעיות
אתה יכול גם לנסות להפעיל את פותר הבעיות המובנה של המערכת שלך כדי לתקן את בעיות ההדפסה של Chrome. אם בעיה זו היא ברמת המערכת, ניתן לטפל בה רק על ידי הפעלת פותר בעיות המדפסת.
1. לְהַשִׁיק הגדרות של המחשב האישי שלך בעזרת ה Windows + I מַפְתֵחַ.
2. עכשיו, חפש פתרון בעיות בהגדרות בחלק העליון והקש אנטר.

3. לאחר מכן, לחץ על אַחֵר פותרי בעיות.
4. כעת, לחץ על לָרוּץ אפשרות ליד מדפסת.

5. לבסוף, עקוב אחר ה הוראות על המסך כדי לפתור את הבעיה.
שיטה 9: אפס את Chrome
אחד התיקונים האחרונים שניתן להשתמש בהם אם אתה עדיין לא יכול להדפיס מ-Chrome הוא לאפס את Chrome להגדרות ברירת המחדל שלו. תוכל לבצע את השלבים המוזכרים להלן כדי לאפס את Chrome:
1. הפעל את גוגל כרום דפדפן ועבור אל chrome://settings/reset.
2. לאחר מכן, לחץ על שחזר את ההגדרות לברירות המחדל המקוריות שלהן אפשרות בחלון.
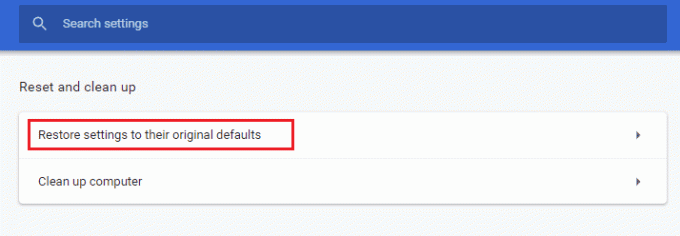
3. כעת, אשר את האיפוס על ידי לחיצה על אפס הגדרות לַחְצָן.
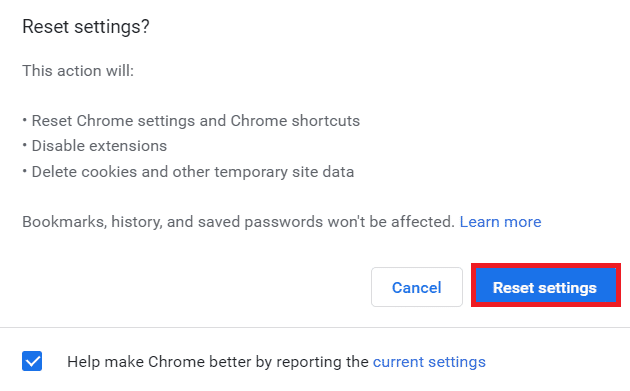
4. לבסוף, הפעל את אתר אינטרנט שוב ובדוק אם בעיית ההדפסה נפתרה כעת.
קרא גם:כיצד להדפיס תמונות גדולות על מספר עמודים ב-Windows 11
שיטה 10: התקן מחדש את Chrome
לבסוף, אתה יכול גם לנסות להתקין מחדש את דפדפן Google Chrome אם אף אחת מהשיטות לא עבדה עבורך עד כה. ניתן לבצע התקנה מחדש זו באמצעות השלבים הבאים:
1. הקלק על ה חלונות סמל, הזן אפליקציות ותכונות בשורת החיפוש, ולחץ על לִפְתוֹחַ.

2. עכשיו, חפש כרום מהרשימה.
3. לאחר מכן, לחץ על כרום ובחר הסר את ההתקנה כפתורים כפי שמוצג בתמונה למטה.

4. לאחר מכן, לחץ שוב על חלונות מפתח, הזן %localappdata%, ולחץ על לִפְתוֹחַ.
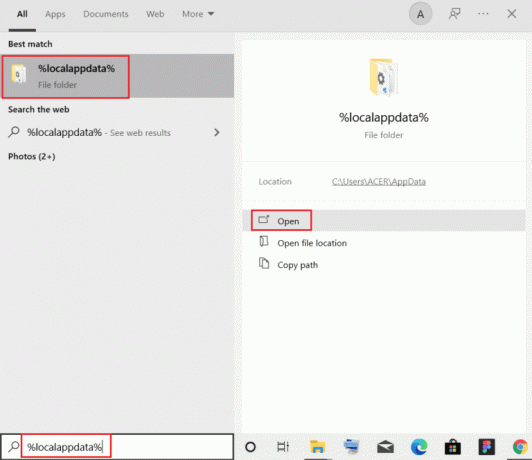
5. כעת, לחץ פעמיים על גוגל תיקייה.

6. בתוכו, לחץ לחיצה ימנית על כרום תיקייה ובחר לִמְחוֹק.

7. שוב, לחץ על חלונות סמל, הזן %appdata% הפעם, ולחץ על לִפְתוֹחַ.
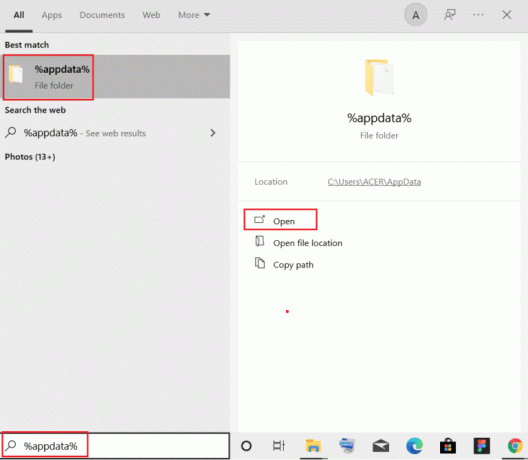
8. כעת, חזור על השלבים 5 ו-6.
9. סוף כל סוף, איתחול המחשב שלך.
10. לאחר שתסיים, הורד את הגרסה האחרונה של גוגל כרום במחשב האישי שלך.

11. לאחר מכן, התקן את הגדרת Chrome למערכת שלך.

שאלות נפוצות (שאלות נפוצות)
שאלה 1. היכן אוכל למצוא את כפתור ההדפסה בגוגל כרום?
תשובות יש אין כפתור ייעודי קיים בגוגל כרום להדפסה. ניתן להוסיף תכונה זו מתוך שלל ההרחבות הזמינות בספריית Chrome.
שאלה 2. כיצד אוכל להדפיס דף אינטרנט בכרום?
תשובות אתה יכול פשוט להדפיס דף אינטרנט ב-Chrome על ידי שימוש ב- פקודת הדפסה, בהתאם לפריסה של דף האינטרנט.
שאלה 3. כיצד אוכל להדפיס קובץ PDF בכרום?
תשובות אתה יכול להדפיס קובץ PDF ב-Chrome על ידי שמירת המסמכים תחילה בתור א PDF. לאחר מכן, תוכל לבחור את המדפסת שלך ולהשלים את הפעולה.
שאלה 4. האם הפעלת הדפסה חשובה ב-Google Chrome?
תשובות לא, אינך צריך להפעיל הדפסה ב-Google Chrome. לאחר הגדרת המדפסת שלך, תוכל להדפיס ישירות את הקבצים שלך ללא כל הגדרה או תצורה נוספת.
שאלה 5. מה יכול לגרום לכשל בהדפסה?
תשובות כשל בהדפסה קשור בדרך כלל ל בעיות תוכנה, תקלות חומרה, בעיות מנהלי התקנים, ו שימוש יתר.
מוּמלָץ:
- כיצד לראות את הפוסטים שאהבת באפליקציית פייסבוק
- כיצד להשבית את המטמון בכלי המפתחים של Chrome
- כיצד להדפיס כאשר אין לך מדפסת
- כיצד לנקות את תור ההדפסה ב- Windows 10?
אנו מקווים שהדוקטור שלנו ימשיך כיצד לתקן לא ניתן להדפיס מ-Chrome היה מספיק אינפורמטיבי כדי להדריך אותך בהצלחה לגבי בעיות הדפסה ב-Chrome, הסיבות מאחורי זה ותיקונים נפוצים שתוכל לנסות בקלות. אם כן, תוכל ליידע אותנו על ידי השארת הערותיך למטה. אתה יכול גם להשאיר את השאלות או ההצעות שלך איתנו אם יש.