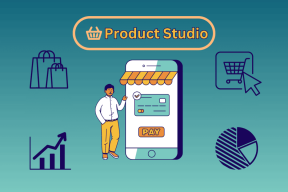16 התיקונים הטובים ביותר למקלדת Chromebook לא עובדת
Miscellanea / / April 05, 2023
מדוע מקלדת ה-Chromebook שלי לא עובדת? מה רע בזה ואיך אני אמור לפתור את זה? האם השאלות האלה בדיוק מה שהביא אותך לכאן? אם כן, זכית בקופה. במאמר זה תגלו 16 דרכים לתקן את לוח המקשים של Chromebook שאינו פועל ולגרום לו להיראות כמו חדש. אבל לפני כן, ספר לנו על הסיבות שמאחורי מקשי המספרים לא עובדים ב-Chromebook.

תוכן העניינים
- כיצד לתקן את מקלדת Chromebook לא עובדת
- מדוע מקלדת Chromebook לא עובדת?
- שיטה 1: הפעל מחדש את Chromebook
- שיטה 2: בדוק חזותית את המקלדת
- שיטה 3: כבה את החזרה האוטומטית
- שיטה 4: שינוי התנהגות של מפתחות
- שיטה 5: שנה את שיטת הקלט
- שיטה 6: כבה את המקשים הדביקים
- שיטה 7: השתמש במכשיר כמשתמש אורח
- שיטה 8: עדכן את מערכת ההפעלה של Chrome
- שיטה 9: אפס את החומרה של Chromebook
- שיטה 10: אפס את דפדפן Chrome
- שיטה 11: Powerwash Chromebook
- שיטה 12: איפוס EC Chromebook
- שיטה 13: חבר מחדש את הסוללה
- שיטה 14: השתמש במקלדת חיצונית
- שיטה 15: החלף את Chromebook באחריות
- שיטה 16: מכור את ה-Chromebook שלך
כיצד לתקן את מקלדת Chromebook לא עובדת
כאן, הסברנו על שיטות פתרון הבעיות לפתרון מקשי מספרים שאינם פועלים Chromebook נושא בפירוט.
מדוע מקלדת Chromebook לא עובדת?
ה-Chromebook עשוי לנעול את המקלדת כדי להוסיף שכבת אבטחה נוספת. לדוגמה, אם הילדים וחיות המחמד הסקרנים שלכם נמצאים בסביבה, תוכלו להימנע מלחיצה מקרית של מקשים ופעולות לא מכוונות. סיבות נוספות לכך שהמקלדת שלך אינה פועלת כראוי הן:
- שֶׁלְךָ מקלדת Chromebook לא תקינה.
- יש לך בטעות נשפך קצת נוזל על המקלדת שלך.
- לכלוך ופסולת תקועים מתחת למקשי המקלדת שלך.
- חלק מה המקשים במקלדת שלך תקועים.
- שֶׁלְךָ Chromebook נגוע בתוכנה זדונית.
שיטה 1: הפעל מחדש את Chromebook
אם מקלדת Chromebook לא עובדת, תמיד תוכל להפעיל מחדש את המכשיר. לכן, אם מדובר בבעיה קלה הנגרמת על ידי אפליקציה בעייתית, אתחול מהיר נותן את הדחיפה הנכונה של פרודוקטיביות ויעילות.
בניגוד למחשב נייד או שולחני של Windows, אין לך אפשרות הפעלה מחדש ישירה ב-Chromebook. במקום זאת, תצטרך לכבות אותו באופן ידני ולאחר מכן להפעיל אותו כדי להפעיל מחדש. בצע את השלבים הבאים עבור אותו הדבר:
1. הקש יישומון זמן בפינה הימנית התחתונה.
2. לחץ על כּוֹחַסמל ואחריו את לכבות אפשרות ב-Chromebook שלך.

לאחר השלמת התהליך, העיר את ה-Chromebook על ידי פתיחת המכסה ונגיעה במשטח העכבר.
שיטה 2: בדוק חזותית את המקלדת
האם יש רק מקשי מספרים ספציפיים שלא עובדים ב-Chromebook? אם כן, אפשר ללחוץ עליו שוב ושוב כמה פעמים עד שהמפתח כבר לא תקוע ומשתחרר ממקומו. כמו כן, בדוק אם יש לכלוך ונזקים בתוך המקלדת.
שיטה 3: כבה את החזרה האוטומטית
באופן כללי, מה שקורה הוא שכאשר אתה לוחץ לחיצה ארוכה על מקש זמן רב מדי, הוא מתחיל להקליד את התו שוב ושוב. לכן, אם תכונה זו יוצרת מטרד עבורך או אינה פועלת כהלכה, תוכל להשבית או להפעיל אותה על ידי ביצוע השלבים הבאים:
1. הקלק על ה יישומון זמן ופתוח הגדרות ב-Chromebook שלך.
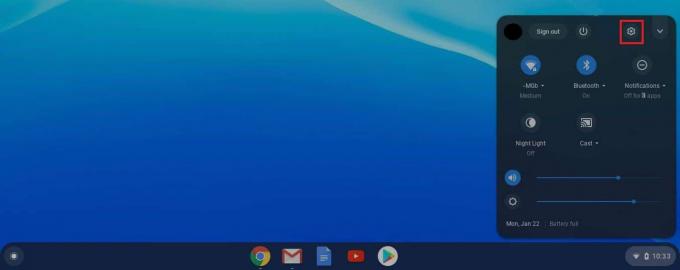
2. לאחר מכן, עבור אל התקן בא אחריו מקלדת.
3. כעת, ודא שמתג ההחלפה עבור הפעל חזרה אוטומטית כבוי.
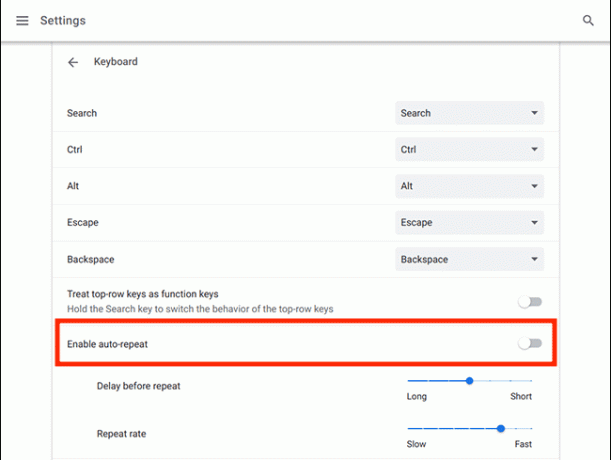
שיטה 4: שינוי התנהגות של מפתחות
מערכת ההפעלה של Chrome מאפשרת למשתמשים לשנות את ההתנהגות של מקשי פונקציות כגון Esc, Backspace, Search, Ctrl ו-Alt. לכן, במקרה שאחד מהמפתחות האלה לא עובד כמו שהם אמורים, אתה יכול לשנות את ההתנהגות שלהם בחזרה לקדמותה.
1. לך ל הגדרות לפי לחיצה על יישומון זמן.
2. לאחר מכן, לחץ על התקן.
3. לבסוף, לחץ על מקלדת שם תראה את הפונקציה של המקשים המוזכרים לידם.
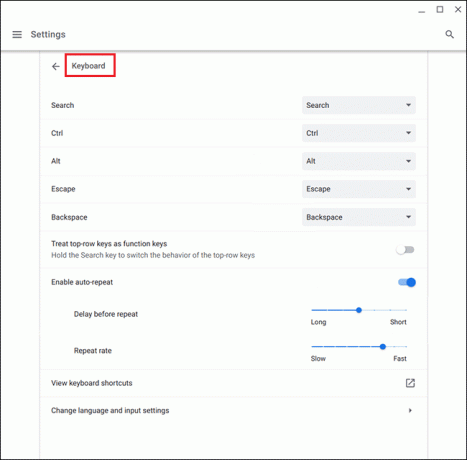
מכאן אתה יכול ללחוץ על התיבה כדי לשנות את ההתנהגות של כל מפתח מסוים שאינו פועל עד לסימן.
קרא גם:כיצד לשחק Roblox ב- School Chromebook
שיטה 5: שנה את שיטת הקלט
אם מקלדת ה-Chromebook הפסיקה לפעול כהלכה והיא מקלידת אותיות שגויות, זה עלול לקרות בגלל פריסת מקלדת שגויה. זה יכול לקרות גם בגלל שפה שנבחרה בהגדרות המקלדת אבל אתה יכול לתקן את זה בקלות בשלבים הפשוטים הבאים:
1. לִפְתוֹחַ דפדפן כרום ב-Chromebook ולחץ על שלוש נקודות בפינה הימנית העליונה.
2. לאחר מכן, לחץ על הגדרות ואחריו שפות ותשומות.
3. גלול למטה כדי למצוא שפה וכניסות וודא שבחרת אנגלית ארה"ב) תַחַת שיטות קלט כותרות.
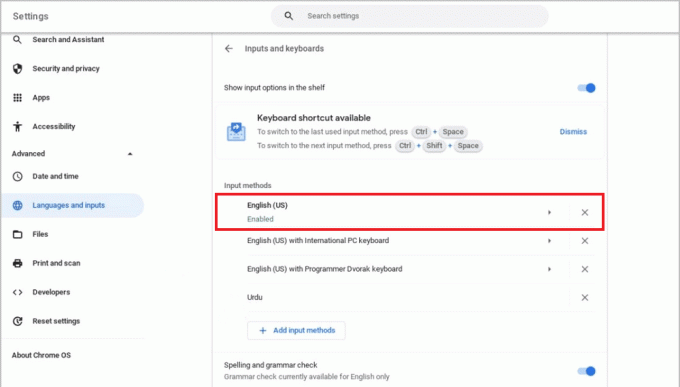
אם אינך יכול למצוא את השפה המועדפת עליך, בצע את השלבים המוזכרים להלן.
1. ראשית לך אל הגדרות.
2. לאחר מכן, בחר התקן ולחץ על שנה הגדרות קלט.
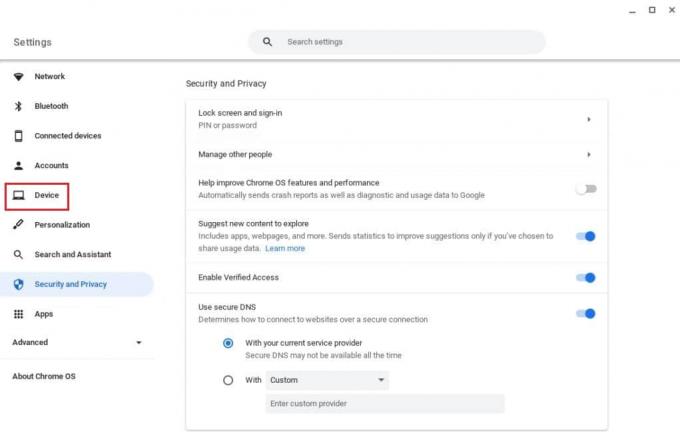
3. כעת בחר הוסף שיטות קלט.
4. לבסוף, מצא ובחר את השפה שלך ולחץ על לְהוֹסִיף.
שיטה 6: כבה את המקשים הדביקים
מקשים דביקים מאפשרים למשתמשים לבצע שילובי מקשים על ידי לחיצה על מקש בודד ולא על מספר מקשים בו זמנית. זה מועיל למשתמשים שאינם מסוגלים לבצע שילובי מקשי קיצור. עם זאת, אתה יכול לפתור את לוח המקשים של Chromebook לא עובד אם הפעלת בטעות מקשים דביקים.
כדי לכבות תכונה זו, בצע את השלבים הבאים:
1. לִפְתוֹחַ הגדרות ב-Chromebook על ידי לחיצה על יישומון זמן.

2. לחץ על נְגִישׁוּת בא אחריו נהל הגדרות נגישות.
3. לאחר מכן, גלול מטה לקטע מקלדת וקלט טקסט והחלף אפשר מקשים דביקים (כדי לבצע קיצורי מקלדת על ידי הקלדתם ברצף) כבוי.
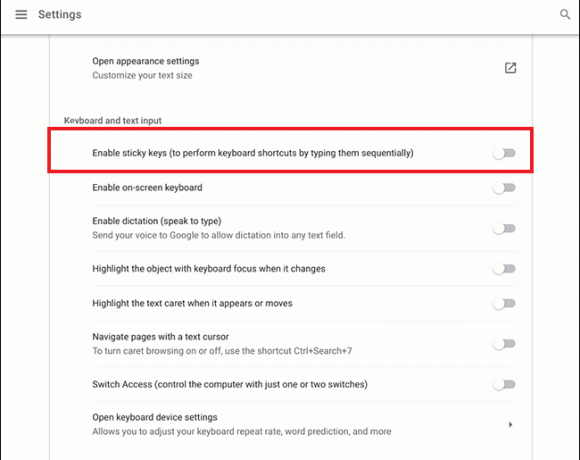
שיטה 7: השתמש במכשיר כמשתמש אורח
שימוש ב-Chromebook במצב אורח עוזר לך להשתמש במכשיר מבלי להיכנס. אם המקלדת פועלת כרגיל ועובדת היטב, עליך להסיר את חשבון המשתמש הקיים מה-Chromebook ולהוסיף אותו בחזרה. בשביל זה, אתה יכול לעקוב אחר המדריך המפורט שלנו על כיצד להסיר חשבון מ-Chromebook.
לאחר מכן, בצע את השלבים הבאים כדי לאפשר משתמש אורח:
1. להתחבר לחשבון הניהול שלך ולחץ על הזמן.
2. לך ל הגדרות בא אחריו בטיחות ופרטיות.
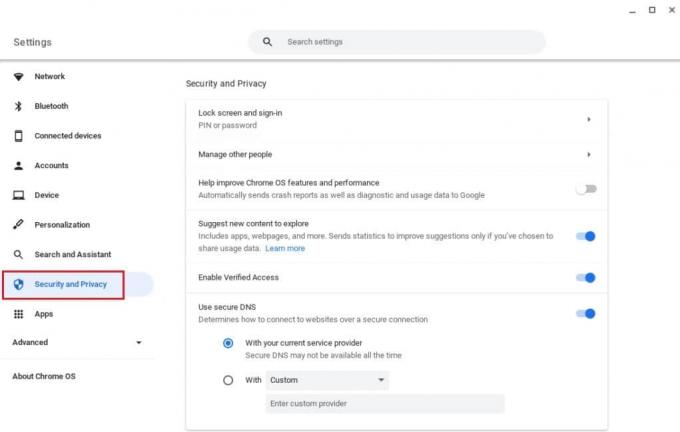
3. עכשיו, לחץ על נהל אנשים אחרים.
4. לבסוף, הפעל אפשר גלישה כאורח.
הערה: אם המכשיר שלך מנוהל על ידי ארגון, ייתכן שלא תוכל להפעיל את מצב האורח.
שיטה 8: עדכן את מערכת ההפעלה של Chrome
שימוש בגרסה ישנה יותר של Chromebook OS עלול לגרום למספר בעיות במכשיר.
הערה: אם אין עדכונים זמינים עבור ה-Chromebook שלך, המסך יציג את ה-Chromebook שלך מעודכן. במקרה זה, נסה דרכים אחרות לתקן את מקלדת Chromebook שאינה פועלת במאמר זה.
1. לחץ על זְמַן בא אחריו הגדרות.
2. גלול למטה כדי למצוא על מערכת ההפעלה של Chrome ולחץ על בדוק עדכונים.
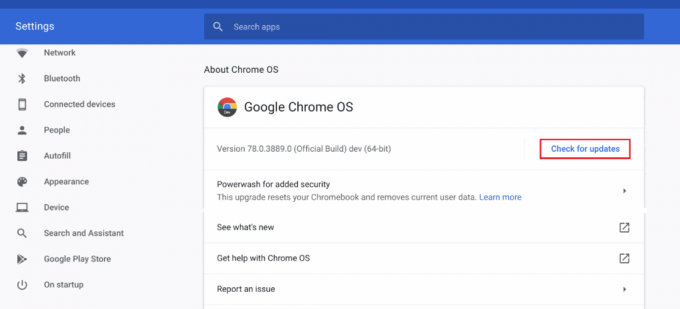
קרא גם:כיצד לתקן שגיאת בדיקת DHCP נכשלה ב-Chromebook
שיטה 9: אפס את החומרה של Chromebook
איפוס החומרה של Chromebook מפעיל מחדש את פריטי החומרה שלך כגון המקלדת ומשטח העכבר. בהתאם לכך, כל דבר שעלול לגרום למקלדת Chromebook לא עובדת נפתר בתהליך.
הערה: נסה לאפס חומרה רק לאחר שדרכים אחרות לתיקון אינן פועלות מכיוון שהוא עלול למחוק חלק מהנתונים והקבצים המאוחסנים שלך.
1. הקלק על ה לוח הגדרות מהירות בפינה הימנית התחתונה של המסך.
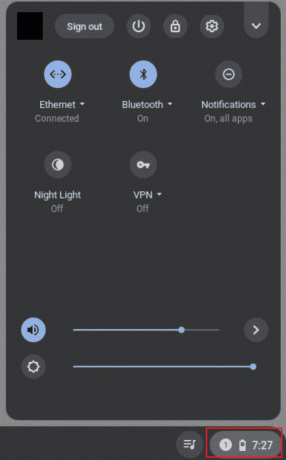
2. כבה את המכשיר שלך על ידי לחיצה על אפשרות כיבוי.

3. החזק את מפתח רענון ביחד עם מקש הפעלה.
4. שחרר את מפתח רענון לאחר הפעלת ה-Chromebook.
בדוק אם זה פותר מקשי מספרים שאינם פועלים בבעיית Chromebook.
שיטה 10: אפס את דפדפן Chrome
שימוש בהרחבות של צד שלישי ובתוכנת אנטי-וירוס גורם לעתים קרובות לבעיה במכשיר. אם השיטות שלמעלה לא עובדות על מקלדת Chromebook הפסיק לעבוד, אתה יכול לנסות לאפס את הדפדפן. חשוב לזכור שאיפוס דפדפן כרום ינקה הכל ויחזיר אותו לשלב ברירת המחדל שלו.
1. לִפְתוֹחַ דפדפן כרום על שלך Chromebook.
2. לך ל chrome://settings/reset עמוד.
3. הקלק על ה שחזר את ההגדרות לברירות המחדל המקוריות שלהן אפשרות, מוצגת בהדגשה.

4. כעת, אשר את הפעולה שלך על ידי לחיצה על אפס הגדרות לַחְצָן.

שיטה 11: Powerwash Chromebook
תכונת Powerwash עוזרת לך לאפס את ה-Chromebook להגדרות היצרן, ולכן, זה אמור להיות אחד מהמוצאים האחרונים שלך.
הערה: גבה את הנתונים שלך לפני איפוס המכשיר כדי למנוע אובדן נתונים מאוחסנים
1. הקש על Esc + Refresh + Powerמפתחות בּוֹ זְמַנִית.
2. לאחר שה-Chromebook מציג שגיאה, לחץ על Ctrl + Dמפתחות יחד ולחץ על מקש Enter כדי לאשר את בחירתך.

3. כעת, לחץ על מקש רווח כדי להפעיל מחדש את אימות מערכת ההפעלה ואחריו מקש Enter.
המתן עד שהמכשיר ימחק את כל הנתונים שלך והמשיך בהגדרת ה-Chromebook שלך.
קרא גם: תקן שגיאה בלתי צפויה התרחשה שחזור מערכת ההפעלה של Chrome
שיטה 12: איפוס EC Chromebook
איפוס EC או איפוס בקר משובץ יפרוק את הבקר ויאפס את ה-Chromebook. שיטה זו הוכחה שימושית עבור משתמשי Chromebook רבים המתמודדים עם אותה בעיה. בצע את השלבים המוזכרים להלן לאיפוס ה-Chromebook שלך באמצעות EC:
1. כבה את שלך Chromebook והסר את כבלי החשמל שלו מהמקלדת.
2. החזק את רענן + מקשי הפעלה בּוֹ זְמַנִית.
3. לאחר מכן, כאשר ה-Chromebook מופעל מחדש, שחרר את לחצן הרענון.
3. כעת, החזר את הסוללה בזהירות ובדוק אם הבעיה נפתרה.
שיטה 13: חבר מחדש את הסוללה
במקרה שמקלדת ה-Chromebook שלך לא עובדת, תוכל לנסות לחבר מחדש את הסוללה. עם זאת, ודא תמיד שהשיטה הזו היא אחד מהמוצאים האחרונים שלך אם אחד מהתיקונים שהוזכרו לעיל לא הצליח לעשות את העבודה.
הערה: שיטה זו מחייבת פתיחת ה-Chromebook, מה שעלול לבטל את האחריות שלך.
- בקפידה להסיר את הברגים האחוריים מבסיס ה-Chromebook שלך.
- הסר את הסוללה, לנקות הכל ולהחזיר אותו למקומו.
- חבר את הפאנל התחתון והפעל את ה-Chromebook כדי לבדוק את המקלדת.
שיטה 14: השתמש במקלדת חיצונית
אם תיקון מקלדת ה-Chromebook נראה בלתי אפשרי והאחריות חלפה מזמן, שיטה זו היא בשבילך. במקום לבזבז עוד זמן ואנרגיה, אתה תמיד יכול לנסות לחבר מקלדת חיצונית ל-Chromebook שלך. זה יעזור לך להתגבר על המחסור במקלדת פגומה אם מקשי המספרים לא עובדים ב-Chromebook.
למרבה המזל, יש שם טונות של מקלדות Bluetooth בתקציב עם ביצועים וחיי מדף מעולים. החיסרון היחיד של שיטה זו הוא שתצטרך לשאת איתך את הנטל של מקלדת נוספת לכל מקום שתלך.
שיטה 15: החלף את Chromebook באחריות
אם האחריות של ה-Chromebook שלך עדיין לא מוצתה, אתה יכול לנסות להחליף אותו. אבל חשוב יותר לזכור ש-Chromebook מגיע עם א תקופת אחריות שאינה ניתנת להעברה עבור הקונה. לכן, אם קנית Chromebook משומש יד שניה, שיטה זו לא תהיה יעילה עבורך.
שיטה 16: מכור את ה-Chromebook שלך
נגמרו לך האפשרויות במקלדת Chromebook לא עובדת? אם כן, אתה יכול לעשות הון תועפות מהמכשול הזה ולהפוך את השולחן לטובתך. במילים אחרות, אתה תמיד יכול למכור את הגאדג'טים שלך באופן חלקי או מלא ולקבל כסף בתמורה. בשביל זה, אתה יכול לפנות לחנויות מקוונות ולא מקוונות ולהשיג את העסקה הטובה ביותר. בדרך זו, תוכל גם לקנות Chromebook חדש על ידי שימוש בכסף מהעסקה הזו והוספת הסכום הנותר מכיסך.
שאלות נפוצות (שאלות נפוצות)
שאלה 1. כיצד אוכל להחזיר את המקלדת שלי למצב רגיל ב-Chromebook?
תשובות אולי שמת לב שלפעמים כשאתה לוחץ על כמה מקשים ביחד, מקלדת ה-Chromebook שלך מתנהגת בצורה מוזרה. זה קורה בדרך כלל כאשר מקשי Ctrl + מקש רווח נלחצים המאפשרים למקלדת לנוע קדימה ואחורה בין מקלדות INTL ו-US.
שאלה 2. כיצד אוכל לבטל את נעילת המקלדת ב-Chromebook?
תשובות אתה יכול לבטל את הנעילה של מקלדת ה-Chromebook על ידי הקלדת סיסמת משתמש.
שאלה 3. כיצד אוכל להפעיל מחדש את מקלדת ה-Chromebook?
תשובות אתה יכול ללחוץ על כיבוי אפשרות או לחץ והחזק את לחצן ההפעלה במקלדת למשך מספר שניות עד שהמסך ישחיר וה-Chromebook יופעל מחדש.
שאלה 4. מדוע מקלדת ה-Chromebook שלי משובשת?
תשובות כפי שצוין לעיל, יכולות להיות מספר סיבות מדוע מקלדת ה-Chromebook שלך משובשת. לשם כך, אתה יכול לבדוק את הגדרות תצורת המקלדת שלך, לנקות לכלוך מסביב למקשים, לבדוק אם יש מקשים תקועים ולנסות תיקונים אחרים שהוזכרו לעיל.
מוּמלָץ:
- כיצד ליצור חשבון Wayfair Professional
- כיצד להדגיש טקסט ב-Google Slides
- תקן שגיאת Hash של תמונה לא חוקית של Google Chrome
- כיצד לעקוף את מנהל המערכת ב-Chromebook לבית הספר
עכשיו שאתה יודע למה שלך מקלדת Chromebook לא עובדת ואיך לתקן את זה, אל תבזבזו יותר זמן. השאר את הביקורות, המשוב וההצעות שלך בתגובות למטה. כמו כן, אל תשכח לספר לנו מה תרצה לקרוא בהמשך.