האם זום יכול לזהות הקלטת מסך מבלי שאחרים ידעו?
Miscellanea / / April 05, 2023
Zoom, פלטפורמת ועידת וידאו, היא אחת מספקיות ועידת הווידאו הפופולריות ביותר בשימוש עסקים ברחבי העולם. במרץ 2018, זום הוציאה תכונה חדשה המאפשרת לך למסך פגישות הקלטות. לאחר מכן, לאנשים תמיד יש שאלה שיכולה זום לזהות הקלטת מסך? האם נוכל להשתמש במקליט מסך של צד שלישי כמו Bandicam כדי להקליט את פגישת הזום מבלי להודיע להם? איך לדעת אם מישהו מקליט את פגישת הזום שלך? במאמר זה ננסה לענות על כל השאלות הללו וגם כיצד להקליט במסך בזום מבלי שאחרים ידעו.
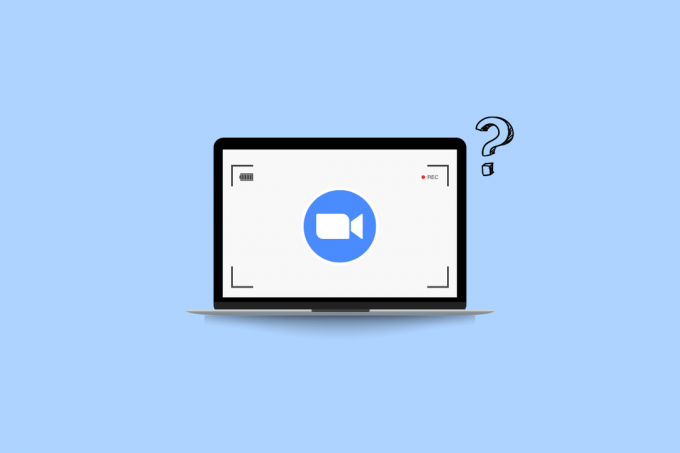
תוכן העניינים
- האם זום יכול לזהות הקלטת מסך מבלי שאחרים ידעו?
- האם זום מזהה הקלטת מסך של צד שלישי?
- האם זום יכול לזהות הקלטת מסך?
- האם זום יכול לזהות הקלטת מסך OBS?
- האם זום יכול לזהות בנדיקאם?
- האם זום יכול לזהות הקלטת מסך של Windows Game Bar?
- האם זום יכול לזהות הקלטת מסך באייפון?
- האם זום יכול למנוע הקלטת מסך?
- איך לדעת אם מישהו מקליט את פגישת הזום שלך?
- האם אתה יכול להקליט מסך בזום מבלי שאחרים ידעו?
- כיצד להקליט מסך בזום מבלי שאחרים ידעו?
האם זום יכול לזהות הקלטת מסך מבלי שאחרים ידעו?
המשך לקרוא כדי למצוא את השלבים המסבירים אם זום יכול לזהות הקלטת מסך בפירוט עם איורים שימושיים להבנה טובה יותר.
האם זום מזהה הקלטת מסך של צד שלישי?
לא, זום אינו מזהה הקלטת מסך של צד שלישי. אתה יכול להקליט פגישות זום מבלי להתריע לאף משתתפים על ידי שימוש בתוכניות הקלטה של צד שלישי או במקליטי המסך המובנים של המכשיר שלך.
האם זום יכול לזהות הקלטת מסך?
כן, זום יכול לזהות הקלטת מסך אם אתה משתמש ברירת המחדל של מקליט המסופק על ידי Zoom. זה יפתח פופ-אפ שאומר שהפגישה הזו מוקלטת. זה גם נותן שלט הקלטה בתיבה אדומה בפינה השמאלית העליונה של המסך. עם זאת, אם אתה משתמש בצד שלישי תוכנת הקלטה, זום לא יודיע להם ואתה יכול להמשיך להקליט את הפגישות שלך מבלי להודיע לאחרים.
האם זום יכול לזהות הקלטת מסך OBS?
לא, זום אינו מזהה הקלטת מסך כאשר נעשה באמצעות סטודיו OBS. הוא אינו מזהה תוכנת הקלטת מסך של צד שלישי בעת השימוש. זה מודיע למשתמשים רק כאשר אתה משתמש באפשרות ההקלטה המסופקת עם Zoom, כלומר מקליט המסך המובנה של Zoom.
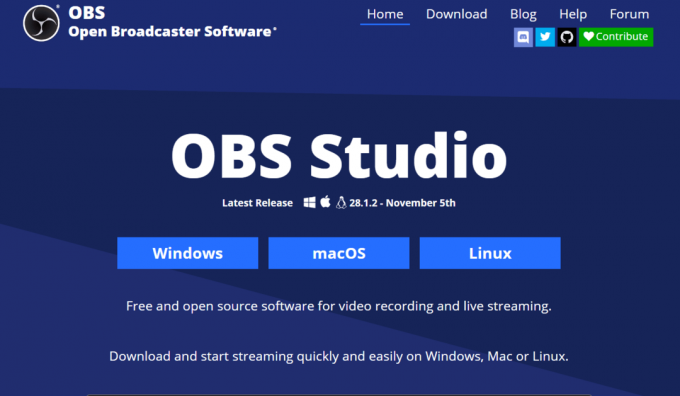
האם זום יכול לזהות בנדיקאם?
לא, זום לא יכול לזהות מתי אתה מקליט פגישה באמצעות בנדיקאם. עם זאת, Bandicam סיפקה אפשרות להקליט את הפגישה עם הודעה למשתמשים אחרים או לא לספק הודעה לפי בחירת המשתמש.

קרא גם: האם אינסטגרם מודיעה כשאתה מצלם מסך DM?
האם זום יכול לזהות הקלטת מסך של Windows Game Bar?
לא, זום אינו מזהה הקלטת מסך כאשר אתה מקליט דרך Windows Game Bar. זום נותן התראות למשתמשים רק כאשר אתה או המארחים שלך משתמשים במקליט שסופק על ידי זום.
האם זום יכול לזהות הקלטת מסך באייפון?
לא, זום לא מזהה מתי אתה מקליט משהו מסך באמצעות האייפון מקליט מקורי או באמצעות מקליט של צד שלישי, עד ואל אם תשתמש במקליט ברירת המחדל שסופק על ידי Zoom באפליקציה עצמה.
האם זום יכול למנוע הקלטת מסך?
כן, זום יכול למנוע הקלטת מסך עבור מקליט המסך המובנה שלו. עם זאת, זום לא יכול למנוע תוכנת הקלטת מסך של צד שלישי מכיוון שיש הרבה תוכנות הקלטת מסך, והיא לא יכולה למנוע כל תוכנה בנפרד.
איך לדעת אם מישהו מקליט את פגישת הזום שלך?
זום תמיד יהיה להודיע למשתתפיםשהפגישה הנוכחית מוקלטת. זה נעשה בצורה שאתה לא יכול להיות אפשרי השבת הודעה זו. עבור המשתתפים החדשים המצטרפים באמצעות אפליקציה או אפליקציה לנייד, המסך יציג את ההודעה על ההקלטה. עם זאת, אין דרך לזהות אם מישהו משתמש ב-a מקליט מסך של צד שלישי כמו OBS studio, Bandicam וכו'.
האם אתה יכול להקליט מסך בזום מבלי שאחרים ידעו?
כן, אתה יכול להקליט את הפגישות שלך בזום מבלי לשנות אחרים באמצעות מקליט מסך של צד שלישי או באמצעות שלך מקליט המסך המקורי של המכשיר. Zoom מודיע לדיילים רק כאשר אתה משתמש במקליט הפגישות הרשמי המסופק מובנה על ידי Zoom.
כיצד להקליט מסך בזום מבלי שאחרים ידעו?
זום מאפשר למשתמשים להקליט את הפגישות שלהם תוך התראה לאחרים. עם זאת, לפעמים איננו רוצים להודיע לחברים אחרים על פגישות שמקליטות את הפגישה הזו, לכן עלינו להשתמש במקליטי מסך של צד שלישי או במקליטי מסך מובנים במכשירים המתאימים. בחלק זה, נראה את השלבים של הקלטת פגישות זום מבלי להודיע לאחרים באמצעות סרגל המשחקים עבור משתמשי Windows וב-Mac וכן מקליט מסך ידוע של צד שלישי.
שיטה 1: שימוש ב- Xbox Game Bar
1. פתח את ה תקריב אפליקציה ו לְהִצְטַרֵף ה פגישה רצויה שאתה רוצה להקליט.
2. עכשיו, פתח את Xbox Game Bar מ ה חיפוש Windows בַּר.
הערה: אתה יכול גם להשתמש בקיצור הדרך מקש לוגו של Windows + G לפתיחת ה-Game Bar Recorder ישירות.
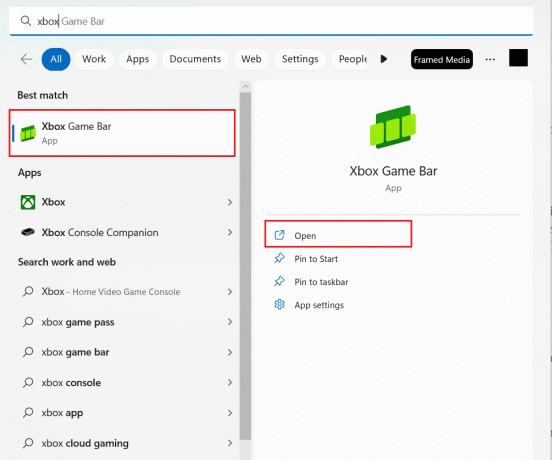
3. הקש על מקש לוגו Windows + Alt + R כדי להתחיל להקליט.
4. עכשיו, תמשיך עם שלך פְּגִישָׁה כרגיל, וברקע, Game Bar יעשה זאת תקליטהפגישה מבלי להודיע לאחרים.
5. כעת, כשתסיים, לחץ על סמל עצירה כדי לעצור את ההקלטה.
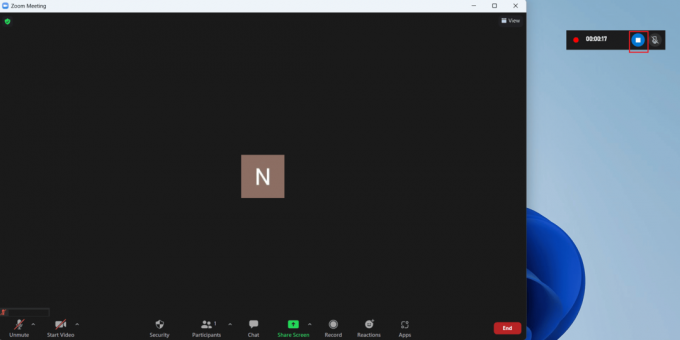
6. הקש על לוגו Windows + מקש G שילוב כדי לפתוח סרגל המשחקים של Windows.
7. לחץ על לשונית לכידה> ראה את הצילומים שלי.
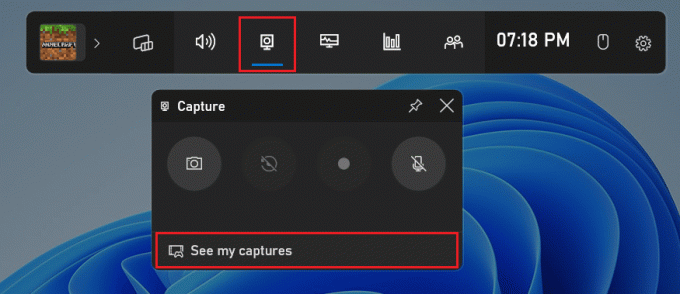
8. הקלק על ה הקלטת הזום הרצויה מהתפריט כדי לראות את כל מה שהוקלט.
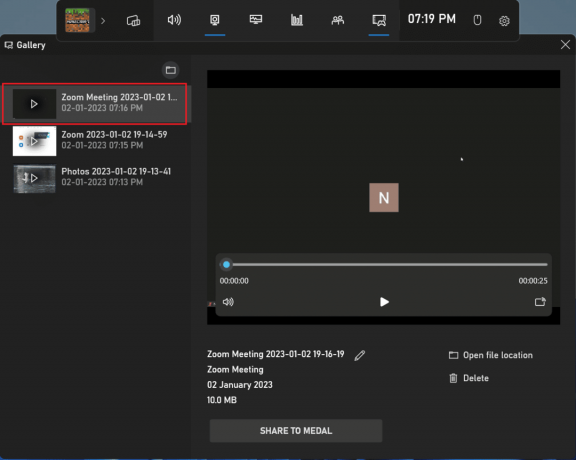
קרא גם: כיצד להקליט פגישת זום ללא הרשאה ב-Windows 10
שיטה 2: שימוש במקליט מסך של Mac
1. הצטרף ל זום הרצויפְּגִישָׁה.
2. במקלדת, לחץ והחזק Command + Shift + 5 להתחיל נגן QuickTime.
הערה: או פתח את ה-Mac שלך תפריט אפליקציה > אחרים > QuickTime Player.
3. כעת, לאחר פתיחת נגן QuickTime, בחר את ה החלק הרצוי במסך שאתה רוצה להקליט.
4. שֶׁלְךָ ההקלטה תתחיל אחרי שעשית את שלך הבחירה הרצויה ועכשיו אתה יכול להמשיך בפגישת הזום שלך כרגיל.
5. לאחר סיום ההקלטה, לחץ על תפסיק כדי לסיים את ההקלטה.
שיטה 3: שימוש במקליט מסך של צד שלישי
שימוש בתוכנת צד שלישי הוא גם דרך להקליט את פגישת הזום שלך מבלי להתריע בפני משתתפים אחרים שהפגישה מוקלטת. להלן השלבים להקלטת פגישת זום באמצעות סטודיו OBS. אתה יכול להשתמש בתוכנות צד שלישי אחרות להקלטת מסך.
1. התקן ופתח סטודיו OBS תוכנה במכשיר שלך.
2. עכשיו, הצטרף או התחל את פגישת זום הרצויה.
3. ב-OBS, מתחת מקורות, הקלק על ה + סמל ובחר לכידת תצוגה. אפשרות זו תלכוד את כל המסך שלך.
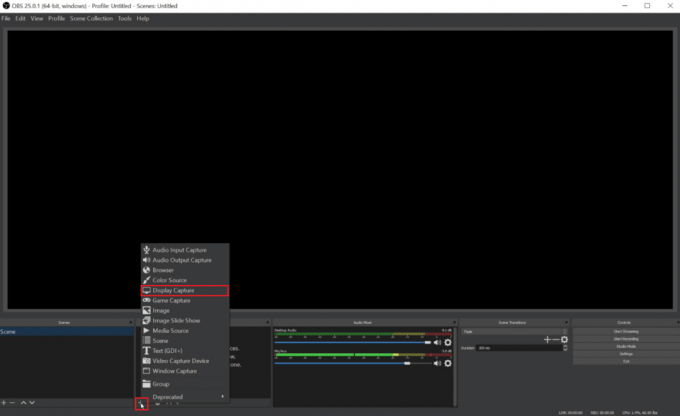
4. עַכשָׁיו, שֵׁם ללכוד מה שתרצה, ולאחר מכן לחץ על בסדר.
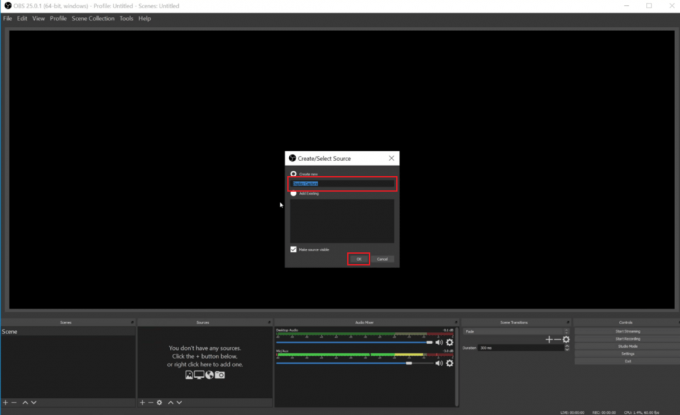
5. בחר את צג רצוי כדי להציג את הסרטון מהתפריט/רשימה הנפתחת שלאחר מכן ולחץ על בסדר. התצוגה המקדימה תציג את העדכון הנוכחי של הצג.
הערה: בטל את הסימון של לכידת סמן אם אינך רוצה ללכוד את מצביע הסמן בהקלטה.
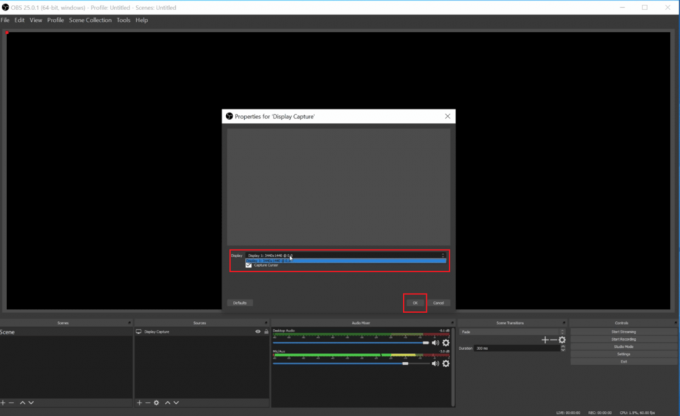
6. כעת לאחר ביצוע השינויים הרצויים בלכידת המסך, לחץ על בסדר.
7. ב-OBS Studio, לחץ על + סמל > לכידת קלט שמע. הקלד את ה שם רצוי עבור מקור הלכידה לפי הצורך שלך ולחץ על בסדר.
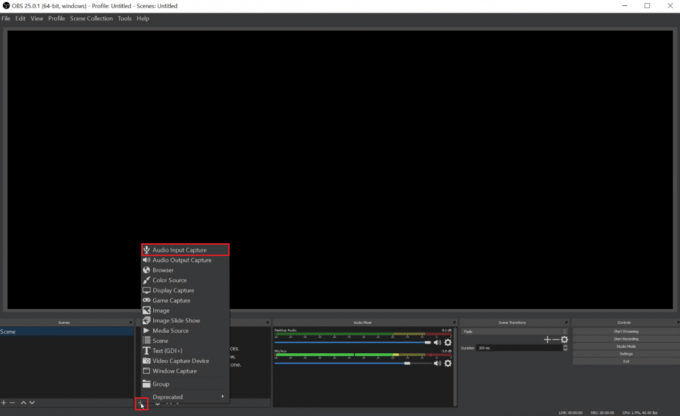
8. כעת, בחר שלך התקן הקלט הרצוי מהתפריט הנפתח ולחץ על בסדר. לאחר לחיצה על אישור, נראה א כניסת שמע חדשה בתוך ה מיקסר אודיו מתחת לתצוגה המקדימה, המציג את הלכידה מהמיקרופון של המחשב שלך.
9. שוב, עקוב שלבים 7 ו-8 לבחור את התקן הפלט הרצוי מהרשימה/תפריט הבאות. כעת לחץ בסדר לראות את ה שורה שנייה בתוך ה מיקסר אודיו.
10. לחץ על לחצן התחל הקלטה כדי לשמור במחשב המקומי שלך או התחל להזרים כדי להזרים את הפגישה במקום אחר.
11. עכשיו אתה יכול להקליט את פגישת הזום. וכשתסיים עם הפגישה וההקלטה, תוכל ללחוץ על הפסק להקליט כדי לעצור את ההקלטה.
מוּמלָץ:
- 17 אפליקציית שיחות ה-WiFi הטובה ביותר עבור אנדרואיד
- איך Wi-Fi עובד?
- היכן מאוחסנות הקלטות Microsoft Teams?
- 16 מקליטי המסך החינמיים הטובים ביותר למחשב
אז, אנו מקווים שהבנת אם יכול זום לזהות הקלטת מסך עם השלבים המפורטים לעזרתך. אתה יכול להודיע לנו על כל שאילתה או הצעה לגבי כל נושא אחר שאתה רוצה שניצור עליו מאמר. שחרר אותם בקטע ההערות למטה כדי שנדע.

פיט מיטשל
פיט הוא כותב צוות בכיר ב-TechCult. פיט אוהב כל מה שקשור לטכנולוגיה והוא גם עושה עשה זאת בעצמך נלהב בנשמה. יש לו עשור של ניסיון בכתיבת הנחיות, תכונות ומדריכי טכנולוגיה באינטרנט.



