מדוע Windows ממשיך למזער את התוכניות?
Miscellanea / / April 05, 2023
כאשר אתה מתקין תוכנית או משחק במחשב שלך, אתה עשוי לשים לב שהתוכנית ממוזערת ללא הפקודה שלך. מזעור אוטומטי זה של חלונות עלול לגרום לאי נוחות בזמן משחק במחשב שלך. יכולות להיות מספר סיבות לבעיה זו. במדריך זה, נדון מדוע Windows ממשיך למזער את התוכניות. כמו כן, נדון בשיטות שונות כדי להבין כיצד אוכל למנוע מ-Windows למזער וכיצד להפסיק את המינימום האוטומטי של Windows 10.

תוכן העניינים
- מדוע Windows ממשיך למזער את התוכניות?
- מהן הסיבות לכך ש-Windows ממשיכים לצמצם ב-Windows 10?
- כיצד למנוע מ-Windows למזער?
מדוע Windows ממשיך למזער את התוכניות?
תוכלו לדעת מדוע Windows ממשיך למזער את התוכניות וכיצד אוכל למנוע מ-Windows למזער עוד במאמר זה. המשך לקרוא כדי ללמוד עוד על זה בפירוט.
מהן הסיבות לכך ש-Windows ממשיכים לצמצם ב-Windows 10?
יכולות להיות סיבות שונות לכך שהמשחקים ממשיכים למזער בעיות של Windows 10. כמה מהסיבות הנפוצות יותר מוזכרות כאן.
- באגי מערכת ושגיאות תוכניות שונות עלולים לגרום לבעיה זו.
- גם באגים בתוך תוכנית יכולים לגרום לבעיה זו.
- בעיות תאימות עם המערכת והתוכנית עלולות לגרום לבעיה זו.
- הבעיה יכולה להיגרם גם מהרשאות הפעלה של התוכנית.
- תהליכי רקע רבים יכולים להפריע לתוכנית ולגרום לה לתקלה.
- פרופיל משתמש פגום יכול גם לגרום לבעיה זו.
- קבצי מערכת ותוכניות פגומים יכולים גם הם לגרום לבעיה זו.
- מנהל התקן כרטיס גרפי מיושן יכול גם לגרום לבעיה זו.
- התקפת וירוס או תוכנה זדונית עשויה להיות אחראית גם לבעיה זו.
- מערכת הפעלה Windows מיושנת היא גם סיבה נפוצה לשגיאות כאלה.
- הגדרות מצב משחק מופעלות יכולות לגרום לבעיה זו במחשבי Windows 10.
- שׁוֹנִים שגיאות מערכת גם אחראים לשגיאה זו.
- לֹא מַתְאִים הגדרות שורת המשימות יכול גם לגרום לבעיה זו.
- עדיפות מעבד נמוכה עבור התוכנית יכולה לגרום גם לבעיה זו.
- הודעות סיוע במיקוד יכולות להפעיל שגיאה זו עם תוכנית במחשב שלך.
- בעיה זו יכולה להיגרם גם על ידי שירות דיווח שגיאות של Windows לא תקין.
- מפתחות רישום מערכת לא תקינים עלולים לגרום לבעיה זו.
- הגדרות Dual-GPU במנהלי התקנים ספציפיים של GPU עלולות לגרום לבעיה זו.
במדריך זה, נדון בשיטות שונות כדי להבין כיצד להפסיק את המינימום האוטומטי של בעיות Windows 10.
כיצד למנוע מ-Windows למזער?
לפני היציאה לפתרונות המסובכים יותר לתיקון הבעיה של Windows המשיכו למזער את התוכנית, בואו נראה כמה שיטות בסיסיות לפתרון בעיות.
שיטה 1: שיטות פתרון בעיות בסיסיות
להלן כמה מהשיטות הבסיסיות בהן תוכל להשתמש כדי לתקן בעיה זו.
שיטה 1A: הפעל את התוכנית כמנהל
אחת השיטות הראשונות שבהן אתה יכול להשתמש כדי לתקן מדוע Windows ממשיך למזער את התוכניות היא לספק הרשאות ניהול לתוכנית. הפעלת תוכנית כמנהל יכולה לפתור בעיות באגים שונות.
1. הקש על Windows + E שילוב מקשים לפתיחה סייר קבצים ונווט אל מיקום התוכנית הרצוי.
2. לחץ לחיצה ימנית על מסמך תוכנית ולחץ על נכסים מתפריט ההקשר.
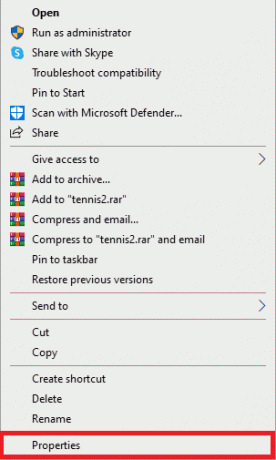
3. עבור אל תְאִימוּת לשונית.

4. בתוך ה הגדרות סעיף, סמן את תיבת סימון בשביל ה הפעל תוכנית זו כמנהל מערכת אוֹפְּצִיָה.
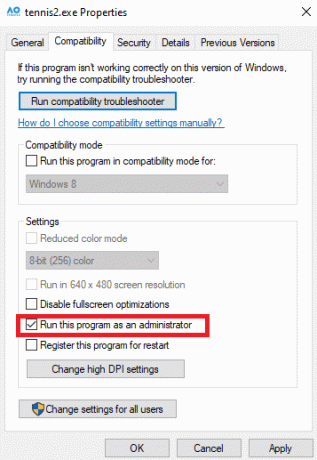
5. לחץ על החל > בסדר כדי לשמור את השינויים.

קרא גם: 8 דרכים לתקן שגיאה 0x800b0003 ב-Windows 10
שיטה 1B: הפעל את התוכנית במצב תאימות
אם הפעלת התוכנית כמנהל לא עוזרת והבעיה נשארת, אתה יכול לנסות לשנות את מצב התאימות של התוכנית שלך. זה יכול לעזור לתוכנית שלך לפעול בצורה חלקה במחשב שלך. אתה יכול לבצע את השלבים הבאים כדי להבין כיצד להפסיק את המינימום האוטומטי של Windows 10.
1. הקש על Windows + E שילובי מקשים לפתיחה קוֹבֶץמגלה ארצות.
2. לאחר מכן, עבור אל מיקום התוכנית הרצוי ולחץ לחיצה ימנית על תכניתקוֹבֶץ.
3. הקלק על ה נכסים אוֹפְּצִיָה.

4. נווט אל תְאִימוּת לשונית.
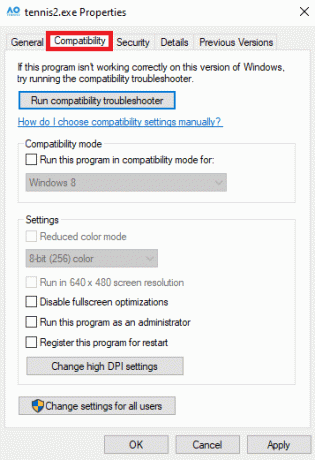
5. סמן את תיבת סימון ל הפעל תוכנית זו במצב תאימות עבור שדה.
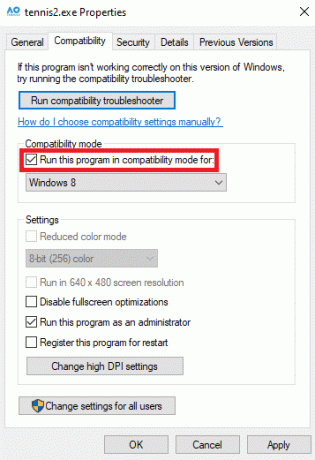
6. מהאפשרויות הנפתחות, בחר חלונות 8.

7. נְקִישָׁה להגיש מועמדות ואז בסדר כדי לשמור את השינויים.
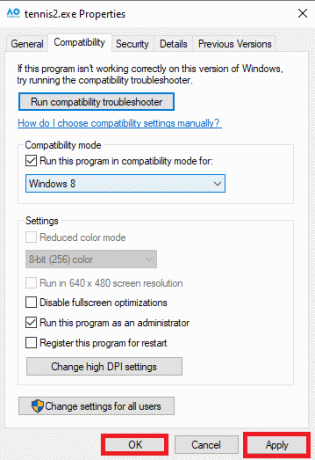
אם שיטה זו לא עוזרת והמשחקים ממשיכים למזער בעיות של Windows 10, נסה את השיטה הבאה.
שיטה 1C: תיקון קבצי מערכת
לעתים קרובות, הבעיה יכולה להיגרם על ידי מערכת פגומה או קבצי תוכנית. אם זה המקרה, אלה קבצים פגומים עלול לגרום נזק חמור למכשיר שלך. אתה יכול להשתמש בסריקות מובנות שונות כדי לאתר ולתקן קבצים אלה. אם הבעיה נמשכת, תוכל לנסות לתקן קבצים על ידי הפעלת סריקות מערכת. אתה יכול לבדוק את כיצד לתקן קבצי מערכת ב-Windows 10 מדריך כדי ללמוד כיצד להפעיל סריקות שונות כדי לתקן את קבצי המערכת שלך ולהבין כיצד אוכל למנוע מ-Windows למזער.

שיטה 1D: עדכן מנהלי התקנים גרפיים
סיבה נפוצה מדוע Windows ממשיך למזער את התוכניות יכולה להיות מנהל התקן גרפי מיושן במחשב שלך. אתה יכול לפתור בעיה זו על ידי עדכון מנהל ההתקן הגרפי במחשב שלך. אתה יכול לבדוק את 4 דרכים לעדכן מנהלי התקנים גרפיים ב-Windows 10 מדריך לעדכון בטוח של מנהל ההתקן הגרפי במחשב שלך כדי לתקן את בעיית המזעור האוטומטי ב-Windows 10.
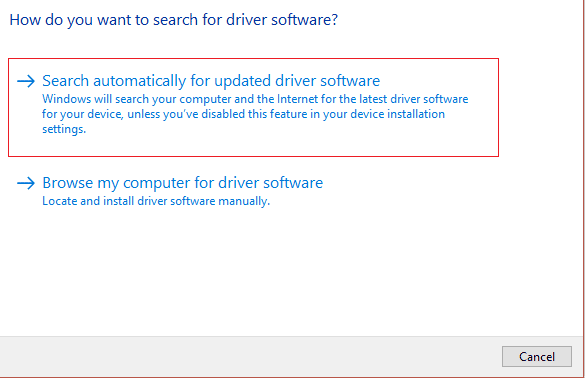
שיטה 1E: בצע סריקת וירוסים ותוכנות זדוניות
תוכנה זדונית או מתקפת וירוסים על המחשב שלך יכול גם לגרום לבעיות שונות בתוכנית. לפעמים, אתה יכול גם לחוות מזעור חלונות לבד.
- אם זה קורה לעתים קרובות, אתה צריך לסרוק את המחשב שלך לאיתור וירוס כדי להבין כיצד להפסיק לצמצם אוטומטית בעיות של Windows 10. אתה יכול לעקוב אחר המדריך שלנו כיצד אוכל להפעיל סריקת וירוסים במחשב שלי? כדי לחפש בבטחה וירוס במחשב שלך.
- אם המחשב שלך מזוהם על ידי א התקפת תוכנות זדוניות, אתה צריך מיד לנקוט בצעדים כדי להסיר אותו. אתה יכול לבדוק את כיצד להסיר תוכנה זדונית מהמחשב שלך ב-Windows 10 מדריך להסרה בטוחה של תוכנות זדוניות מהמערכת שלך.

שיטה 1F: התקן את Windows Update העדכני ביותר
סיבה נוספת מדוע Windows ממשיך למזער את התוכניות יכולה להיות עדכון Windows מיושן במחשב שלך. בדרך כלל, Windows מתקין עדכונים באופן אוטומטי בכל פעם שהם זמינים. אבל אם השבתת עדכונים אוטומטיים של Windows, עליך לבדוק ידנית אם קיימים עדכונים חדשים זמינים. אתה יכול לבדוק את כיצד להוריד ולהתקין את העדכון האחרון של Windows 10 מדריך להתקנת העדכונים האחרונים במחשב שלך.

שיטה 2: אתחול מערכת במצב בטוח
אתחול המערכת שלך במצב בטוח יכול לעזור לך לאבחן את הבעיה במהירות. במצב בטוח, המחשב שלך נפתח עם מנהלי התקנים מוגבלים ותוכניות ברירת מחדל. זה יכול לעזור לך להבין את הסיבה האמיתית לכך שהמשחקים ממשיכים למזער בעיות של Windows 10, ותוכל לנקוט במהירות בצעדים הדרושים כדי לפתור את הבעיה. אם אינך בטוח כיצד לעשות זאת, אתה יכול לבדוק את המדריך שלנו על כיצד לאתחל למצב בטוח ב-Windows 10 כדי להיכנס בבטחה למצב בטוח במחשב שלך. בעזרת זה, תוכל להבין כיצד אוכל למנוע מ-Windows למזער.

שיטה 3: השבת את יישומי ההפעלה
אם אפשרת לתוכנית לפעול במהלך האתחול, לפעמים זה יכול לגרום לבעיות שונות בתוכניות אחרות. כדי להבין כיצד אוכל למנוע מ-Windows למזער, אתה יכול לנסות להשבית יישומי אתחול ממנהל המשימות. אתה יכול לבדוק את 4 דרכים להשבית תוכניות אתחול ב-Windows 10 מדריך להשבית תוכניות אתחול.
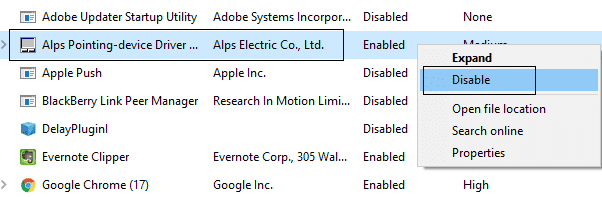
שיטה 4: סיום תהליכי רקע
הבעיה יכולה להתרחש גם כאשר פועלים תהליכי רקע מרובים. תהליכים אלה עלולים להפריע למשחק או לתוכנית שלך ולגרום להם לתקלה. אתה יכול לפתור בעיה זו על ידי סיום כל תהליכי הרקע. אתה יכול לבדוק את כיצד לסיים משימה ב-Windows 10 מדריך לביצוע השלבים הנכונים לסיום תהליכי רקע.
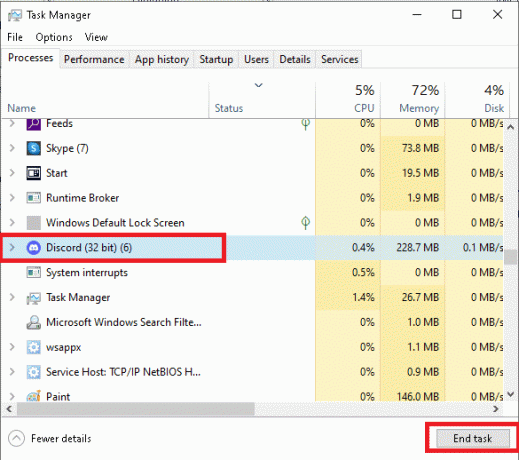
שיטה 5: צור פרופיל משתמש חדש
סיבה נפוצה לשגיאה זו יכולה להיות פרופיל משתמש פגום. אתה יכול לפתור בעיה זו על ידי יצירת פרופיל משתמש חדש עבור מחשב Windows 10 שלך. בצע את השלבים הפשוטים הבאים כדי ליצור פרופיל משתמש חדש כדי להבין כיצד להפסיק את המינימום האוטומטי של בעיות Windows 10.
1. ללחוץ Windows + I שילוב מקשים לפתיחה הגדרות.
2. עכשיו, לחץ על חשבונות.
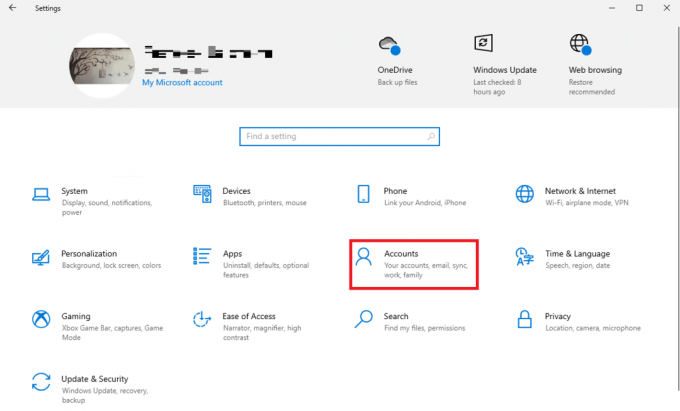
3. כאן, לחץ על משפחה ומשתמשים אחרים לשונית מהחלונית השמאלית.

4. תחת משתמשים אחרים מקטע, אתר ולחץ על הוסף מישהו אחר למחשב הזה.
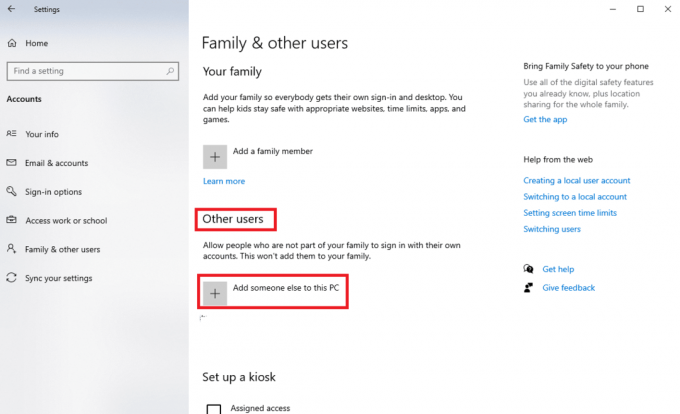
5. כעת, בדף הכניסה, לחץ על אין לי את פרטי הכניסה של האדם הזה קישור.
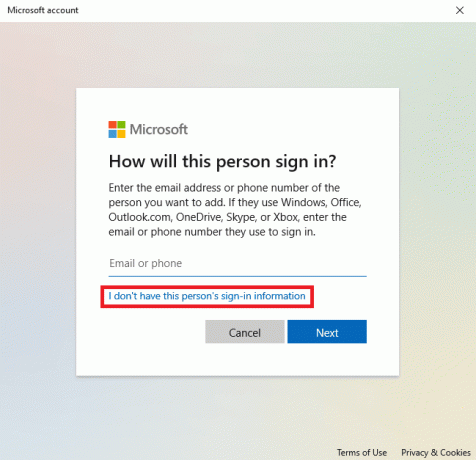
6. כעת, לחץ על הוסף משתמש ללא חשבון Microsoft קישור.

7. להיכנס ל שם משתמש ו סיסמה.
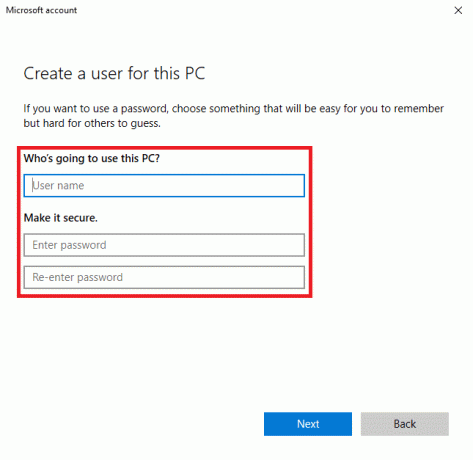
אם שיטה זו לא עוזרת והמשחקים ממשיכים למזער את Windows 10, נסה את השיטה הבאה.
קרא גם: כיצד להחזיר את חלון הסקייפ הקטן בחזרה
שיטה 6: השבת את מצב משחק
מצב המשחק הוא תכונה מובנית במחשבי Windows. תכונה זו מאפשרת למשתמשים להפעיל תוכניות כבדות במחשבים מתקדמים. עם זאת, לפעמים תכונה זו יכולה גם לגרום לבעיות שונות כגון בעיות עם פתרון תוכנית. אתה יכול לפתור בעיה זו על ידי השבתת תכונת מצב המשחק.
1. לִפְתוֹחַ הגדרות על ידי לחיצה Windows + I שילוב מקשים.
2. מ ה משחקים בחלונית השמאלית, לחץ על מצב משחק אוֹפְּצִיָה.
3. כאן, לכבות המתג עבור ה מצב משחק אוֹפְּצִיָה.
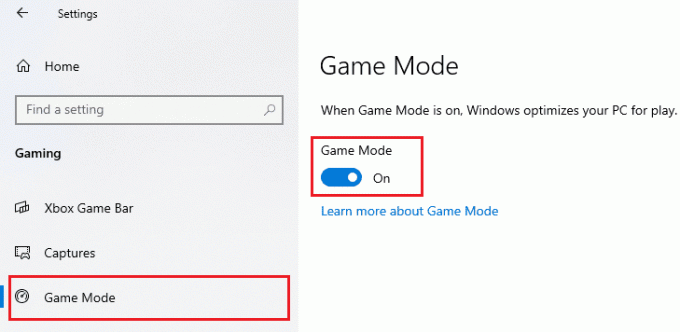
שיטה 7: הפעל את פותר הבעיות בתחזוקת המערכת
פותר בעיות תחזוקת המערכת הוא כלי מובנה במחשבי Windows שסורק את המחשב שלך לאיתור שגיאות ומתקן אותן לפי הצורך. אתה יכול גם להפעיל את פותר הבעיות הזה באופן ידני כדי לתקן שגיאות שונות שעלולות לגרום לבעיה זו.
1. הקש על Windows + R שילוב מקשים כדי לפתוח את לָרוּץ תיבת דיאלוג.
2. בתיבת הדו-שיח הפעלה, הקלד לוח בקרה ולחץ על להיכנס מַפְתֵחַ.

3. בתוך ה נוףעל ידי: תפריט נפתח, בחר אייקונים גדולים.

4. כעת, אתר ולחץ פתרון תקלות.

5. מהחלונית השמאלית, לחץ על צפה בהכל.
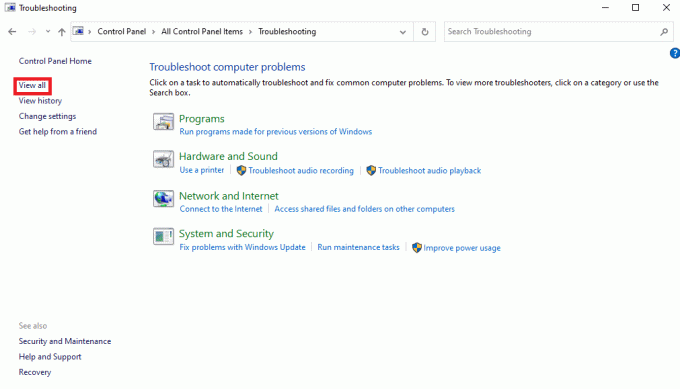
6. כעת, אתר ולחץ על תחזוקת מערכת.
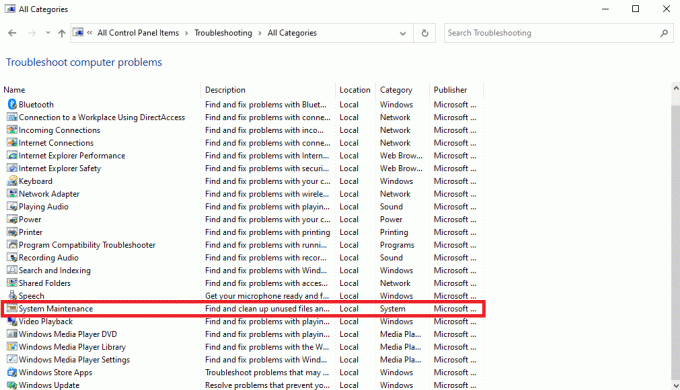
7. לבסוף, לחץ על הַבָּא כדי להתחיל בפתרון הבעיות.

קרא מאמר זה מההתחלה כדי ללמוד מדוע Windows ממשיך למזער את התוכניות שלה.
קרא גם: תקן את בעיית הגלילה של Windows בעצמה
שיטה 8: הפעל את הצג שורת משימות לכל התצוגות
לפעמים, בעיה זו יכולה להיגרם על ידי הגדרות שגויות של שורת המשימות במחשב שלך. אתה יכול לנסות להפעיל את תכונת הצג שורת המשימות לכל המכשירים כדי לפתור את הבעיה.
1. לחץ לחיצה ימנית על שורת המשימות ולחץ על הגדרות שורת המשימות.

2. סובב את המתג עַל בשביל ה הצג את שורת המשימות בכל הצגים אוֹפְּצִיָה.

שיטה 9: הקצה לתוכנית עדיפות מעבד גבוהה
אחת השיטות היעילות לתיקון בעיה זו היא לתת לתוכנית הבעייתית עדיפות מעבד גבוהה. זה יכול לעזור בפתרון שגיאות תוכניות שונות. אתה יכול לבצע את השלבים הפשוטים האלה כדי לעשות את אותו הדבר.
1. פתח את ה התוכנית הרצויה ולחץ Ctrl + Alt + Delete שילוב מקשים כדי למזער את התוכנית.
2. כעת, לחץ על Windows + X שילוב מקשים ולחץ על מנהל משימות.
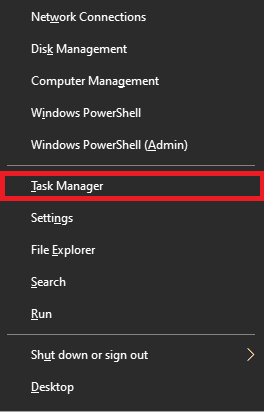
3. כאן, עבור ל- פרטים לשונית.

4. לחץ לחיצה ימנית על התוכנית הרצויה ולחץ על הגדר עדיפות.
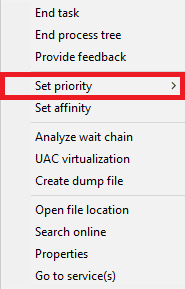
5. הגדר עדיפות בתור גָבוֹהַ.
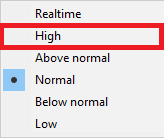
קרא גם: תקן קיצור דרך Microsoft Edge ממשיך להופיע בשולחן העבודה
שיטה 10: כבה את התראות המיקוד
אפשרות הסיוע של פוקוס ב-Windows מאפשרת לך לשלוט באילו יישומים יכולים לשלוח לך התראות, כך שתוכל להתמקד במשימה מסוימת בכל פעם. כאשר אתה מקבל התראות ברקע, התוכנית שלך עלולה לתפקד ולגרום לבעיות במזעור אוטומטי. אתה יכול לפתור את זה על ידי כיבוי הודעות הסיוע במיקוד.
1. ללחוץ Windows + I צירוף מקשים לפתיחה הגדרות.
2. כאן, לחץ על מערכת לשונית.

3. מהחלונית השמאלית, לחץ על סיוע בפוקוס.

4. בחר את כבוי לחצן בחירה לכיבוי כל ההתראות.

קרא מאמר זה מההתחלה כדי ללמוד מדוע Windows ממשיך למזער את התוכניות.
שיטה 11: השבת את שירות דיווח השגיאות של Windows
שירותי Windows יכולים לגרום לשגיאה זו גם כאשר הם אינם פועלים כראוי. אתה יכול לפתור בעיה זו על ידי השבתת שירות דיווח השגיאות של Windows במחשב שלך.
1. הקש על Windows + R שילוב מקשים כדי לפתוח את לָרוּץ תיבת דיאלוג.
2. בתיבת הדו-שיח הפעלה, הקלד services.msc ולחץ על להיכנס מַפְתֵחַ.
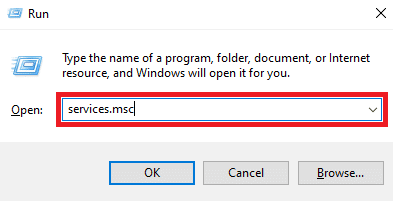
3. כאן, אתר ולחץ פעמיים על שירות דיווח שגיאות של Windows.

4. כאן, לחץ על סוג הפעלה שדה נפתח.
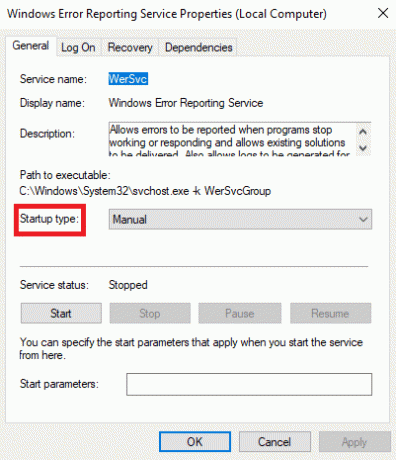
5. לאחר מכן, בחר נָכֶה.

6. לבסוף, לחץ החל > בסדר כדי לשמור את השינויים.

שיטה 12: שנה את רישום המערכת
ניתן לשנות את רישום המערכת כדי לפתור בעיה זו ביעילות. כאשר מפתחות הרישום מוגדרים בצורה לא נכונה, הם עלולים לגרום לבעיות שונות בתוכניות במחשב שלך. אתה יכול לבצע את השלבים הפשוטים האלה כדי לפתור את הבעיה.
הערה: בצע גיבוי של מפתחות הרישום כדי לשחזר להגדרות קודמות במקרה של שגיאות ידניות במהלך השינוי. עיין במדריך שלנו על כיצד לגבות ולשחזר את הרישום ב-Windows כדי ללמוד כיצד לבצע גיבוי של הרישום.
1. לִפְתוֹחַ עורך רישום מ ה הַתחָלָה תַפרִיט.

2. כאן, נווט אל המיקום הבא:
מחשב\HKEY_CURRENT_USER\לוח הבקרה\שולחן עבודה

3. כעת, אתר ולחץ פעמיים על פסק זמן של נעילת חזית מַפְתֵחַ.

4. הנה, הגדר את בסיס כפי ש הקסדצימלי.

5. הגדר את נתוני ערך כפי ש 30d40.
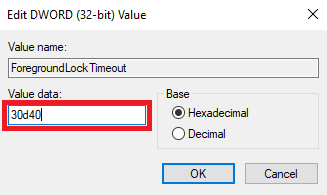
6. נְקִישָׁה בסדר כדי לשמור את השינויים.
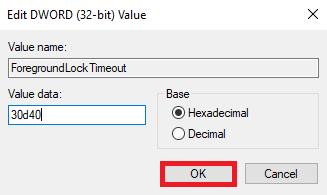
7. איתחול המחשב שלך.
בוא נראה עוד כמה שיטות לתיקון Windows ממשיכים לצמצם את בעיית התוכניות.
קרא גם: מה זה Windows Spotlight?
שיטה 13: השבת את Dual-GPU (אם ישים)
אם אתה משתמש ב- NVIDIA GPU, אתה יכול לנסות להשבית את הגדרת ה-GPU הכפול כדי לפתור את הבעיה. אתה יכול לבצע את השלבים הפשוטים האלה כדי לעשות את אותו הדבר.
הערה: ייתכן שלא תוכל להשבית מחשבים ניידים מבוססי גרפיקה Dual-GPUon NVIDIA.
1. לחץ לחיצה ימנית על מסך שולחן העבודה שלך כדי להעלות את תפריט הקשר ולחץ על לוח הבקרה של NVIDIA.
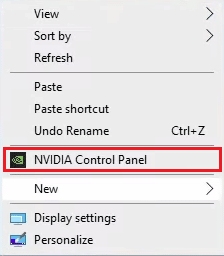
2. לאחר מכן, לחץ על הגדרות תלת מימד >נהל הגדרות תלת מימד.

3. לאחר מכן, בחר את הגדרות תוכנית לשונית.
4. כעת, בחר את תוכנית בעייתית מהתפריט הנפתח.
5. הגדר את GPU ייעודי כ מעבד גרפי מועדף ו להציל השינויים.
שיטה 14: בצע אתחול נקי של Windows
אם אף אחת מהשיטות שהוזכרו לעיל לא עובדת והבעיה נשארת, אתה יכול לנסות לפתור אותה על ידי ביצוע אתחול נקי של מחשב Windows שלך. אתה יכול לבדוק את כיצד לבצע אתחול נקי ב- Windows 10 מדריך לביצוע בטוח אתחול נקי של המכשיר שלך.
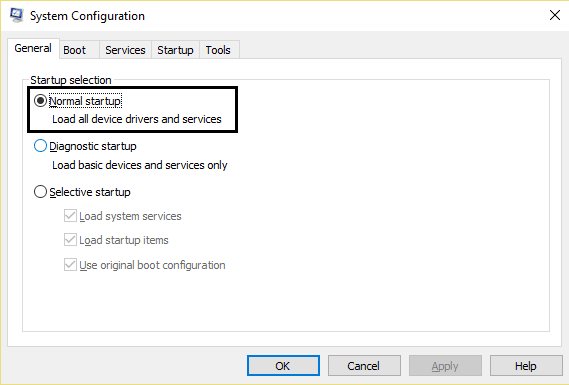
מוּמלָץ:
- 12 דרכים לתקן שמצלמת אנדרואיד לא עובדת
- תקן Rainbow Six Siege מסך מוות כחול
- כיצד לכפות יציאה מתוכנית ב-Windows 11
- כיצד לשנות תוכניות ברירת מחדל ב-Windows 10
אנו מקווים שלמדת על מדוע Windows ממשיך למזער את התוכניות וכיצד להפסיק את המינימום האוטומטי של Windows 10. אל תהסס לפנות אלינו עם השאלות וההצעות שלך דרך קטע ההערות למטה. כמו כן, ספר לנו על מה אתה רוצה ללמוד בהמשך.



