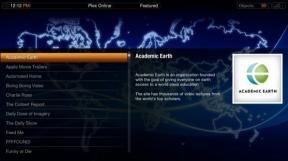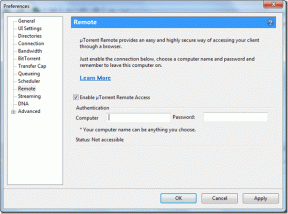תקן את הודעות הדיסקורד שלא עובדות
Miscellanea / / November 28, 2021
תקשורת עם אנשים אחרים בדיסקורד באמצעות צ'אטים קוליים, שיחות וידאו וטקסטים אינטראקטיביים במהלך המשחק היא הסיבה העיקרית לכך שדיסקורד הפך לפופולרי כל כך. אתה בוודאי לא רוצה לפספס את ההשתתפות במסע של חבריך לגיימרים שהם רוצים לחלוק איתך. למרבה הצער, משתמשים רבים דיווחו שלא קיבלו התראות על הודעות Discord במחשב האישי, אפילו כאשר הודעות הופעלו בדיסקורד. למרבה המזל, ישנן מספר שיטות זמינות לתיקון בעיה של הודעות Discord שאינן עובדות. קרא למטה כדי לדעת יותר!
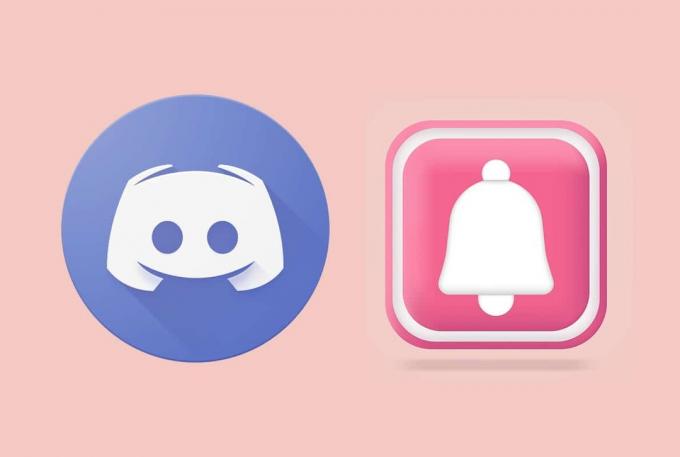
תוכן
- כיצד לתקן הודעות דיסקורד שאינן פועלות ב-Windows 10
- שיטה 1: פתרון תקלות ראשוני
- שיטה 2: הפעל את הודעות שולחן העבודה
- שיטה 3: הגדר את סטטוס הדיסקורד למצב מקוון
- שיטה 4: בחר התקן פלט נכון לקול
- שיטה 5: עדכן את Discord
- שיטה 6: הפעל או כבה את מצב סטרימר
- שיטה 7: הגדר את הגדרת התראה של שרת Discord לכל ההודעות
- שיטה 8: שנה את חיבור הרשת
- שיטה 9: השתמש בחשבון דיסקורד אחר
- שיטה 10: השבת את שעות השקט.
- שיטה 11: שנה את הגדרות שורת המשימות.
- שיטה 12: התקן מחדש את Discord.
כיצד לתקן הודעות דיסקורד שאינן פועלות ב-Windows 10
אי קבלת הודעות דרך Discord Notifications יכולה להפחית את כל החוויה של חווית משחק קולקטיבית ב-Discord. אלו הן כמה סיבות אפשריות לכך שאינך מקבל התראות Discord ביישום שולחן העבודה של Discord במחשב Windows שלך:
- גרסה מיושנתשל דיסקורד - זה עלול להוביל לטעויות כאלה.
- הרשאות לא ניתנו – מכיוון שנדרשות הרשאות מתאימות כדי ש-Discord יספק הודעות, ודא שכל ההרשאות הדרושות ניתנות לאפליקציה.
- הגדרות קול ומצלמה - ודא שהקול והמצלמה מוגדרים לאפשרויות נכונות ושהדיסקורד מורשית גישה אליהם.
- הגדרות אופטימיזציה של הסוללה - ייתכן שאלה חוסמים את ההתראות שלך במכשיר האנדרואיד שלך.
- כפתורים קטנים בשורת המשימות - ייתכן שאלו סיבה נוספת לכך שהודעות Discord לא עובדות במחשב Windows שלך.
- שעות שקטות - אם מופעלת, תכונה זו לא תתריע על שום דבר הקשור לאפליקציה במהלך תקופה זו.
- קבצי אפליקציה פגומים/חסרים - קבצים כאלה יובילו למספר שגיאות, כולל זו. אתה יכול לנקות את המטמון של האפליקציה כדי למחוק אותם או להתקין מחדש את האפליקציה לחלוטין.
להלן כל השיטות הזמינות לתיקון הודעות Discord שאינן עובדות. בנוסף, שיטות אלו הוסברו בשלבים, עם צילומי מסך לבהירות עבור אפליקציית Discord PC.
שיטה 1: פתרון תקלות ראשוני
יש צורך לבצע כמה בדיקות מקדימות כדלקמן:
- תבדוק אם התראות מאפליקציות אחרות מגיעים למכשיר שלך. אחרת, ייתכן שזו בעיה במכשיר.
- כבה ולאחר מכן, הפעלהתראות במכשיר שלך. לאחר מכן, הפעל מחדש את המכשיר שלך.
שיטה 2: הפעל את הודעות שולחן העבודה
הפתרון הברור ל תקן הודעת Discord לא עובדת הוא לאפשר הודעות שולחן עבודה במחשב שלך.
1. לְהַשִׁיק מַחֲלוֹקֶת במחשב שלך.
2. לך ל מִשׁתַמֵשׁהגדרות על ידי לחיצה על סמל גלגל השיניים בפינה הימנית התחתונה של המסך.

3. כעת, לחץ על התראות תחת הגדרות אפליקציה סָעִיף.
4. לבסוף, סמן את האפשרות שכותרתה אפשר הודעות שולחן עבודה, אם עדיין לא נבדק.
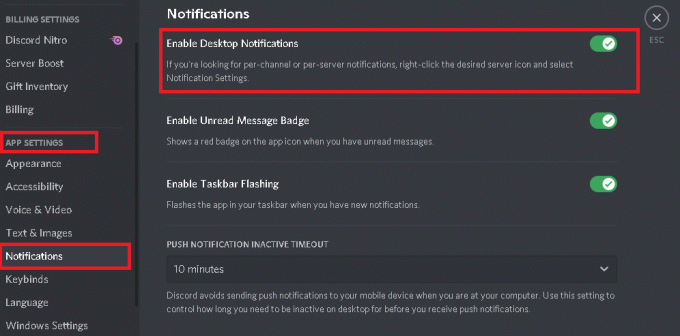
שיטה 3: הגדר את סטטוס הדיסקורד למצב מקוון
אם סטטוס הדיסקורד שלך לא מוגדר לרשת, ייתכן שלא תקבל התראות. בצע את השלבים הבאים כדי לעשות זאת:
1. לְהַשִׁיק מַחֲלוֹקֶת אפליקציית שולחן העבודה.
2. לחץ על שלך סמל דמות/פרופיל משתמש של Discord מהצד השמאלי התחתון, כפי שמוצג.
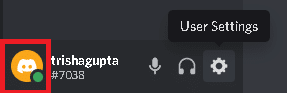
3. בחר באינטרנט מתפריט בורר המצב, כפי שמתואר.

קרא גם:תקן שגיאת אודיו של Discord באיסוף משחק
שיטה 4: בחר התקן פלט נכון לקול
כדי לקבל התראות במכשיר שלך, ודא שהתקן הפלט הנכון נבחר על ידי ביצוע השלבים הבאים:
1. לְהַשִׁיק מַחֲלוֹקֶת במערכת Windows שלך.
2. הקלק על ה סמל גלגל השיניים גלוי בפינה הימנית התחתונה כדי לפתוח הגדרות משתמש.

3. לאחר מכן, לחץ על קול ווידאו.
4. לאחר מכן, לחץ על מכשיר פלט ובחר את התקן הפלט הנכון, כלומר, המחשב שלךרַמקוֹל, כפי שהודגש.
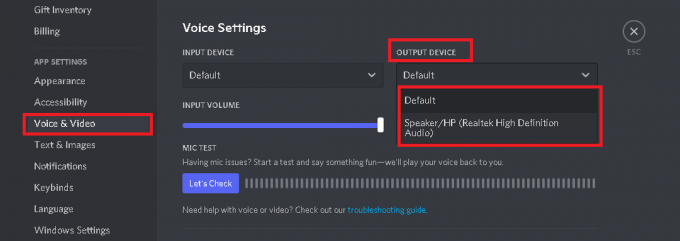
כעת, בדוק אם צלילי ההתראה שלך פועלים. אם לא, נסה את התיקון הבא.
שיטה 5: עדכן את Discord
עליך לוודא שהעדכונים האחרונים מוחלים על אפליקציית Discord במכשיר שלך. עם כל עדכון עוקב, באגים שנמצאו בגרסה הקודמת מתוקנים. לכן, אם עדיין יש לך יישום מיושן במכשיר שלך, זה עלול לגרום לאי קבלת התראות Discord על בעיית Windows PC. כך ניתן לעדכן את Discord במערכות Windows 10:
1. הקלק על ה חץ כלפי מעלה בצד ימין של שורת המשימות לצפות אייקונים נסתרים.

2. לאחר מכן, לחץ לחיצה ימנית על מַחֲלוֹקֶת יישום ובחר בדוק עדכונים.
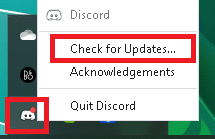
3. אם יהיו עדכונים זמינים, האפליקציה תעשה זאת הורד ו להתקין אוֹתָם.
העדכון היה נפטר מכל הבאגים באפליקציה, ובעיית ההתראות של Discord לא עובדת הייתה נפתרת. אם זה עדיין נמשך, נסה את התיקון הבא.
קרא גם:תקן את שיתוף מסך Discord אודיו לא עובד
שיטה 6: הפוך את מצב סטרימר מופעל או כבוי
משתמשים רבים הבחינו שניתן לתקן את הבעיה של אי קבלת הודעות Discord במחשב על ידי הפעלה או כיבוי של מצב Discord Streamer בשולחן העבודה/המחשב הנייד של Windows.
1. לְהַשִׁיק מַחֲלוֹקֶת יישום שולחן העבודה ועבור אל הגדרות משתמש, כפי שהוסבר קודם.
2. לאחר מכן, בחר מצב סטרימר תחת הגדרות אפליקציה סָעִיף.
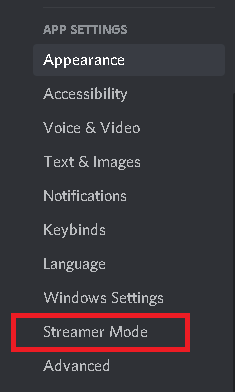
3. סמן את התיבה שליד הפעל מצב סטרימר. כעת, בדוק אם אתה יכול לשמוע צלילי התראות.
4. אם כבר מופעל, בטל את סימון האפשרות הפעל מצב סטרימר כדי להשבית אותו. בדוק שוב אם יש התראות על התראות.
שיטה 7: הגדר את הגדרת התראה של שרת Discord לכל ההודעות
כך ניתן לתקן את בעיית ההתראות של Discord שאינן פועלות על ידי שינוי הגדרות ההתראות של Discord Server:
1. לָרוּץ מַחֲלוֹקֶת ולחץ על סמל שרת ממוקם בלוח השמאלי.
2. לאחר מכן, לחץ על הגדרות התראות מהתפריט הנפתח.
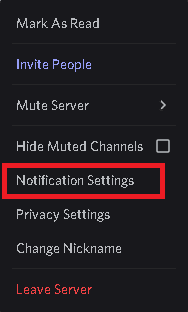
3. לבסוף, בחר כל ההודעות תחת הגדרות הודעות שרת, כפי שמוצג להלן.

שיטה 8: שנה את חיבור הרשת
ייתכן שספק שירותי האינטרנט שלך (ISP) חוסם את הגישה למשאבים הדרושים ל-Discord עבור שיחות וידאו, הודעות וסטרימינג. ייתכן ש-ISP שלך עושה זאת כדי להגן עליך מפני איומי אינטרנט פוטנציאליים. לכן, כדי לתקן את בעיית ההתראות של Discord לא עובדת, עלינו לעקוף את החסימה הזו על ידי שינוי כתובת ה-IP שלך, באופן הבא:
1. סגור את מַחֲלוֹקֶת יישום.
2. לִפְתוֹחַ מנהל משימות על ידי חיפוש זה ב- חיפוש Windows קופסה, כפי שמוצג.

3. סיים תהליך Discord על ידי לחיצה ימנית עליו ובחירה סיום המשימה, כפי שמתואר.

4. צא ממנהל המשימות ולהמשיך ל שולחן עבודה.
5. לאחר מכן, פתח הגדרות אינטרנט אלחוטי על ידי לחיצה על סמל Wi-Fi משורת המשימות.

6. התחבר אל א רשת אחרת ובדוק אם יש הודעות Discord.
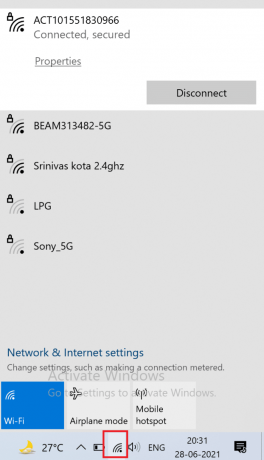
7. לחלופין, הפעל את חיבור VPN של המכשיר שלך, אם שירות כזה היה מנוי.
קרא גם: איך לצאת לשידור חי בדיסקורד
שיטה 9: השתמש בחשבון דיסקורד אחר
ייתכן ששרת Discord חסם את חשבונך בגלל תקלה בין המכשיר לשרת. לפיכך, עליך להיכנס לחשבון דיסקורד אחר ולבדוק אם הבעיה נמשכת כדי לקבוע אם זה המקרה. כך תוכל לעשות את אותו הדבר:
1. לָרוּץ מַחֲלוֹקֶת אפליקציית שולחן העבודה.
2. הקלק על ה הגדרות/ציוד סמל הממוקם ליד סמל פרופיל המשתמש.
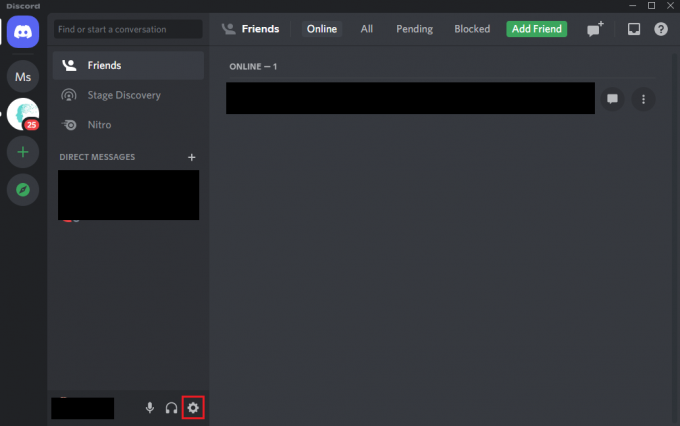
3. גלול למטה ולחץ עֵץהַחוּצָה, כפי שמודגש להלן.
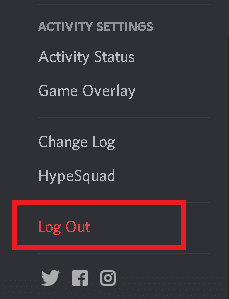
4. אתחול המערכת ו התחברות לדיסקורד עם חשבון אחר.
ודא אם אתה מקבל התראות לאחר החלפת חשבונות.
אם אתה עדיין לא מקבל התראות Discord במחשב Windows שלך, הפתרונות הבאים יכולים לעזור לתקן את זה.
שיטה 10: השבת את שעות השקט
שעות שקטות היא תכונה של Windows המשביתה את כל ההתראות במחשב שלך במהלך תקופת השעות השקטות. עליך לוודא שהוא מושבת כדי שהמחשב שלך יוכל לקבל התראות ולהתריע על כך.
1. סוּג סיוע בפוקוס בתוך ה חיפוש Windows תיבה והפעל אותה מתוצאת החיפוש, כפי שמוצג.

2. בדוק את ה כבוי אפשרות תחת Focus Assist ל קבל את כל ההתראות מהאפליקציות ואנשי הקשר שלך.
3. לאחר מכן, כבה את כל ארבעת הכפתורים תַחַת כללים אוטומטיים, כפי שמתואר להלן.

קרא גם:כיצד לדווח על משתמש בדיסקורד
שיטה 11: שנה את הגדרות שורת המשימות
כפתורי שורת המשימות הקטנים, כאשר הם מופעלים במחשב שלך, ידועים כגורמים לבעיה של הודעות Discord שאינן פועלות. לפיכך, בשיטה זו, נשבית לחצני שורת משימות קטנים ונפעיל במקום זאת תגי שורת משימות.
1. סגור מַחֲלוֹקֶת ו סיום משימות דיסקורד בתוך ה מנהל משימות כפי שהוסבר ב שיטה 8 שלבים 1-3.
2. סוּג הגדרות שורת המשימות בתוך ה חיפוש Windows תיבה והפעל אותה מתוצאת החיפוש, כפי שמוצג.

3. כבה הכפתור מתחת לאפשרות שכותרתה השתמש בלחצנים קטנים בשורת המשימות, כפי שמוצג מודגש.
4. הפעל הכפתור עבור הצג תגים על לחצני שורת המשימות, כפי שמוצג מודגש.

שיטה 12: התקן מחדש את Discord
אם כל הפתרונות שצוינו לעיל לא פעלו לטובתכם, תצטרכו להתקין מחדש את Discord. הסרת ההתקנה של Discord ולאחר מכן, התקנתו מחדש, תפטר מכל הגדרות או קבצים פגומים זה עשוי לחסום הודעות מלפעול ולפיכך, תקן את הודעות Discord שאינן פועלות בְּעָיָה.
1. לְהַשִׁיק הוספה או הסרה של תוכניתs על ידי חיפוש אותו ב- חיפוש Windows תיבה, כפי שמוצג להלן.
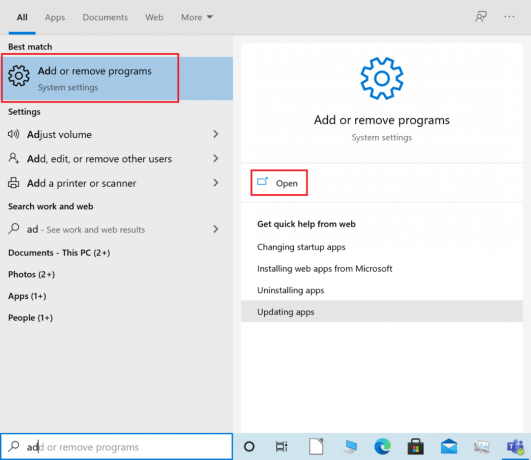
2. הקלד דיסקורד חפש ברשימה זו שדה טקסט.
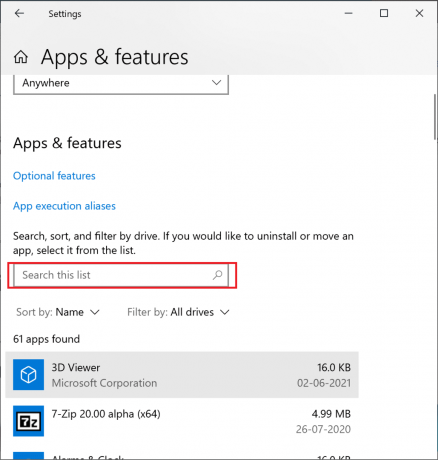
3. לחץ על מַחֲלוֹקֶת ובחר הסר את ההתקנה.
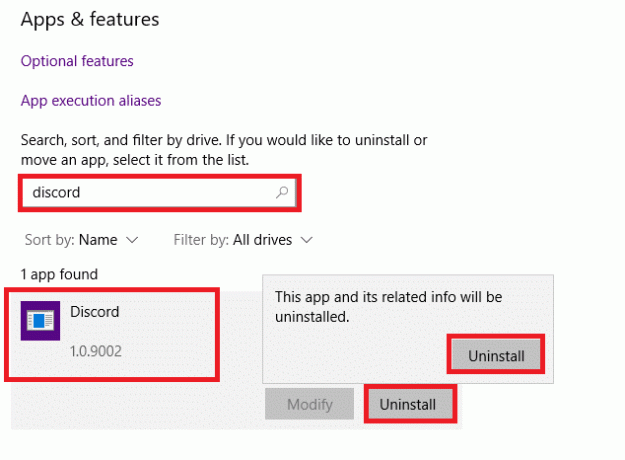
4. לְאַשֵׁר הסר את ההתקנה בהודעה הקופצת. המתן עד שתהליך ההסרה יסתיים.
5. לאחר מכן, הפעל לָרוּץ על ידי לחיצה מקשי Windows + R יַחַד.
6. סוּג %localappdata% ולחץ על בסדר, כפי שמוצג.

7. כאן, לחץ לחיצה ימנית על מַחֲלוֹקֶתתיקייה ובחר לִמְחוֹק.
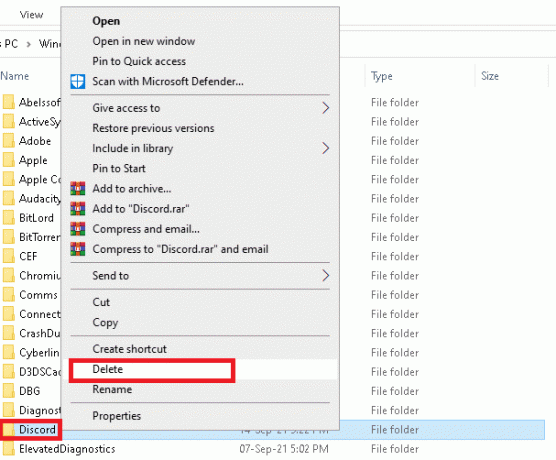
8. אתחול המחשב שלך. לאחר מכן, התקן מחדשמַחֲלוֹקֶת על ידי מוריד אותו מכאן.
9. התחברות לחשבון הדיסקורד שלך כדי לחדש את המשחק ואת השיחות עם חברים.

מוּמלָץ:
- כיצד להשבית הודעות דיסקורד
- תקן את Windows 10 Update תקוע או קפוא
- שכבת הדיסקורד לא עובדת? 10 דרכים לתקן את זה!
- כיצד להסיר לחלוטין את התקנת Discord ב- Windows 10
אנו מקווים שהמדריך הזה היה מועיל ויכולת תקן את הודעות הדיסקורד שלא עובדות נושא. ספר לנו איזו שיטה עבדה עבורך בצורה הטובה ביותר. כמו כן, אם יש לך שאלות או הצעות לגבי מאמר זה, הודע לנו בקטע ההערות למטה.