כיצד לתקן בעיה בתמונות חתימת Gmail שאינן מציגות
Miscellanea / / April 05, 2023
חתימות Gmail הן אחת מתכונות המפתח של Gmail. זה מאפשר למשתמשים לחתום על האימייל שלהם עם האישורים שלהם. אתה יכול להתאים אישית את החתימות שלך ולהשתמש בהן בדרכים שונות. משתמשים יכולים גם להשתמש בתמונות עבור חתימות. עם זאת, ייתכן שיש לך בעיות עם תמונות חתימות של Gmail שאינן מופיעות בזמן שליחת אימייל. יכולות להיות סיבות שונות לשגיאה זו, כגון העלאות לא נכונות ועיצוב שגוי. אם תמונת החתימה שלך ב-Gmail לא מוצגת בהודעות הדוא"ל שלך, המדריך הזה הוא בשבילך. המשך לקרוא כדי למצוא שיטות לתיקון תמונה שאינה מוצגת בחתימת Gmail.
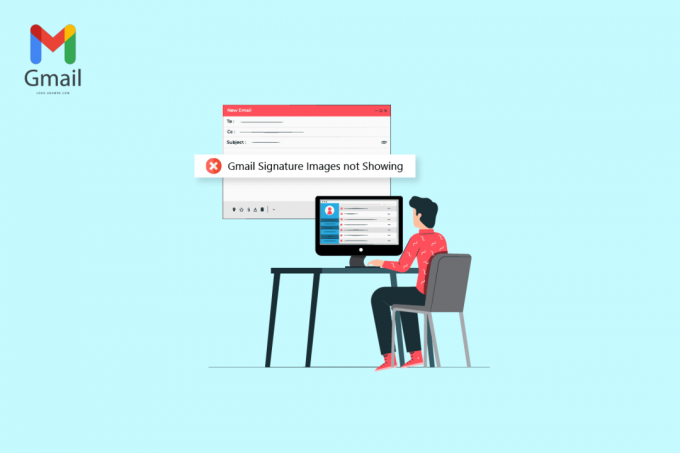
תוכן העניינים
- כיצד לתקן בעיה בתמונות חתימת Gmail שאינן מציגות
- שיטה 1: השתמש בפורמט תמונה שונה
- שיטה 2: נסה מצב גלישה בסתר או דפדפן אחר כדי להוסיף תמונה
- שיטה 3: בחר בחתימה נכונה
- שיטה 4: הסר עיצוב
- שיטה 5: מחק והוסף מחדש תמונה
- שיטה 6: השתמש בקישור תמונה נכון
- שיטה 7: כבה את מצב טקסט רגיל
- שיטה 8: השתמש בהרשאות שיתוף מתאימות של Google (אם ישים)
- שיטה 9: ארח תמונה באינטרנט והשתמש בה בחתימה
כיצד לתקן בעיה בתמונות חתימת Gmail שאינן מציגות
יכולות להיות סיבות שונות לכך שהתמונה לא נטענת בחתימות Gmail. כמה מהסיבות הנפוצות ביותר לבעיה זו מוזכרות להלן.
- א תמונה לא נתמכת פורמט הקובץ יכול לגרום לבעיה זו.
- שׁוֹנִים שגיאות בדפדפן יכול גם לגרום לבעיה זו.
- חתימה לא נכונה בחירה יכולה גם לגרום לשגיאה של חתימה שאינה גלויה.
- עיצוב לא תקין והגדרת הטקסט הפשוט משויכת גם לשגיאה זו.
- העלאה לא נכונה של חתימת תמונה יכולה גם להוביל לשגיאה זו.
- א הרשאת שיתוף פסולה של Google לתמונה ב-Google Drive שלך.
- א כתובת URL של תמונה שגויה היא גם סיבה אפשרית לשגיאה זו.
שיטה 1: השתמש בפורמט תמונה שונה
אחת השיטות הראשונות לתקן את בעיית החתימה שאינה גלויה היא לשנות את פורמט התמונה. אם אתה משתמש בתמונה בפורמט קובץ שאינו נתמך בחתימות Gmail, לא תוכל להעלות אותה, והיא גם לא תהיה גלויה בהודעות האימייל שלך. לכן, אם אתה נתקל בבעיה זו, נסה לתקן אותה על ידי שינוי פורמט התמונה. אתה יכול פשוט להשתמש בכלי המובנה Paint כדי לתקן את הבעיה של תמונת החתימה של Gmail שאינה מציגה.
1. לחפש צֶבַע בסרגל החיפוש של Windows כדי לפתוח אותו.
2. לחץ על קוֹבֶץ אפשרות ופתח את ה קובץ לעריכה.
3. לחץ על קוֹבֶץ שוב והעבר על סמן העכבר שמור כ אפשרות כפי שמתואר להלן.

4. הקלק על ה פורמט תמונה שאליו אתה רוצה להמיר אותו.
שיטה 2: נסה מצב גלישה בסתר או דפדפן אחר כדי להוסיף תמונה
שיטה פשוטה נוספת לתקן את התמונה שלא מופיעה בבעיית החתימה של Gmail היא להשתמש ב-Gmail ולנסות להעלות את החתימה שלך במצב גלישה בסתר של הדפדפן שלך. פשוט לחץ מקשי Ctrl + Shift + N ביחד לעשות את אותו הדבר.
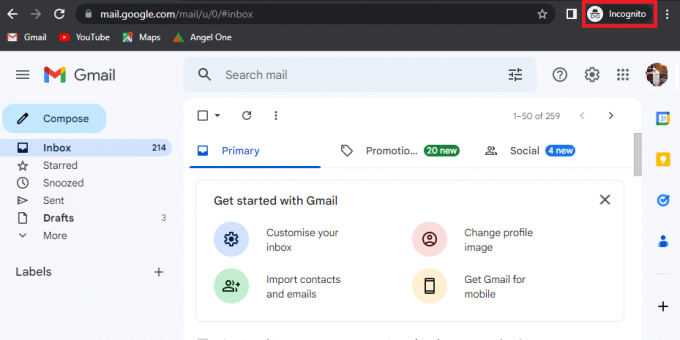
אתה יכול גם לנסות להשתמש בדפדפן אחר כדי לגשת לחשבון Gmail שלך ולתקן תמונות חתימת Gmail שאינן מוצגות באופן זמני.
קרא גם: כיצד לחלץ תמונות ממסמך Word 2022
שיטה 3: בחר בחתימה נכונה
אם יצרת יותר מחתימה אחת בחשבון הג'ימייל שלך, תוכל לבחור אחת מהחתימות בכל פעם שאתה כותב מייל. לפעמים, אם אחת החתימות לא הועלתה כראוי, ייתכן שתמונה לא נטענת בחתימת Gmail. לכן, חשוב לבחור את החתימה הנכונה בזמן שליחת מייל מג'ימייל.
1. פתח את Gmail חשבון במכשיר שלך.
2. לחץ על לְהַלחִין לכתוב מייל חדש.

3. בתוך ה הודעה חדשה תיבת דואר, אתר ולחץ על עיפרון או עריכה סמל.

4. בחר את החתימה הנכונה.
שיטה 4: הסר עיצוב
אחת הסיבות הנפוצות לכך שתמונות החתימה של Gmail לא מופיעות היא בעיות עיצוב בחתימות Gmail. אם יש עיצוב כלשהו שאינו נתמך על ידי Gmail, ייתכן שהחתימה שלך לא תהיה גלויה לנמען הדואר. אתה יכול להסיר את העיצוב על ידי ביצוע השלבים הפשוטים הבאים.
1. פתח את Gmail חשבון במחשב שלך.
2. מהפינה השמאלית העליונה, אתר ולחץ על הגדרות סמל.
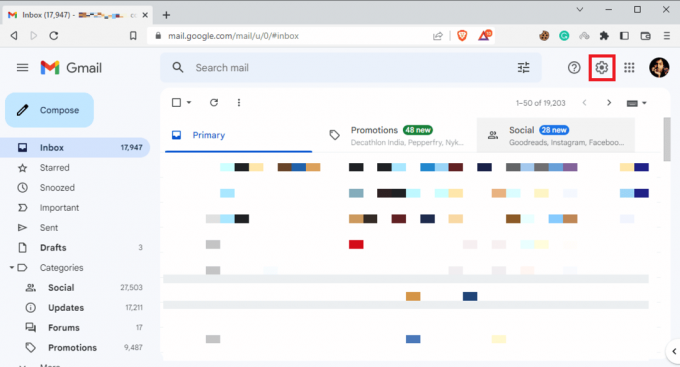
3. לחץ על ראה את כל ההגדרות כפי שמוצג.

4. לחץ על חֲתִימָה, ובחר החתימה שלך כפי שמתואר להלן.
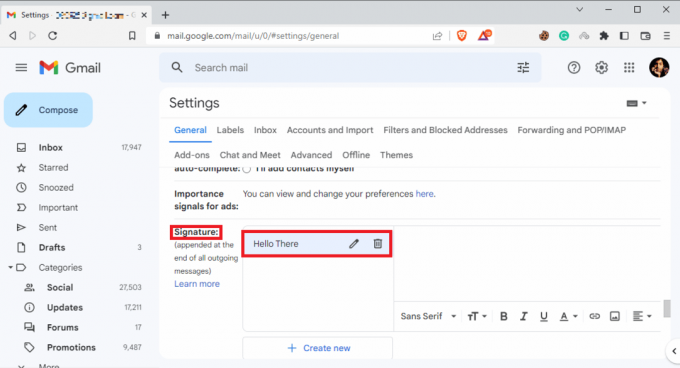
5. לחץ על הסמל הנפתח ולאחר מכן לחץ על הסר את העיצוב סמל.
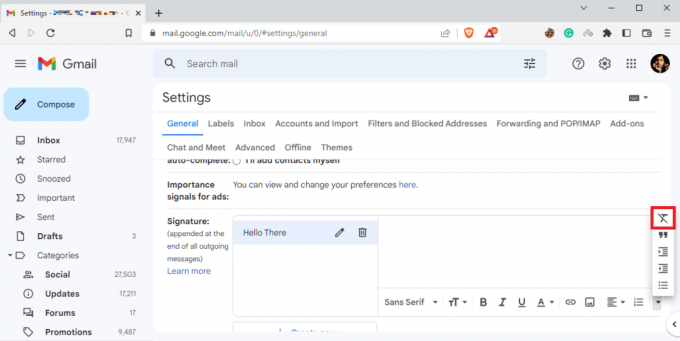
קרא גם: כיצד לשחזר טיוטה שנמחקה ב-Gmail
שיטה 5: מחק והוסף מחדש תמונה
אם תמונת החתימה לא נטענת כראוי, ייתכן שלא תוכל לראות אותה באימיילים ותחווה תמונה שלא נטענת בבעיה זו. אחת השיטות הקלות ביותר לתקן את הבעיה של תמונות חתימת Gmail שאינן מציגות היא למחוק ולהוסיף מחדש את התמונה.
1. לעקוב אחר שלבים 1-3 של השיטה הקודמת כדי לגשת לכל ההגדרות ב-Gmail.
2. אתר את אפשרויות החתימה ובחר את חתימה בעייתית.
3. הקלק על ה מחק חתימה סמל, ולאחר מכן לִמְחוֹק זה על ידי לחיצה על סמל האשפה מוצג מודגש.
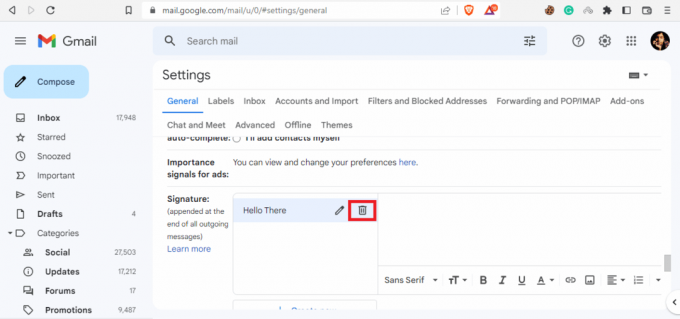
4. כעת, לחץ על הוסף תמונה סמל כדי להוסיף מחדש תמונה.

שיטה 6: השתמש בקישור תמונה נכון
אם אתה משתמש בתמונת חתימה עם הקישור לתמונה, ודא שאתה משתמש בכתובת האתר הנכונה של התמונה כדי למנוע את הבעיה של אי הצגתה. אם כתובת האתר של התמונה שונתה מהמקור, ייתכן שהתמונה לא תהיה גלויה באימיילים. לכן, ודא שכתובת האתר של התמונה נכונה כדי למנוע שהתמונה לא תוצג בחתימת Gmail.
1. בצע את שלבים 1-3 מ שיטה 4 כדי לגשת לכל ההגדרות ב-Gmail.
2. אתר את חֲתִימָה אפשרויות.
3. הקלק על ה הוסף תמונה סמל ונווט אל כתובת אינטרנט (כתובת אתר).
4. לבסוף, הדבק את קישור החתימה ב- הדבק כאן כתובת אתר של תמונה שדה.

שיטה 7: כבה את מצב טקסט רגיל
אם השיטה הקודמת לא עוזרת בבעיה זו והבעיה נמשכת, תוכל גם לנסות לכבות את מצב טקסט רגיל בדואר שלך. אתה יכול לבצע את השלבים הפשוטים האלה כדי לכבות את מצב טקסט רגיל בחשבון Gmail שלך כדי למנוע את התמונה שלא תופיע בגיליון זה.
1. פתח את Gmail חֶשְׁבּוֹן.
2. אתר ולחץ על לְהַלחִין.
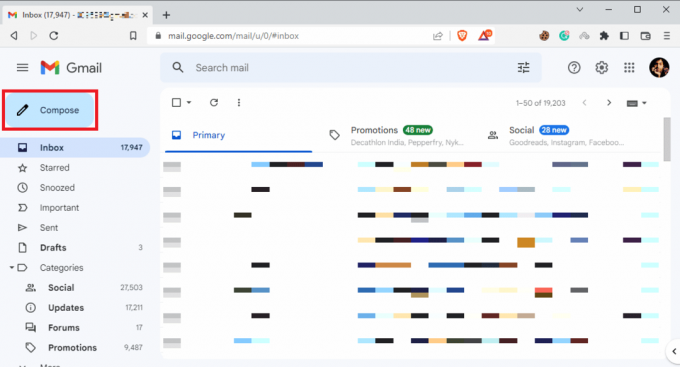
3. אתר ולחץ על אפשרויות נוספות סמל.
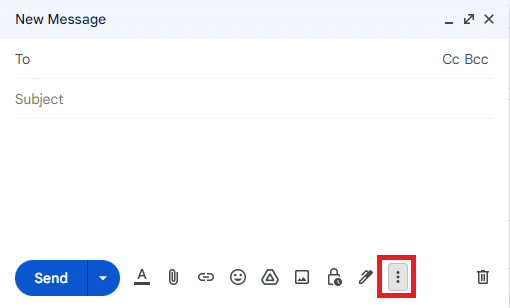
4. כאן, בטל את הסימון של אפשרות מצב טקסט רגיל.

שיטה 8: השתמש בהרשאות שיתוף מתאימות של Google (אם ישים)
אם השתמשת ב-Google Drive כדי להוסיף את תמונת החתימה, בעיה זו עלולה להתרחש עקב הרשאות שיתוף תמונות לא מספיקות ב-Google Drive. באמצעות הרשאות שיתוף מתאימות של Google, בצע את השלבים הפשוטים הבאים כדי לתקן תמונה שלא נטענת בחתימת Gmail:
1. לִפְתוֹחַ גוגל דרייב, ולאחר מכן בחר את תמונת חתימה של Gmail.
2. נְקִישָׁה יותר פעולות ואז לַחֲלוֹק.
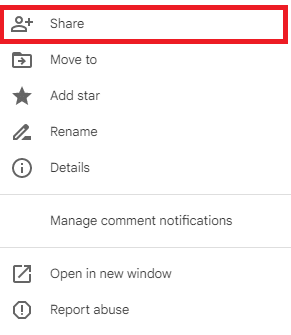
3. בתוך ה גישה כללית בקטע, לחץ על להפיל הסמל המודגש למטה.
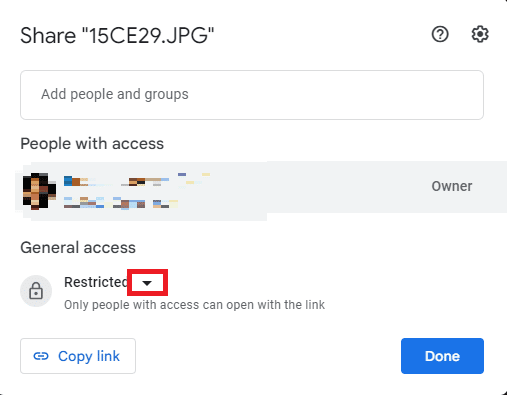
4. לחץ על כל אחד עם הקישור, ולאחר מכן לחץ בוצע כדי לשמור שינויים אלה.
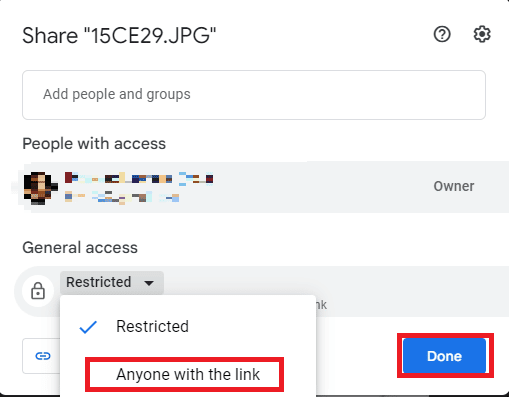
5. העתק את כתובת האתר של התמונה והדבק אותה ב- הדבק כאן כתובת אתר של תמונה אפשרות, ולחץ על בחר אוֹפְּצִיָה.
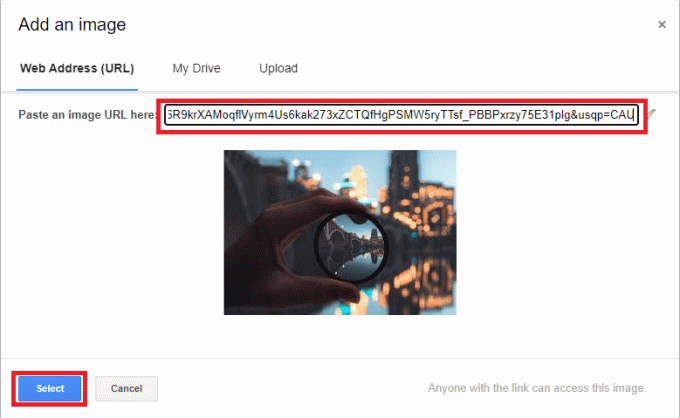
שיטה 9: ארח תמונה באינטרנט והשתמש בה בחתימה
כדי למנוע בעיות בחתימת ה-URL והתמונה ב-Gmail עם חתימת Gmail שלך, אתה יכול להשתמש באתרי אינטרנט שונים לאירוח תמונות כגון ImgBox, PostImage, ImageShack, וכאלה כדי לארח את התמונה שלך ולאחר מכן העתק את הקישור להעלאה כחתימת Gmail שלך.
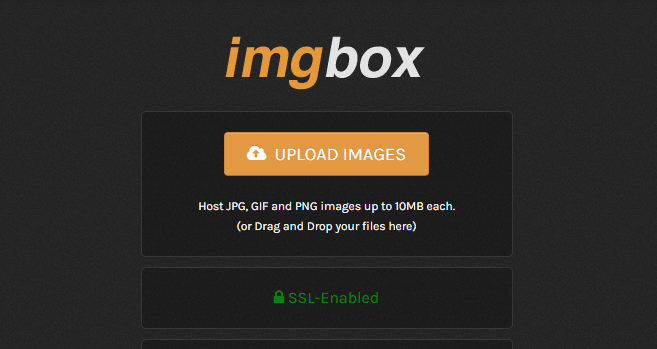
שאלות נפוצות (שאלות נפוצות)
שאלה 1. למה אני לא יכול לראות את החתימה שלי במייל?
תשובות יכולות להיות סיבות שונות לבעיה זו, כגון עיצוב חתימה שגוי או הרשאות שיתוף שגויות של Google.
שאלה 2. האם אוכל להוסיף תמונות כחתימה שלי ב-Gmail?
תשובות כן, Gmail מאפשר לך להעלות או להשתמש בכתובת URL של תמונה כדי ליצור חתימת Gmail עם תמונה.
שאלה 3. מה עלי לעשות אם אני לא רואה את החתימה שלי ב-Gmail?
תשובות אתה יכול לנסות לתקן בעיה זו על ידי ניקוי העיצוב של החתימה שלך או על ידי שימוש ב-Gmail במצב גלישה בסתר.
שאלה 4. מהן חתימות Gmail?
תשובות חתימת Gmail היא כלי חשוב, זה מאפשר למשתמשים לחתום על המיילים שלהם עם חתימות מותאמות אישית.
שאלה 5. איך אני יוצר את החתימה שלי ב-Gmail?
תשובות אתה יכול ליצור חתימת Gmail על ידי ניווט לכל ההגדרות ולאחר מכן חתימות.
מוּמלָץ:
- 15 המגיבים האוטומטיים הטובים ביותר עבור WhatsApp
- תקן פורמט קובץ WhatsApp לא נתמך באנדרואיד
- 14 חלופות Gmail החינמיות הטובות ביותר
- כיצד ליצור חשבון Gmail ללא אימות מספר טלפון
אנו מקווים שבעזרת מדריך זה הצלחת ללמוד כיצד לעשות זאת תקן תמונות חתימת Gmail שאינן מוצגות נושא. אם יש לך שאלות או הצעות כלשהן, אל תהסס לשלוח אותן בקטע ההערות למטה.

אילון דקר
אילון הוא סופר טכנולוגי ב-TechCult. הוא כותב מדריכי הדרכה כבר כ-6 שנים וכיסה נושאים רבים. הוא אוהב לכסות נושאים הקשורים ל-Windows, אנדרואיד, ואת הטריקים והטיפים האחרונים.



