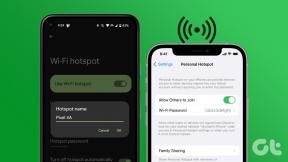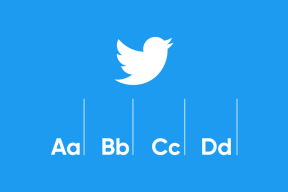11 דרכים לתקן צוותי מיקרוסופט שפועלים לאט
Miscellanea / / April 05, 2023
Microsoft Teams היא תוכנת שיתוף הפעולה העסקית העדכנית ביותר מבית מיקרוסופט המציעה למשתמשים פלטפורמה להיפגש ולדון בפרויקטים ומשימות. עם זאת, משתמשים רבים התנסו באיטיות של Microsoft Teams עם התוכנית בחודשים האחרונים, מה שמקשה על השימוש. הבעיה הנפוצה של פיגור של צוותי Microsoft יכולה להיגרם ממספר גורמים שונים כולל מיושן דפדפנים או חומרה, חיבור אינטרנט לקוי, הגדרות שגויות בצד הלקוח או עומס יתר של נתונים מְאוּחסָן. למרבה המזל, ישנם מספר צעדים פשוטים שתוכל לנקוט כדי לשפר את הביצועים ולתקן את Microsoft Teams לוקח לנצח לטעון את הבעיה במחשב Windows 10 שלך.

תוכן העניינים
- כיצד לתקן צוותי מיקרוסופט שפועלים לאט
- שיטה 1: שלבי פתרון בעיות בסיסיים
- שיטה 2: הפעל את פותר הבעיות של Windows Store Apps
- שיטה 3: עקוב אחר מצב שרת Microsoft Teams
- שיטה 4: נקה את אישורי הלקוח
- שיטה 5: תיקון Microsoft Teams
- שיטה 6: נקה את המטמון של Microsoft Teams
- שיטה 7: עדכן את Microsoft Teams
- שיטה 8: אפס את Microsoft Teams
- שיטה 9: התקן מחדש את Microsoft Teams
- שיטה 10: התחברות דרך יישום אינטרנט או נייד
- שיטה 11: פנה לתמיכה הטכנית של Microsoft Teams
כיצד לתקן צוותי מיקרוסופט שפועלים לאט
בסעיף זה, נבחן כמה מהגורמים האפשריים לכך שצוותי מיקרוסופט מפעילים בעיות איטיות, וכיצד לתקן אותן.
- חיבור אינטרנט לקוי: חיבור אינטרנט איטי הוא אחד הגורמים הנפוצים ביותר לביצועים איטיים ב-Microsoft Teams.
- צפיפות ברשת: אם במשרד שלך יש הרבה עובדים המשתמשים ב-Microsoft Teams, הרשת עלולה להיות עמוסה. זה יכול להוביל לביצועים איטיים ולפיגור.
- יותר מדי אפליקציות והרחבות: Microsoft Teams תומך במגוון רחב של אפליקציות והרחבות של צד שלישי, אך הפעלת רבים מדי עלולה להוביל לאיטיות בביצועים ולפיגור.
- חומרת מחשב חלשה: Microsoft Teams דורש רמה מסוימת של ביצועי חומרה כדי לפעול בצורה חלקה. אם המחשב שלך ישן מדי או שאין לו מספיק זיכרון RAM או כוח עיבוד, זה יכול להיות גורם לפיגור איטי. שקול לשדרג את החומרה שלך אם אתה חושד שזה מקור הבעיה.
- תוכנה פגת תוקף: Microsoft Teams מתעדכן כל הזמן בתכונות חדשות ותיקוני באגים. אם אינך מפעיל את הגרסה העדכנית ביותר, ייתכן שאתה מפספס עדכוני ביצועים חשובים.
- יותר מדי אפליקציות ושירותים ברקע: אם יש לך הרבה יישומים ושירותים שפועלים ברקע, זה יכול להאט את Microsoft Teams.
- שימוש גבוה במעבד: אם המעבד של המחשב שלך נמצא בשימוש רב, זה יכול להאט את Microsoft Teams.
- זיכרון נמוך: אם נגמר לך זיכרון ה-RAM, זה יכול להשפיע על ביצועי Microsoft Teams.
- יותר מדי קבצים: אם קבצי Microsoft Teams שלך גדולים מדי או רבים מדי, זה עלול להאט את הביצועים.
- דרייברים מיושנים: חשוב לוודא שמנהלי ההתקן של המחשב שלך מעודכנים.
בסעיף זה, תעבור על כמה שיטות נפוצות לפתרון בעיות שיעזרו לך לתקן את הבעיה במחשב Windows 10 שלך. בצע אותם באותו סדר כדי להשיג תוצאות מושלמות.
שיטה 1: שלבי פתרון בעיות בסיסיים
להלן מספר שיטות בסיסיות לתיקון הבעיה.
1א. הפעל מחדש את המחשב
אם יש תקלות זמניות במחשב שלך, אתה תתמודד עם צוותי מיקרוסופט עם בעיה איטית. הטריק הכללי כדי לפתור את כל התקלות הזמניות הוא לעשות הפעל מחדש את המחשב.
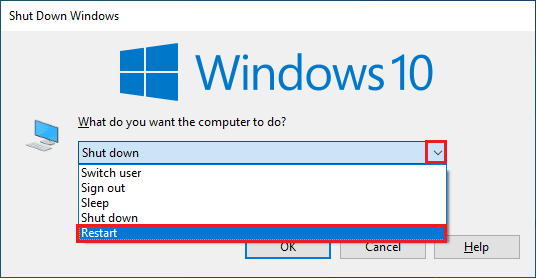
1B. כפה סגירה של צוותי Microsoft
אם אתה חווה מהירויות איטיות או בפיגור בעת השימוש ב-Microsoft Teams, עליך לדעת כיצד לסגור את האפליקציה בכוח כדי לתקן את הבעיות הללו. כוח סגירה של היישום יכול לעזור לשפר את מהירות החיבור שלך ולמנוע האטות שאתה עשוי להיתקל בהן. אם אתה רוצה ליהנות מחוויית חיבור חלקה של Teams ב-Teams, תחילה עליך לחלוטין סגור את כל תהליכי הרקע של Teams ולפתוח אותם שוב.
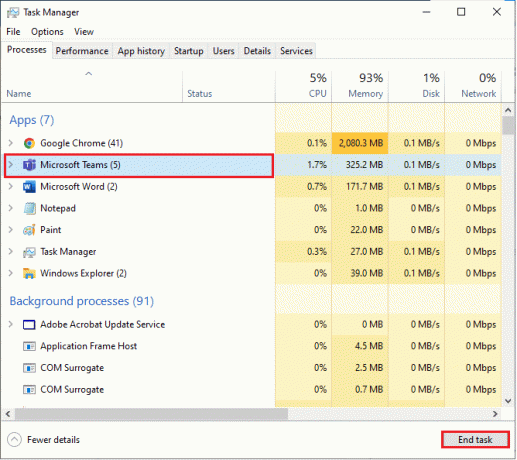
פעולה זו תסגור את כל תהליכי הרקע הקשורים ל-Teams. בדוק אם תיקנת את קוד השגיאה הנדון.
1C. הפעל את Microsoft Teams כמנהל
זוהי אחת הסיבות הנפוצות ביותר שגורמות לצוותי Microsoft שלוקח לנצח לטעון את הבעיה במחשב Windows 10 שלך. בתרחיש זה, תוכל לתקן את הבעיה הנדונה על ידי ביצוע ההוראות המפורטות להלן.
1. לחץ לחיצה ימנית על קיצור דרך של Microsoft Teams בשולחן העבודה או נווט אל ספריית ההתקנה ולחץ עליו באמצעות לחצן העכבר הימני.
2. כעת, בחר את נכסים אוֹפְּצִיָה.
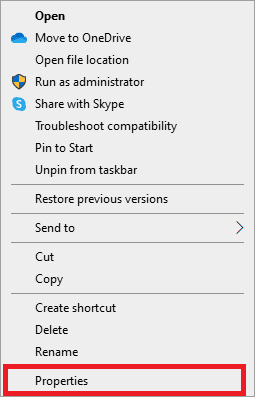
3. לאחר מכן, עבור ל- תְאִימוּת לשונית וסמן את התיבה הפעל תוכנית זו כמנהל מערכת.

4. לבסוף, לחץ על להגיש מועמדות ו בסדר כדי לשמור את השינויים.
1D. ודא חיבור רשת תקין
הבטחת חיבור רשת תקין יכולה להיות קריטית עבור עובדים העובדים מהבית שצריכים לשתף פעולה עם עמיתיהם. עם הביקוש המוגבר לכלי שיתוף פעולה מקוונים כגון Microsoft Teams, יש צורך להבטיח שלכל המשתמשים יהיה חיבור אינטרנט טוב ויציב. חיבור רשת איטי ומפוגר לא רק ישפיע על הפרודוקטיביות אלא עלול גם להוביל לבעיות אחרות כגון אובדן נתונים והפרות אבטחה.
כדי לתקן בעיות פוטנציאליות בפיגור, על המשתמשים לבדוק את הגדרות הנתב שלהם, להפעיל מחדש את המודם או לעבור בין רשתות Wi-Fi שונות במידת הצורך.
אתה יכול להפעיל א מבחן מהירות לדעת מהי הרמה האופטימלית של מהירות הרשת הדרושה לחיבור הנכון.

אם יש בעיות בחיבור לאינטרנט, עיין במדריך שלנו כיצד לפתור בעיות בקישוריות רשת ב-Windows 10 כדי לפתור את אותו הדבר.
1E. נקה מטמון DNS ונתונים
משתמשים מעטים הציעו שניקוי מטמון ה-DNS והנתונים במחשב שלך עזר להם לתקן את בעיית הפיגור של צוות מיקרוסופט. פעל לפי ההוראות.
1. לחץ על מקש Windows וסוג cmd. לאחר מכן, לחץ על לִפְתוֹחַ.
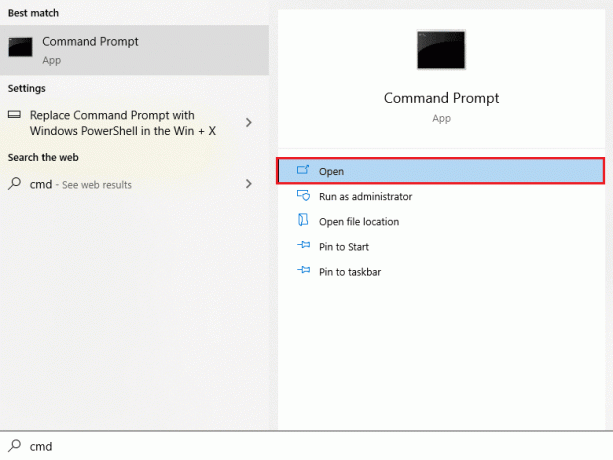
2. כעת, הקלד את הפקודות הבאות אחת אחת. מכה להיכנס לאחר כל פקודה.
ipconfig/flushdnsipconfig/registerdnsipconfig/releaseipconfig/חדשאיפוס netsh winsock
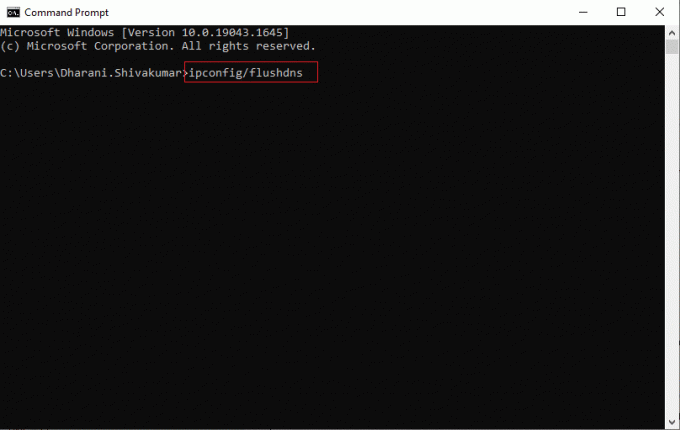
3. המתן לביצוע הפקודות והפעל מחדש את המחשב.
1F. תיקון קבצי מערכת
תיקון קבצי מערכת הוא חלק חשוב בשמירה על הביצועים של המחשב והאפליקציות שלו. למרבה המזל, ישנן מספר שיטות זמינות לשימוש על מנת לתקן קבצי מערכת אלו ולהחזיר את Microsoft Teams לפעול בצורה חלקה. אלה כוללים שימוש בפותרי הבעיות של Windows, בודק קבצי מערכת (SFC) ופקודות DISM מממשק שורת הפקודה (CLI). קרא את המדריך שלנו על כיצד לתקן קבצי מערכת ב-Windows 10 ובצע את השלבים לפי ההוראות כדי לתקן את כל הקבצים הפגומים שלך.
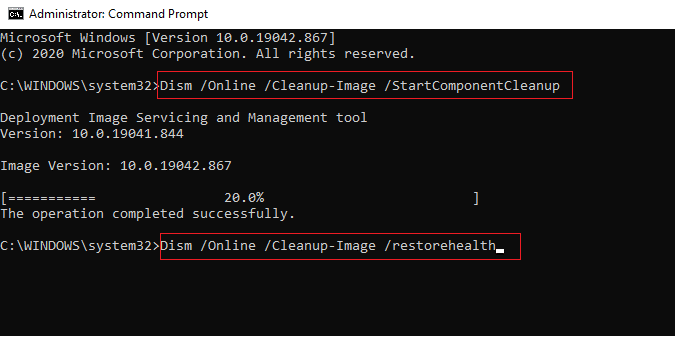
1G.הפעל סריקת תוכנות זדוניות
תוכנה זדונית עלולה לגרום למגוון בעיות במחשב, כולל פיגור איטי של Microsoft Teams ויישומים אחרים. הצעד המכריע לתיקון כל בעיה איטית של צוותי מיקרוסופט הוא הפעלת סריקת מערכת מלאה עם תוכנת הגנה נגד תוכנות זדוניות. בנוסף, הסריקה תעזור לזהות כל איומים פוטנציאליים שעשויים להיות אורבים ברקע של המכשיר שלך. לאחר השלמת הסריקה, עליך להפעיל מחדש את היישום כדי לוודא שהוא פועל שוב ברמת הביצועים האופטימלית שלו. כדי לסרוק את המחשב שלך, עקוב אחר השלבים המפורטים במדריך שלנו כיצד אוכל להפעיל סריקת וירוסים במחשב שלי?
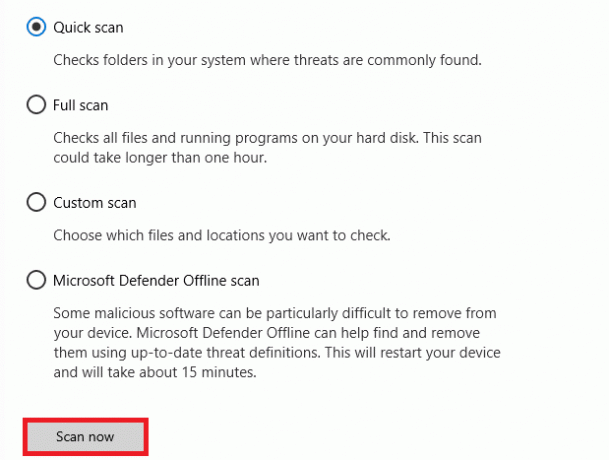
כמו כן, אם אתה רוצה להסיר תוכנות זדוניות מהמחשב שלך, עיין במדריך שלנו כיצד להסיר תוכנה זדונית מהמחשב שלך ב-Windows 10.
1H.עדכן את Windows
למרבה המזל, מיקרוסופט מספקת עדכונים תכופים עבור מערכות ההפעלה שלה, הכוללים תיקונים עבור כל באג או תקלה שעשויים לגרום לבעיות מסוג זה. לפיכך, ודא אם עדכנת את מערכת ההפעלה של Windows שלך ואם עדכונים ממתינים בפעולה, השתמש במדריך שלנו כיצד להוריד ולהתקין את העדכון האחרון של Windows 10
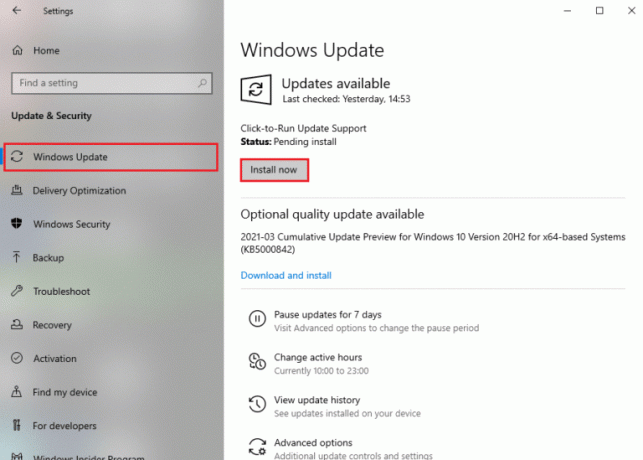
לאחר עדכון מערכת ההפעלה של Windows, בדוק אם אתה יכול לגשת ל-Teams שלך ללא שגיאות.
1I. עדכן מנהל התקן WLAN
עדכון מנהל ההתקן של ה-WLAN שלך הוא חלק חשוב בשמירה על הפעלת המחשב בצורה חלקה. בפרט, תהליך זה יכול לעזור לתקן בעיות בפיגור איטי שאנשים חווים לעתים קרובות בעת שימוש ב-Microsoft Teams. היתרונות של עדכון מנהל התקן ה-WLAN שלך כוללים רמות ביצועים משופרות ושיפור הקישוריות תוך שימוש בתוכנות מקוונות כגון Microsoft Teams. עקוב אחר המדריך שלנו כיצד לעדכן מנהלי התקנים של מתאם רשת ב-Windows 10 לעשות זאת.

1J. התקן מחדש את מנהל התקן WLAN
התקנה מחדש של מנהל התקן WLAN היא צעד חשוב בתיקון בעיות בפיגור איטי עם Microsoft Teams. זה יכול לעזור להבטיח שהחיבור לאינטרנט שלך פועל בצורה חלקה ושתפיק את הביצועים הטובים ביותר מ-Microsoft Teams. תהליך ההתקנה מחדש של מנהל התקן WLAN הוא פשוט, אך חשוב לעקוב אחר ההוראות בקפידה. עקוב אחר המדריך שלנו כיצד להסיר ולהתקין מחדש מנהלי התקנים ב- Windows 10
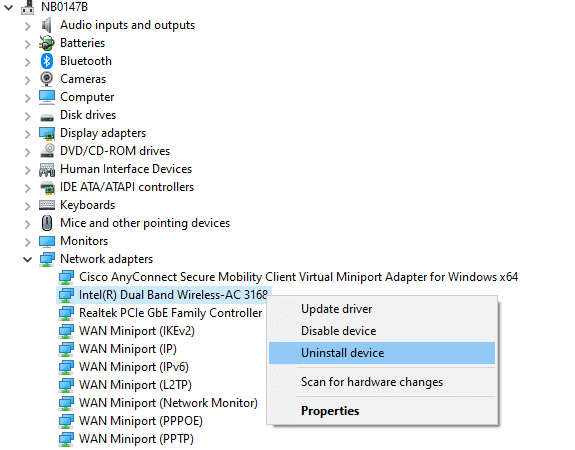
1K. חזור אחורה של מנהלי התקנים של WLAN
כאשר נתקלים בבעיות בפיגור איטי עם Microsoft Teams, ייתכן שאנשים רבים לא יחשבו להחזיר את מנהלי ההתקן של ה-WLAN שלהם כשלב הראשון בפתרון בעיות. עם זאת, פעולה פשוטה זו יכולה לעתים קרובות לפתור את כל הבעיות הטכניות הבסיסיות שעלולות לגרום לבעיות אלו. בצע את השלבים כפי שהורכב במדריך שלנו כיצד להחזיר מנהלי התקנים ב-Windows 10 כדי לתקן בעיית פיגור של צוות Microsoft.
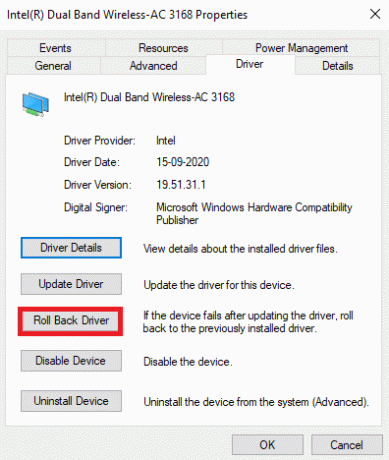
קרא גם:תקן Teams Error caa7000a ב-Windows 10
שיטה 2: הפעל את פותר הבעיות של Windows Store Apps
הפעל את פותר הבעיות של יישומי Windows Store חיוני לתיקון צוותי מיקרוסופט עם בעיה איטית. זהו כלי רב עוצמה שיכול לאבחן ולתקן בעיות נפוצות עם אפליקציות Windows Store המשמשות את Microsoft Teams. בנוסף, כלי זה יכול גם לזהות גרסאות מיושנות של הרכיבים הדרושים להפעלה נכונה של Microsoft Teams במכשיר שלך ולעדכן אותם אוטומטית במידת הצורך.
1. לחץ על מקש Windows וסוג פתרון בעיות בהגדרות כפי שמתואר.

2. לאחר מכן, לחץ על אפליקציות Windows Store ואז הפעל את פותר הבעיות כפי שמתואר.

3. אם פותר הבעיות שלך זיהה בעיות כלשהן במחשב האישי שלך, לחץ על ישם את התיקון.
4. לבסוף, עקוב אחר ההוראות שעל המסך כדי להשלים את פתרון הבעיות ו הפעל מחדש את המחשב. בדוק אם תיקנת את הבעיה או לא.
שיטה 3: עקוב אחר מצב שרת Microsoft Teams
למרבה הצער, לפעמים Microsoft Teams יכול להאט או להתחיל לפגר עקב בעיות בשרת. על מנת לתקן את בעיות הפיגור האיטיות הללו במהירות האפשרית, חשוב לבדוק את סטטוס שרת Microsoft Teams.
דרך אחת לבדוק את סטטוס השרת של Microsoft Teams היא באמצעות לוח המחוונים של בריאות השירות במרכז הניהול של Office 365. לוח המחוונים הזה נותן מידע על אירועים נוכחיים וכל הפרעה בשירות שעלולה להתרחש עקב בעיות שרת במקומות שונים ברחבי העולם. על ידי שימוש בלוח המחוונים הזה, משתמשים יכולים לקבוע אם ישנן בעיות ידועות שעלולות לגרום לבעיות ביצועים בחוויית Microsoft Teams שלהם ולנקוט צעדים כדי לתקן אותן בהתאם.
1. נווט אל האתר הרשמי של גלאי למטה.
2. אתה חייב לקבל דוחות משתמשים מצביעים על בעיות נוכחיות ב-Microsoft Teams הוֹדָעָה.
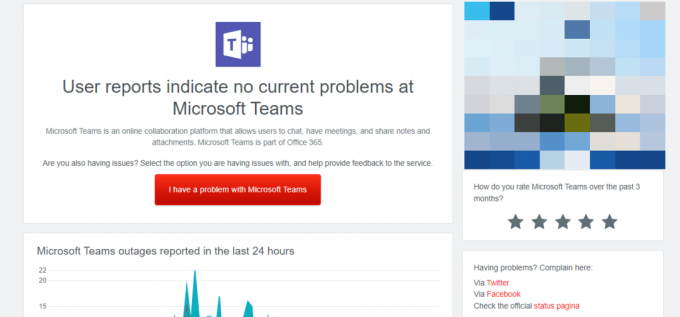
3א. אם אתה מקבל את אותה הודעה, אז אין שגיאות בצד השרת. עקוב אחר השיטות הנדונות במאמר זה כדי לתקן בעיה איטית של צוותי Microsoft.
3B. אם אתה רואה הודעות חריגות, עליך לחכות עד שהדבר ייפתר.
קרא גם:תקן את שגיאת צוותי Microsoft שאינך יכול לשלוח הודעות
שיטה 4: נקה את אישורי הלקוח
יש עוד תיקון פשוט שניקוי כל האישורים הקשורים ל-Teams והפעלה מחדש של האפליקציה יעזור לך לתקן צוותי מיקרוסופט עם בעיה איטית. בצע את השלבים הבאים כדי לנקות את אישורי הלקוח שלך ב-Teams.
1. לחץ על מקש Windows וסוג מנהל אישורים. לאחר מכן, לחץ על לִפְתוֹחַ.
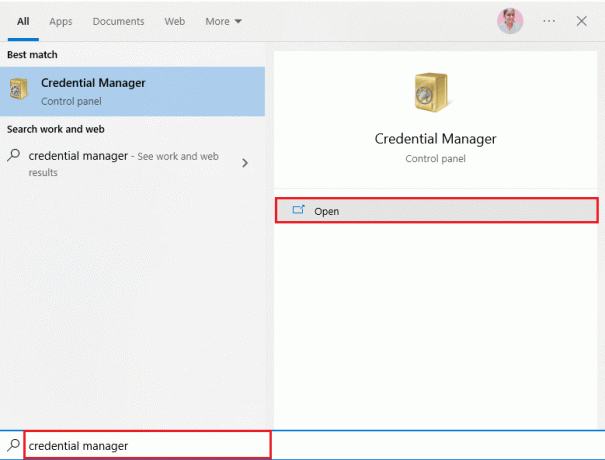
2. עכשיו, לחץ על אישורי Windows כפי שמתואר.
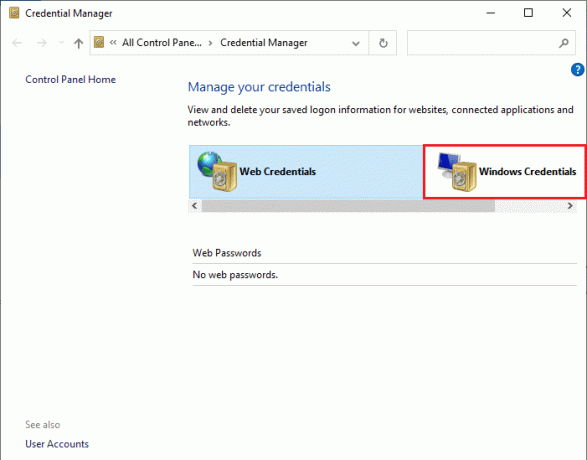
3. כעת, הרחב את התפריט הנפתח שליד Office 365/Teams ולחץ על לְהַסִיר אוֹפְּצִיָה.
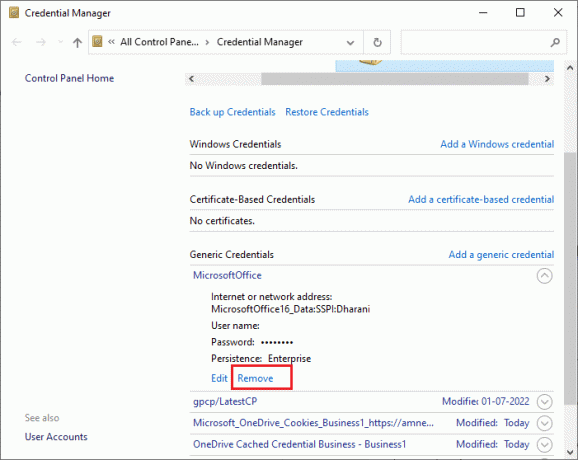
4. עכשיו, לחץ על כן אם תתבקשו ותיכנסו מחדש לחשבון שלכם צוותי מיקרוסופט חֶשְׁבּוֹן.
שיטה 5: תיקון Microsoft Teams
חלק מהמשתמשים דיווחו שניתן לפתור את הבעיה בקלות על ידי תיקון האפליקציה באמצעות הכלי המובנה. כלי Windows זה ימיין את כל הבעיות הקשורות לאפליקציה ויעזור לך לתקן את הבעיה ללא כל טרחה.
1. לחץ על מקש Windows וסוג אפליקציות ותכונות, ואז לחץ על לִפְתוֹחַ.

2. עכשיו, חפש צוותים בתפריט החיפוש ולחץ על צוותי מיקרוסופט כפי שמתואר.

3. ראשית, גלול למטה במסך ולחץ על לְתַקֵן אפשרות כפי שהודגשה.
הערה: נתוני האפליקציה שלך לא יושפעו במהלך התיקון צוותי מיקרוסופט.
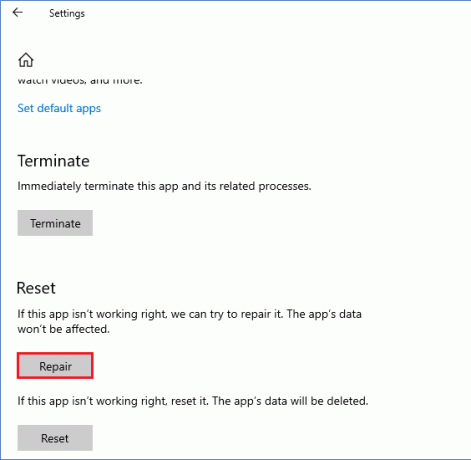
קרא גם:כיצד למנוע מ-Microsoft Teams להיפתח בהפעלה
שיטה 6: נקה את המטמון של Microsoft Teams
כמו כל האפליקציות של Microsoft Store, אפליקציית Teams מאחסנת מטמון ונתונים זמניים ברקע כך שתוכל לטפל בכל הצ'אטים והשיחות במהירות. אבל כשחולפים ימים, המטמונים האלה מצטברים במחשב האישי שלך, מה שגורם לבעיית איחור של צוות מיקרוסופט. נסה לנקות אותם עד הסוף כדי לבדוק אם זה עובד.
1. ללחוץ מקשי Windows + E יחד כדי לפתוח סייר קבצים.
2. כעת, עבור למיקום הבא.
C:\Users\USERNAME\AppData\Roaming
הערה: הקפד לבדוק את פריטים נסתרים קופסה ב נוף לשונית כדי להציג את תיקיית AppData.
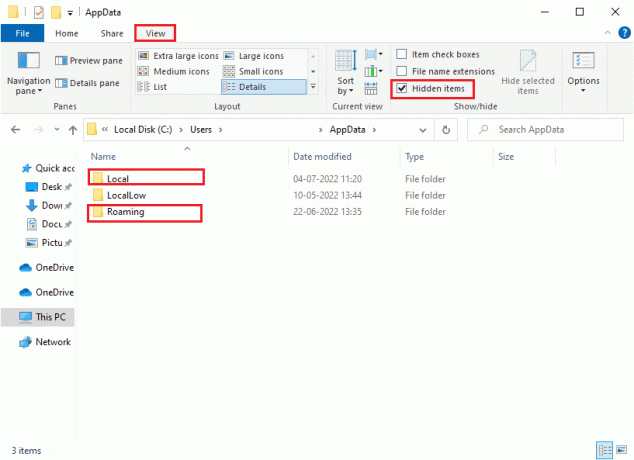
3. כעת, בשני המיקומים, לחץ לחיצה ימנית על צוותים תיקיה ולחץ על לִמְחוֹק אוֹפְּצִיָה.
הערה: אתה יכול גם לשנות את שם התיקיה או להעביר אותה למיקום אחר אם אתה רוצה אותה בחזרה.

4. הפעל מחדש את המחשב ולבדוק אם זה עובד או לא.
שיטה 7: עדכן את Microsoft Teams
אם אתה משתמש בגרסה מיושנת של Microsoft Teams, אתה תתמודד עם בעיה איטית של צוותי Microsoft במחשב שלך. אם אתה מוצא שהאפליקציה שלך מפעילה קוד שגיאה כלשהו במחשב האישי שלך, תוכל לעדכן את האפליקציה לפי ההוראות למטה.
1. הקלק על ה סמל שלוש נקודות ליד שלך תמונת פרופיל ב-Teams.

2. לאחר מכן, בחר את בדוק עדכונים אפשרות כפי שמוצג.
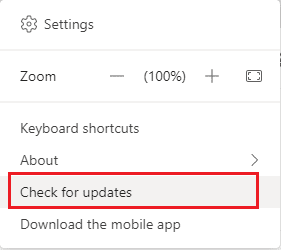
3. תראה הודעה אנו נבדוק ונתקין עדכונים כל עוד אתה ממשיך לעבוד בחלק העליון של המסך.

4. לבסוף, Teams מתעדכן במחשב Windows 10 שלך. בדוק אם תיקנת צוותי מיקרוסופט עם בעיה איטית.
קרא גם:כיצד לבקש שליטה ב-Microsoft Teams
שיטה 8: אפס את Microsoft Teams
איפוס האפליקציה גם יעזור לך לתקן את הבעיה של צוותי מיקרוסופט שלוקח לנצח לטעון. תהליך זה ינתק את הפרופיל שלך מ-Teams ואתה צריך להתחיל מחדש מאפס. בצע את השלבים המוזכרים להלן לאיפוס Teams.
1. עבור אל תפריט החיפוש וסוג אפליקציות ותכונות, ואז לחץ על לִפְתוֹחַ.

2. עכשיו, חפש צוותים בתפריט החיפוש ולחץ על צוותי מיקרוסופט כפי שמתואר.
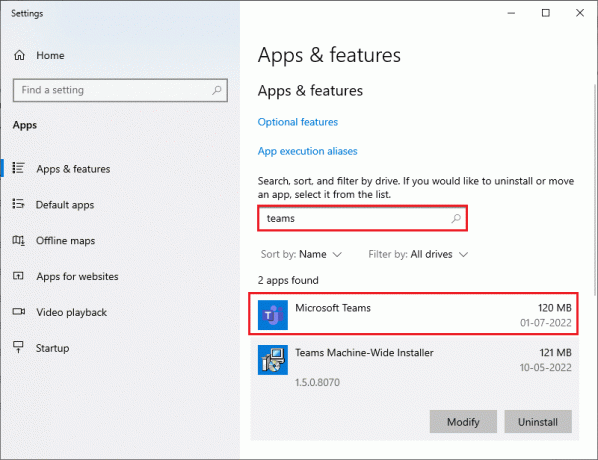
3. ראשית, גלול למטה במסך ולחץ על אִתחוּל אפשרות כפי שהודגשה.
הערה: נתוני האפליקציה שלך יימחקו בזמן האיפוס צוותי מיקרוסופט.
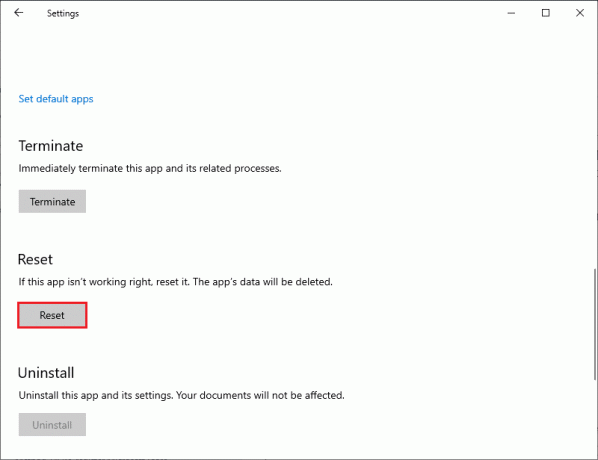
בדוק אם תיקנת את הבעיה או לא.
שיטה 9: התקן מחדש את Microsoft Teams
אם אף אחת מהשיטות לא עזרה לך, כהזדמנות אחרונה, הסר את התקנת התוכנה, הפעל מחדש את המחשב ולאחר מכן התקן אותו מחדש מאוחר יותר. הנה כמה שלבים לגבי אותו הדבר.
1. לחץ והחזק מקשי Windows + I יחד כדי לפתוח הגדרות Windows.
2. עכשיו, לחץ על אפליקציות.

3. כעת, חפש ולחץ על צוותי מיקרוסופט ובחר הסר את ההתקנה אוֹפְּצִיָה.
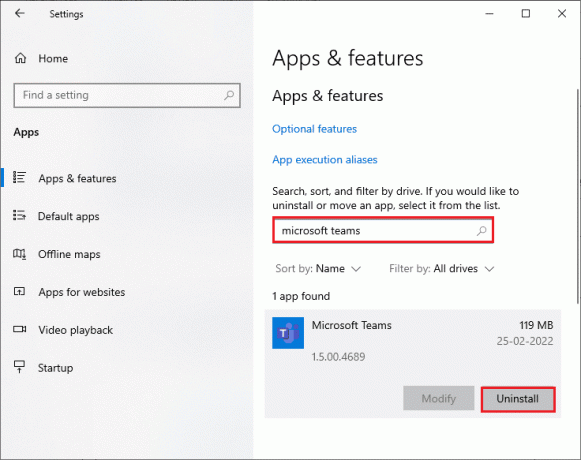
4. כעת, אשר את ההנחיה אם קיימת, והפעל מחדש את המחשב לאחר הסרת ההתקנה צוותים.
5. בקר ב האתר הרשמי של Microsoft Teams ולחץ על הורד לשולחן העבודה כפתור כפי שמתואר.

6. עכשיו, נווט אל ההורדות שלי ולהפעיל את Teams_windows_x64 קובץ התקנה.
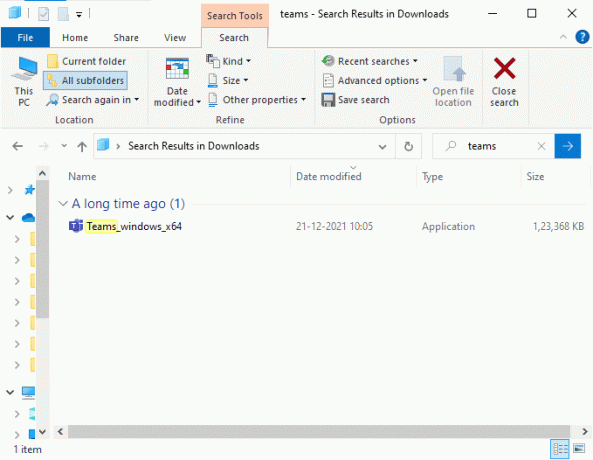
7. עקוב אחר ההוראות שעל המסך כדי להשלים את ההתקנה במחשב שלך.
8. לבסוף, התקנת מחדש צוותים במחשב שלך. זה היה מתקן את כל הבעיות הקשורות לאפליקציה.
קרא גם:תקן את קריסת Microsoft Teams ב-Windows 10
שיטה 10: התחברות דרך יישום אינטרנט או נייד
אם לא השגת שום תיקון לבעיית הפיגור של צוות Microsoft בגרסת שולחן העבודה של Teams, אז אתה יכול לנסות דפדפן של Teams. זוהי חלופה לבעיה ומוודאת שהפעלת גישה לשירותי מדיה מופעלים במחשב Windows 10 שלך.
1. בקר באפליקציית האינטרנט של Microsoft Teams ו היכנס לחשבון Microsoft שלך.
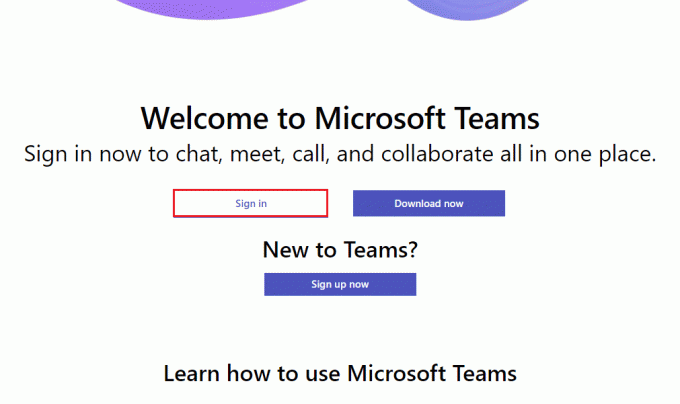
2. התחבר עם האישורים שלך ובדוק אם אינך נתקל בבעיות כלשהן בגרסת האינטרנט של האפליקציה.
קרא גם: כיצד להגדיר את סטטוס Microsoft Teams כזמין תמיד
שיטה 11: פנה לתמיכה הטכנית של Microsoft Teams
ובכל זאת, אם אינך יכול לגשת ל-Teams בגלל Microsoft Teams לוקח לנצח לטעון את הבעיה הן בשולחן העבודה והן גרסאות אינטרנט של Teams, ואז נצל את ההזדמנות האחרונה לשלוח שאילתה בתמיכה הרשמית של Microsoft עמוד.
1. בקר ב דף התמיכה של מיקרוסופט.
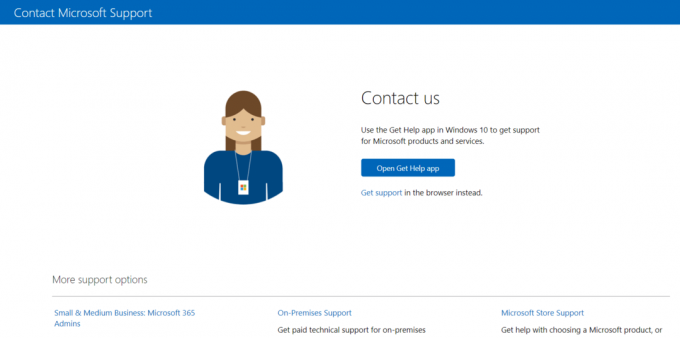
2א. אתה יכול להשתמש ב קבל אפליקציית עזרה במערכת Windows 10 שלך כדי לשלוח את השאילתה שלך. לשם כך, לחץ על פתח את אפליקציית קבל עזרה כפתור ואשר את ההנחיה על ידי לחיצה על לִפְתוֹחַ לַחְצָן.
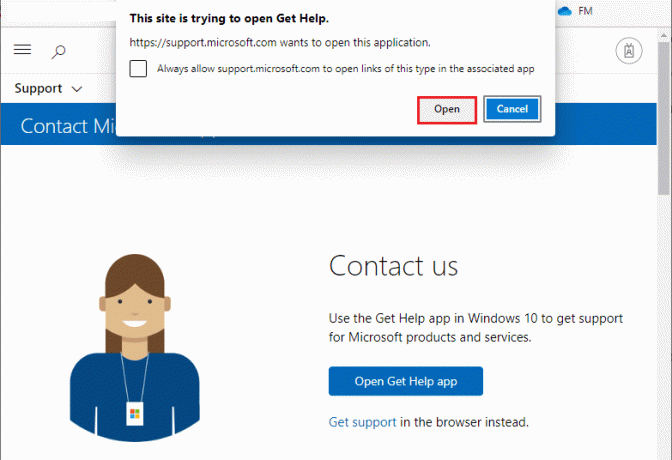
2B. כמו כן, אתה יכול להשתמש ב גרסת הדפדפן להגיש את הבעיה שלך. כדי לעשות זאת, לחץ על קבל תמיכה קישור.
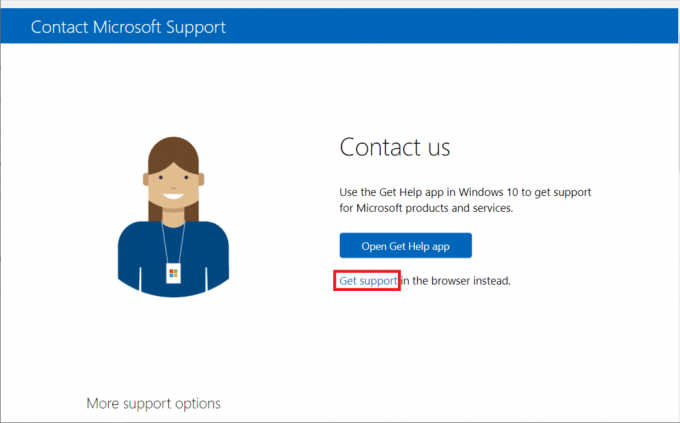
3. עכשיו, הקלד בעיה שלך בתוך ה ספר לנו על הבעיה שלך כדי שנוכל לספק לך את העזרה והתמיכה הנכונות שדה, ופגע מקש Enter.
לאחר מכן, ענה על השאלות לפי הנוחות שלך, ולבסוף, היית פותר את הבעיה האיטית של Microsoft Teams.
מוּמלָץ:
- תקן שיקוף מסך של iPhone לטלוויזיה של סמסונג לא עובד
- איך לעזוב מרווח עבודה רפוי
- תקן את צוותי מיקרוסופט ממשיך לומר שאני לא בחוץ אבל אני לא שגיאה
- תקן את בעיית המסך השחור של Microsoft Teams
אנו מקווים שהמדריך הזה היה מועיל ותוכל לתקן בעיה איטית של Microsoft Teams במכשיר שלך. אל תהסס לפנות אלינו עם השאלות וההצעות שלך דרך קטע ההערות למטה. כמו כן, ספר לנו מה אתה רוצה ללמוד בהמשך.