תקן בעיות בהתקנת מדפסת ב-Windows 10
Miscellanea / / April 05, 2023
מיקרוסופט מוציאה לעתים קרובות עדכונים עבור Windows 10 כדי לשפר את מערכת ההפעלה בפונקציות שונות כגון יעילות מערכת, אבטחה, יציבות וכו'. למרות שכל באג מביא שלל שיפורים למערכת ההפעלה, הוא מביא גם באגים חדשים שפוקדים משתמשים רבים. אחד מהם הוא עדכון Windows שפורסם במרץ 2021, עדכון KB500080. עדכון זה גרם לבעיות רבות עם מנהלי ההתקן של המדפסת שכבר מותקנים במערכת. משתמשים דיווחו על שגיאות כמו עדכון Windows עבור מנהלי מדפסת שאינם פועלים. בעיות התקנת המדפסת הללו היו כה בולטות וחמורות עד שחלק מהמשתמשים אפילו דיווחו שקיבלו BSOD (מסך כחול של מוות - המסך המוצג לאחר קריסת מערכת עקב כשל של Windows) תוך הַדפָּסָה. זה הפך את ההדפסה לבלתי אפשרית. אם אתה תוהה כיצד לפתור את עדכון Windows זה לא יכול לקבל רשימה של בעיית מכשירים, אתה נמצא במאמר הנכון. כאן, אנו דנים בסיבות האפשריות ובכמה פתרונות אפשריים כדי שנוכל להתמודד עם השגיאה הזו. בואו נתחיל!

תוכן העניינים
- כיצד לתקן בעיות בהתקנת מדפסת ב-Windows 10
- שיטה 1: פריקת מדפסת
- שיטה 2: הפעל את פותר בעיות המדפסת
- שיטה 3: עדכן מנהלי התקנים
- שיטה 4: התקן ידנית מנהלי התקנים גנריים
- שיטה 5: הפעל מחדש את שירות Print Spooler
- שיטה 6: התקן מנהלי התקנים מקטלוג Windows Update
- שיטה 7: התקן מחדש את המדפסת
כיצד לתקן בעיות בהתקנת מדפסת ב-Windows 10
לפני שנתחיל לתיקונים, תן לנו לראות כמה סיבות לבעיה זו:
- המדפסת ישנה ואין לה תמיכה בתוכנה העדכנית ביותר
- באג עדכון Windows
- בעיות בשירות המדפסת
- בעיות עם מנהלי התקנים ותוכנה למדפסת
- המדפסת מחוברת באופן שגוי
המשך לקרוא כדי לפתור את עדכון Windows לא יכול לקבל רשימה של בעיות מכשירים.
שיטה 1: פריקת מדפסת
אתה יכול לנסות לפרוק את המדפסת מכל החשמל על ידי הוצאתה מהמתג הראשי, מסיר אותו מהמחשב למשך 2-5 דקות, וכן מחבר אותו בחזרה שוב. הקפד לחבר את המדפסת כראוי למתג הראשי ולמחשב לפני כיבויה, ובדוק אם הבעיה נפתרה.
שיטה 2: הפעל את פותר בעיות המדפסת
יש פותר בעיות מובנה של Windows לבעיות מדפסת. אתה יכול לגשת אליו בקלות על ידי גישה להגדרות. הפעלת פותר בעיות המדפסת תפתור את הבעיה של עדכון Windows עבור מנהלי מדפסת לא עובדים.
1. ללחוץ מקשי Windows + I בו זמנית להשקה הגדרות.
2. הקלק על ה עדכון ואבטחה אריח, כפי שמוצג.

3. לך ל פתרון בעיות תפריט בחלונית השמאלית.
4. בחר מדפסת פותר הבעיות ולחץ על הפעל את פותר הבעיות הלחצן המודגש למטה.

5. המתן לפותר הבעיות כדי לזהות ולתקן את הבעיה. לאחר השלמת התהליך, לחץ ישם את התיקון ו איתחולהמחשב האישי שלך.
Windows יחפש אוטומטית כל בעיה וינסה לתקן אותן באופן אוטומטי. כמו כן, אתה יכול הפעל את פותר בעיות החומרה וההתקנים ב-Windows 10 כדי לפתור את הבעיה.
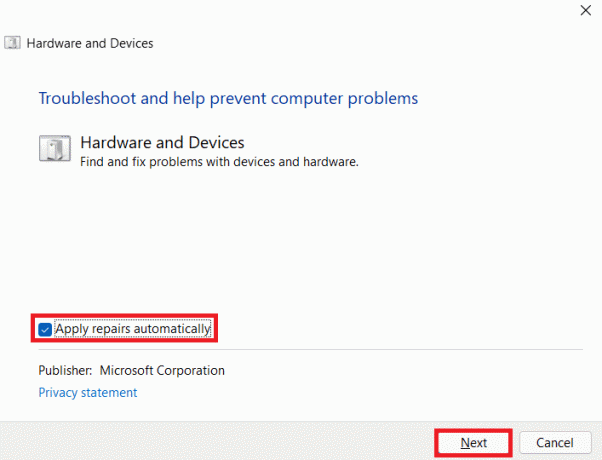
קרא גם: כיצד להחזיר את המדפסת למצב מקוון ב-Windows 10
שיטה 3: עדכן מנהלי התקנים
מכיוון שמשתמשי Windows דיווחו על שגיאות לאחר עדכון Windows, יכולות להיות בעיות עם מנהל ההתקן של המדפסת. עדכון מנהלי ההתקן של המדפסת יכול להיות פתרון אפשרי. שיטות שונות לעדכון מנהלי ההתקן של המדפסת מודגשות להלן אם אחת מהן לא עובדת עבורך.
קרא את המדריך שלנו על כיצד לעדכן מנהלי התקנים ב-Windows 10 וליישם את השיטות השונות המפורטות בקישור זה עבור התקני מדפסת.
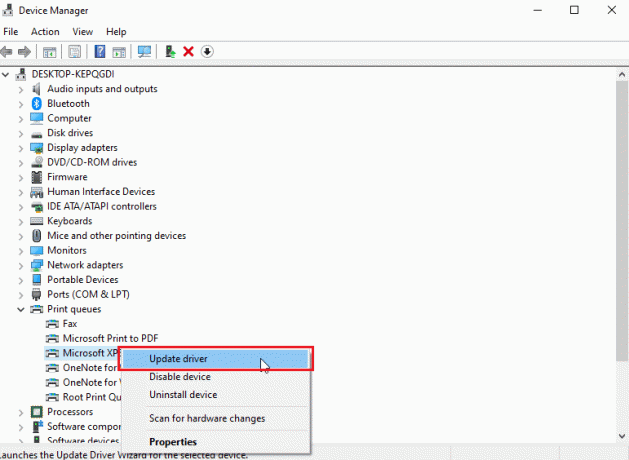
הערה: אם המדפסת שלך הגיעה עם דיסק התקנה, זה יכול להיות דיסק התקנת מנהל ההתקן. הכנס אותו לתוך שלך מנהל התקן DVD/CD ופעל לפי ההוראות שעל המסך כדי להתקין את מנהל ההתקן.
שיטה 4: התקן ידנית מנהלי התקנים גנריים
אם יש לך מדפסת ישנה או שהיצרן שלך עדיין לא פרסם מנהל התקן עבור Windows 10, עלולות להתרחש בעיות בהתקנת המדפסת. זו יכולה להיות בעיה מתמשכת מכיוון שהמדפסת לא תהיה שמישה ללא תוכנת מנהל התקן שמישה מתאימה. בתרחיש זה, Windows תתקין אוטומטית מנהלי התקנים כלליים המתאימים למדפסת שלך. אם לא, אז אתה יכול להתקין אותם ידנית.
1. הקש על מקש Windows, הקלד מנהל התקן, ולחץ על לִפְתוֹחַ.

2. תחת תורי הדפסה בקטע, לחץ לחיצה ימנית על סופר XPS של מיקרוסופט ובחר את עדכן דרייבר אוֹפְּצִיָה.
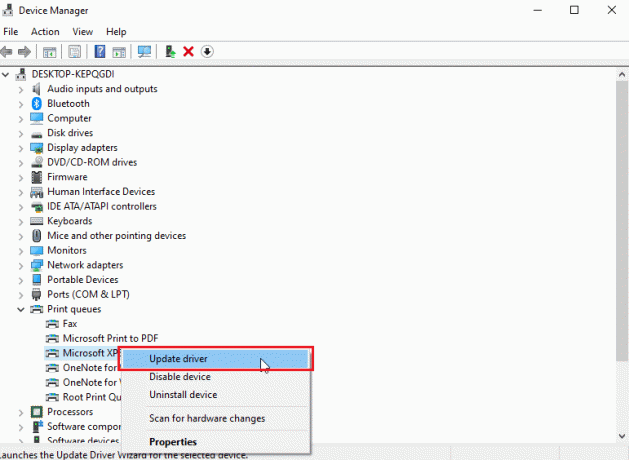
3. הקלק על ה חפש במחשב שלי תוכנת מנהל התקן אוֹפְּצִיָה.
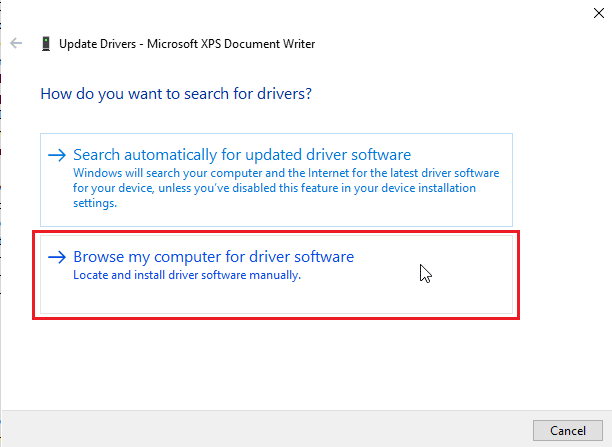
4. לאחר מכן, לחץ על תן לי לבחור מתוך רשימה של מנהלי התקנים זמינים במחשב שלי.
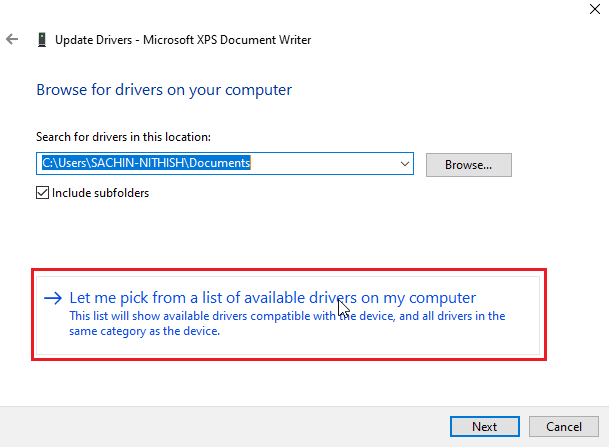
5. לבסוף, בחר מכשיר תוכנה גנרי ולחץ על הַבָּא.
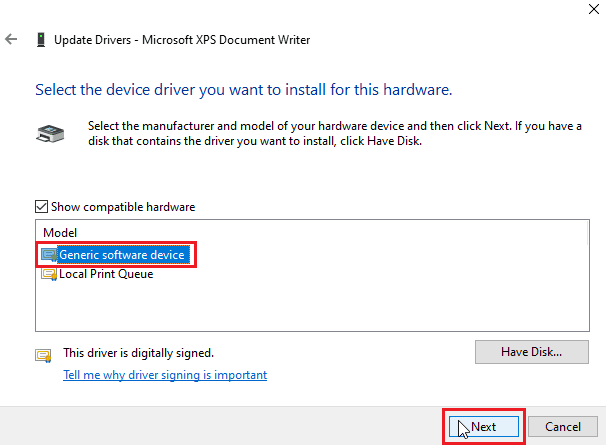
פעולה זו תתקין את מנהל ההתקן הנדרש ותתקן את בעיית התקנת המדפסת.
קרא גם:Fix Printer Driver אינו זמין ב-Windows 10
שיטה 5: הפעל מחדש את שירות Print Spooler
כאשר משתמש Windows שולח בקשות הדפסה למדפסת, ה-print spooler הוא התוכנה שמנהלת בקשות אלו שנשלחות על ידי המשתמש. איפוס זה יכול להיות פתרון אפשרי. בצע את השלבים הבאים:
1. לחץ על מקשי Windows + R יחד כדי לפתוח את לָרוּץ תיבת דיאלוג.
2. סוּג services.msc ולחץ על בסדר כדי להפעיל את שירותים חַלוֹן.
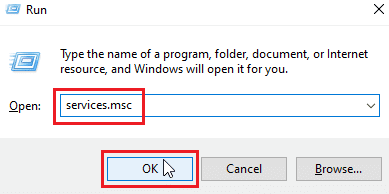
3. לחץ לחיצה ימנית על Print Spooler ולחץ על תפסיק להפסיק את השירות.
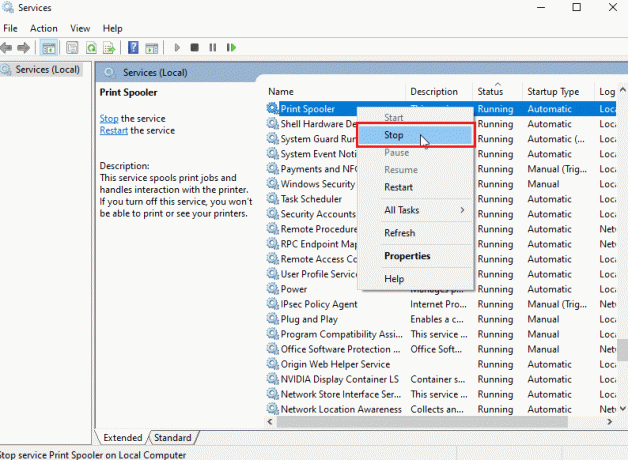
4. כעת, נווט אל לָרוּץ תיבת דו-שיח שוב על ידי לחיצה בו-זמנית מקשי Windows + R.
5. הזן את הפקודה למטה ולחץ על בסדר.
%WINDIR%\system32\spool\מדפסות
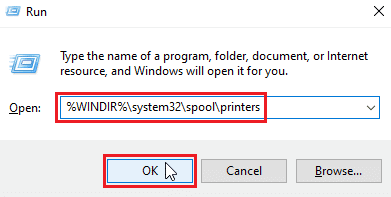
6. בחר כל הקבצים בתיקייה על ידי לחיצה מקשי Ctrl + A בּוֹ זְמַנִית.
7. עכשיו, לחץ Shift + Delete כדי למחוק לצמיתות את כל הקבצים הקיימים בתיקייה זו.
8. חזור אל שירותים חלון ו לחץ לחיצה כפולה על Print Spooler שֵׁרוּת.
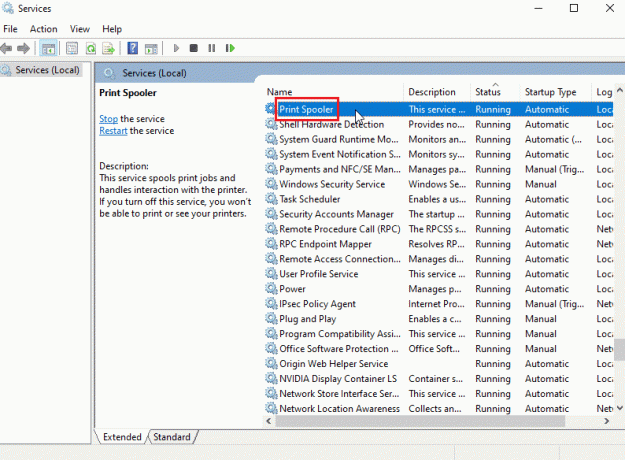
9. ודא ש סוג הפעלה התפריט הנפתח מוגדר ל אוֹטוֹמָטִי.
10. לבסוף, לחץ על הַתחָלָה תחת סטטוס שרות סָעִיף.
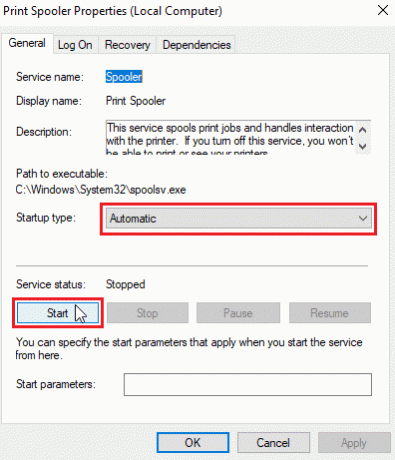
11. לחץ על החל > אישור כדי לאשר.
בדוק אם Windows Update לא יכול לקבל את רשימת ההתקנים שהבעיה נפתרה או לא.
שיטה 6: התקן מנהלי התקנים מקטלוג Windows Update
לפעמים, שימוש במנהל התקן גנרי אינו עוזר ועלול להעלות בעיות בהתקנת המדפסת. אם אתה נתקל בבעיות במדפסת ויש לך מדפסת ישנה, תוכל לנסות קטלוג רשמי של Microsoft Windows Update. כאן, העדכונים מאוחסנים בארכיון כך שמנהלי התקנים בני שנה יכולים להוריד אותם ולהשתמש בהם בקלות. תן לנו לראות איך להשתמש בו.
1. עבור אל קטלוג מיקרוסופט אתר בדפדפן.
2. הקלד את ה הדגם שלךמדפסת (לְמָשָׁל. HP LaserJet 4000) ולחץ על לחפש כדי לחפש מנהלי התקנים עבור החומרה שלך.
3. אם אתה מוצא את מנהל ההתקן עבור החומרה שלך, לחץ על הורד.

4. כאן, לחץ על קישור מונית כדי להוריד את הדרייבר.
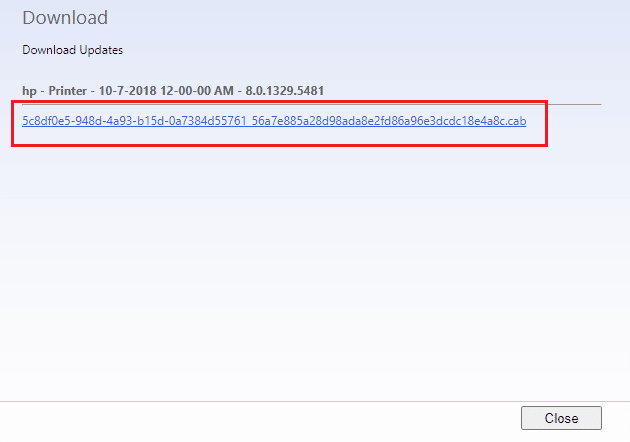
5. לחץ לחיצה ימנית על קובץ שהורד ולבחור לחלץ.
6. עדכן את מנהל ההתקן של המדפסת שלך באופן ידני על ידי איתור ה תיקייה איפה חילצת את הדרייברים.
קרא גם:Windows לא יכול להתחבר למדפסת [פתור]
שיטה 7: התקן מחדש את המדפסת
אתה יכול להתקין מחדש את המדפסת לגמרי מההתחלה כדי לראות אם זה עובד. זה כולל הסרת המדפסת ומנהל ההתקן עם כל הכוחות וחיבורם בחזרה.
1. לחץ על מקש Windows, הקלד לוח בקרה, ואז לחץ על לִפְתוֹחַ.

2. מַעֲרֶכֶת הצג לפי >קטגוריה, ואז לחץ על הצג מכשירים ומדפסות.

3. תחת מדפסות בקטע, לחץ לחיצה ימנית על שלך מדפסת.
4. בחר את הסר מכשיר אוֹפְּצִיָה.

5. לחץ על כן בבקשת UAC כדי להסיר את ההתקן.
6. עַכשָׁיו, הפעל מחדש את המחשב וחבר מחדש את המדפסת שלך.
7. לך ל מכשירים ומדפסות ולחץ לחיצה ימנית על המדפסת ובחר הגדר כמדפסת ברירת מחדל.
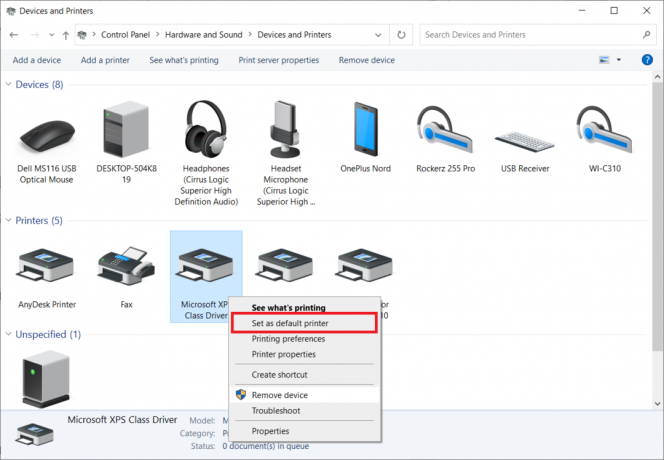
זה יפתור בעיות בהתקנת המדפסת.
מוּמלָץ:
- תקן את כלי Daemon לא מצליח לגשת לקובץ תמונה MDF
- תקן סורק Epson לא יכול לתקשר ב-Windows 10
- תקן שגיאה בהדפסה ב-Windows 10
- היכן נמצא כפתור WPS במדפסת Canon?
אנו מקווים שמאמר זה היה מועיל, והצלחת לפתור בעיות בהתקנת המדפסת ב-Windows 10. אם יש לך ספקות או הצעות, הגיבו למטה. כמו כן, ספר לנו מה אתה רוצה ללמוד בהמשך.

אילון דקר
אילון הוא סופר טכנולוגי ב-TechCult. הוא כותב מדריכי הדרכה כבר כ-6 שנים וכיסה נושאים רבים. הוא אוהב לכסות נושאים הקשורים ל-Windows, אנדרואיד, ואת הטריקים והטיפים האחרונים.



