תקן שגיאת PowerPoint לא שמירת קובץ
Miscellanea / / April 05, 2023
לפני קיומה של PowerPoint היו שקופיות המורכבות מנייר ולפני כן היו יריעות דקיקות שקופות שהוצגו בשימוש במקרני אור. הכל, כולל הטקסט, התרשימים והדוחות, נוצר כולו בעבודת יד. הייתה עבודה לגיטימית במיוחד ליצור מצגות שהוחלפו בתוכנה כמו PowerPoint. בקרוב, הבינה המלאכותית תשתלט וייתכן שתצטרך להכניס את הנתונים לאפליקציה, וכלי בינה מלאכותית יעצבו עבורך את המצגת באופן אוטומטי תוך דקות. כך או כך, העבודה שלך בסכנה אם אתה מסתמך על יצירת דברים באמצעות כלים יצירתיים. ובכן, אנחנו לא מתכוונים לתת מתח חדש. בוא ניכנס למתח הנוכחי שלך בנוגע לאי שמירה של PowerPoint. אם גם אתם מתמודדים עם אותה בעיה, אתם במקום הנכון. אנו מביאים לכם מדריך מושלם שיעזור לכם לתקן שגיאה שהתרחשה בזמן ש-PowerPoint שמרה את הקובץ.
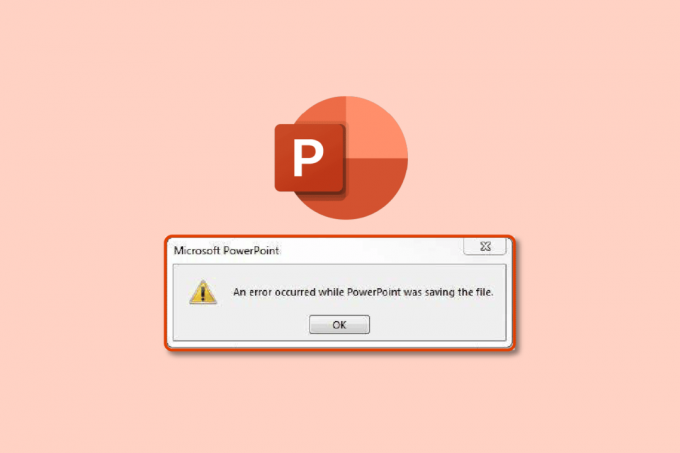
תוכן העניינים
- כיצד לתקן שגיאת PowerPoint לא שמירת קובץ
- שיטה 1: צור קובץ PowerPoint חדש
- שיטה 2: שמור בפורמט אחר
- שיטה 3: שמור קובץ במיקום אחר
- שיטה 4: ייצוא כ-PDF
- שיטה 5: השבת את חלונית התצוגה המקדימה
- שיטה 6: בדוק אם יש שקופית פגומה
- שיטה 7: בדוק את אחסון המערכת
- שיטה 8: בדוק ותקן שגיאת קובץ מערכת
- שיטה 9: חבר מחדש את חשבון Microsoft
- שיטה 10: תיקון אפליקציית PowerPoint
- שיטה 11: הסר את UserForm באמצעות עורך Visual Basic
- שיטה 12: התקן מחדש את אפליקציית PowerPoint
כיצד לתקן שגיאת PowerPoint לא שמירת קובץ
לפני הזנת נתונים ועיצוב המצגת, הדבר הראשון שעליך לעשות הוא לשמור את הקובץ בהתחלה, מה שיעקוב אחר השינויים וימשיך לשמור את הקובץ שלך באופן אוטומטי. זה ימנע ממך לאבד את הנתונים במקרה של שגיאת מערכת או קריסת אפליקציה. להלן מספר סיבות אפשריות לכך ש- PowerPoint לא שומרת שגיאות:
- שקופית פגומה עקב קבצי נתונים לא תואמים
- אחסון חינם מוגבל או ללא
- מיקום פגום כתוצאה משגיאות מערכת
- הקובץ פתוח במיקום אחר
שיטה 1: צור קובץ PowerPoint חדש
הדבר הראשון שאנו ממליצים אם אינך יכול לשמור את קובץ מצגת PowerPoint, הוא ליצור קובץ PPT חדש, ולהעתיק ולהדביק את הנתונים בקובץ החדש. לאחר מכן, נסה שוב לשמור אותו. בצע את השלבים הבאים כדי ליצור ולשמור נתונים בקובץ PPT חדש:
1. לחץ על כל שקופית מעמודת מציג השקופיות בצד שמאל.

2. ללחוץ מקשי Ctrl + A יחד כדי לבחור הכל ולאחר מכן לחץ על Ctrl + Cמפתחות בו זמנית כדי להעתיק את הנתונים.
3. לאחר מכן, הקש Ctrl + Nמפתחות במקביל כדי ליצור קובץ מצגת PowerPoint חדש.
4. עכשיו, לחץ Ctrl + Vמפתחות יחד כדי להדביק את הנתונים בקובץ PPT החדש שלך.
5. לבסוף, לחץ Ctrl + Sמפתחות בו זמנית כדי לשמור את קובץ ה- PPT החדש.
אם אותה הודעת שגיאה מופיעה ועדיין אינך יכול לשמור את הקובץ, נסה שיטות אחרות המוזכרות להלן.
שיטה 2: שמור בפורמט אחר
אחד החלקים הטובים ביותר של PowerPoint בין היתר הוא שהוא מציע יותר מ-15 פורמטים לשמירת מצגות. תאמין או לא, אתה יכול אפילו לשמור אותו בפורמט GIF. נכון לעכשיו, ה-.pptx הוא הפורמט הסטנדרטי, ולפני כן הוא היה .ppt. אז, או שאתה יכול לנסות לשמור בפורמט .ppt או בכל פורמט אחר. בצע את השלבים הבאים כדי לשמור בפורמטים שונים:
1. הקש על Ctrl + Shift + Sמפתחות ביחד, שיפתח שמור כ חַלוֹן.
2. תן שם לקובץ שלך. לאחר מכן בתפריט הנפתח שמור כסוג, בחר .ppt פורמט קובץ.

3. שמור את הקובץ על ידי לחיצה על להציל לַחְצָן.
קרא גם:תקן את Microsoft Office לא נפתח ב-Windows 10
שיטה 3: שמור קובץ במיקום אחר
ייתכן שהמיקום שבו אתה מנסה לשמור את הקובץ מוגן או דורש הרשאה נוספת כדי לבצע שינויים או שהוא עשוי להיות מוגדר לשירות ענן כגון OneDrive. זה יכול להיות אחד הגורמים לכך ששגיאת PowerPoint לא נשמרת. לכן, שנה את המיקום שבו אתה שומר את הקובץ. בצע את השלבים הבאים כדי לשנות את המיקום:
1. לחץ על Ctrl + Shift + Sמפתחות בו זמנית לפתוח שמור כ חַלוֹן.
2. מהסרגל הצידי בצד שמאל, בחר מיקום אחר ו לשנות את שם הקובץ.
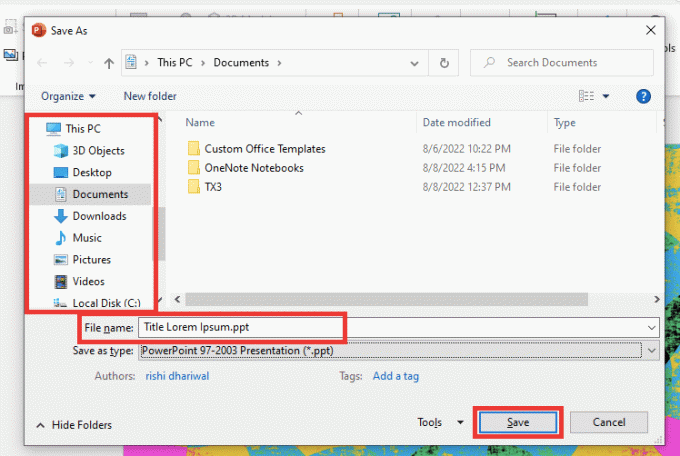
3. לאחר מכן, לחץ על להציל.
בדוק אם אירעה שגיאה בזמן ש-PowerPoint שמירת הקובץ עדיין נמשכת או לא.
שיטה 4: ייצוא כ-PDF
דרך נוספת שבה תוכל לשמור את קובץ מצגת ה-PowerPoint שלך היא על ידי ייצוא שלו בפורמט PDF. אם השגיאה לא שמירת PowerPoint נשארת זהה, אז במקום לאבד את כל נתוני המצגת שלך, תוכל לשמור את הקובץ כ-PDF. בצע את השלבים הבאים כדי לייצא בפורמט PDF:
הערה: לאחר ייצוא קובץ ה-PPT שלך כקובץ PDF, לא תוכל לערוך או לבצע בו שינויים. עם זאת, לפני שתנסה את השיטה הבאה, עדיף לגבות את הנתונים שלך כקובץ PDF.
1. ראשית, לחץ על קוֹבֶץ.

2. אז לך ל יְצוּא טאב ולחץ על צור PDF/XPS לַחְצָן.
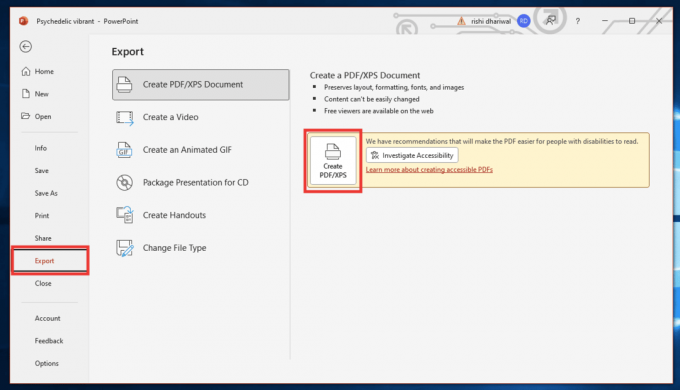
3. תן שם לקובץ. בחר PDF או (* .pdf) פורמט קובץ מהתפריט הנפתח שמור כסוג ולחץ על לְפַרְסֵם כדי להציל אותו.

שיטה 5: השבת את חלונית התצוגה המקדימה
שגיאת PowerPoint לא שמירת יכולה להיגרם גם אם קובץ PPT פתוח במיקום או באפליקציה אחרת. הנה מה שצריך לעשות:
1. סגור את כל האפליקציות מלבד פאואר פוינט.
2. פתח את סייר הקבצים על ידי לחיצה על Windows + Eמפתחות יַחַד.
3. עבור אל נוף לשונית ולהשבית את חלונית תצוגה מקדימה על ידי לחיצה עליו.

שיטה 6: בדוק אם יש שקופית פגומה
הרבה פעמים אנחנו פשוט מעתיקים ומדביקים נתונים מהאינטרנט. ועל ידי כך, ייתכן שהגופן, התמונה או הפורמט לא יהיו תואמים ואינם תומכים בסטנדרטים של PowerPoint. כדי לתקן את זה, הסר תמונות או תרשימים מפוקפקים. בחר גופן אחד עבור כל הטקסט.
קרא גם:כיצד להוריד את Microsoft Office Picture Manager
שיטה 7: בדוק את אחסון המערכת
אם אחסון הכונן הקשיח שלך מלא, אז בהחלט לא תוכל לשמור אף קובץ עד שתפנה מקום לקובץ. פנה מקום על ידי מחיקת קבצים מיותרים. קרא את המדריך שלנו על 10 דרכים לפנות שטח דיסק קשיח ב-Windows 10.

שיטה 8: בדוק ותקן שגיאת קובץ מערכת
השתמש בכלי סורק קבצים מובנה זה כדי לתקן קבצים חסרים או פגומים שעלולים לגרום לשגיאה שהתרחשה בזמן ש-PowerPoint שמרה את בעיית הקובץ.
1. הקש על מקש Windows + E כדי לפתוח את סייר הקבצים.
2. לאחר מכן לחץ על המחשב הזה. בחר את הכונן שבו אתה מנסה לשמור את הקובץ, לחץ לחיצה ימנית ולחץ על נכסים.

3. עבור אל כלים לשונית ולחץ על חשבון.
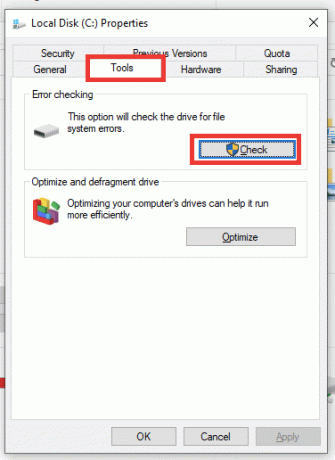
4. וכן, לחץ על סרוק כונן.
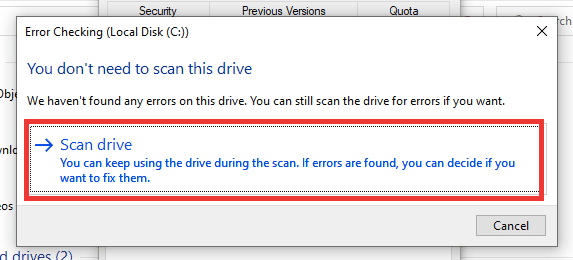
לאחר השלמת תהליך הסריקה, חזור ל-PowerPoint ונסה לשמור את הקובץ.
שיטה 9: חבר מחדש את חשבון Microsoft
צא והיכנס חזרה לחשבון Microsoft שלך ולאחר מכן נסה לשמור את הקובץ. בצע את השלבים לעשות זאת:
1. לחץ על קוֹבֶץ.

2. לאחר מכן עבור אל חֶשְׁבּוֹן לשונית ולחץ על התנתק.
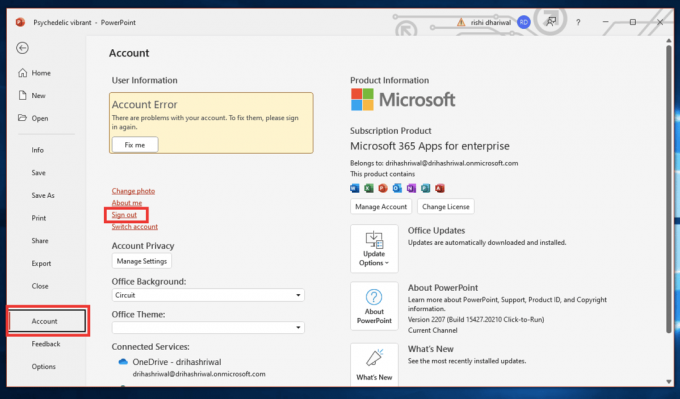
3. להתחבר חזרה מאותו חלון על ידי הזנת כתובת הדוא"ל והסיסמה שלך.
קרא גם:תקן את Microsoft Setup Bootstrapper הפסיק לעבוד
שיטה 10: תיקון אפליקציית PowerPoint
אתה יכול גם לנסות את אפשרות התיקון אם אירעה שגיאה בזמן ש-PowerPoint שמר את הקובץ. בצע את הפעולות הבאות:
1. הקש על מקש Windows, הקלד לוח בקרה ולחץ על לִפְתוֹחַ.

2. הגדר את הצג לפי: ל אייקונים גדולים.
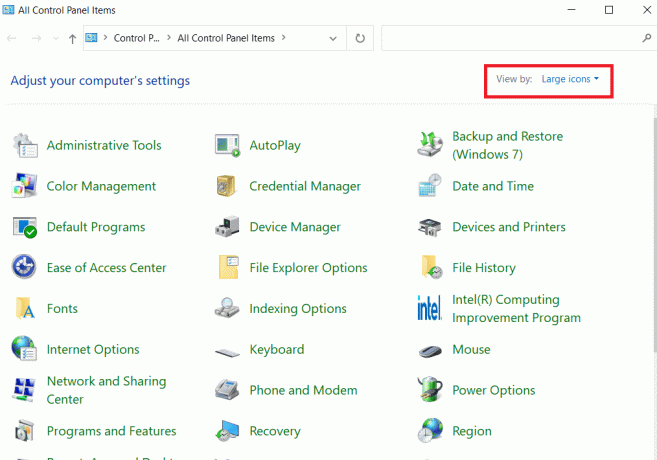
3. עבור אל תוכניות ותכונות תַפרִיט.

4. בחר אפליקציות Microsoft 365 אוֹ פאואר פוינט אם יש לך אפליקציה עצמאית. ותלחץ על שינוי.

5. לחץ על כן לתת רשות.

6. לאחר מכן, בחר את תיקון מהיר אפשרות ולחץ על לְתַקֵן. אם אפשרות זו לא עוזרת, נסה את תיקון מקוון אוֹפְּצִיָה.
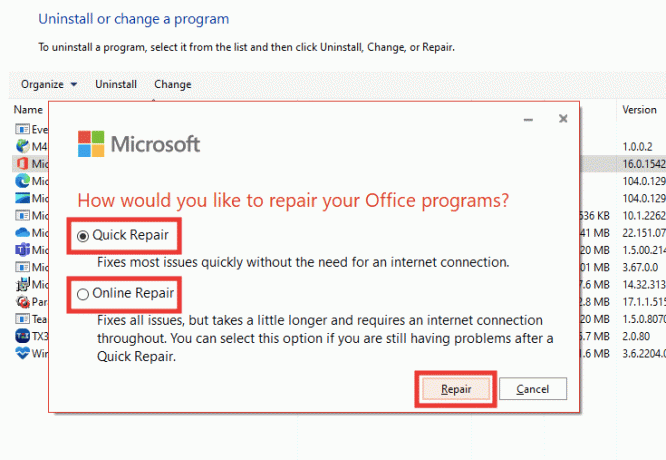
הערה: ייתכן שיחלפו מספר דקות להשלמת התהליך. זה גם יסגור את אפליקציית PowerPoint, אז בצע גיבוי של הנתונים שלך מקובץ PPT לפני שתמשיך בתהליך התיקון.
שיטה 11: הסר את UserForm באמצעות עורך Visual Basic
במקרה שאתה משתמש בפקדי ActiveMovie או UserForm בקובץ ה-PPT שלך, נסה להסיר אותם כדי לשמור את קובץ מצגת PowerPoint. בצע את השלבים הבאים:
1. עבור לקובץ המצגת שלך ב- פאואר פוינט ולחץ Alt + F11מפתחות יחד כדי לפתוח עורך Visual Basic.
2. בחר UserForm1.
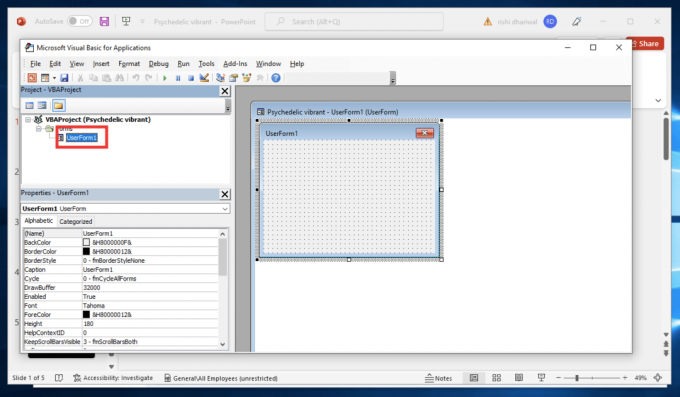
3. לאחר מכן לחץ על קוֹבֶץ, ולחץ על הסר UserForm1.
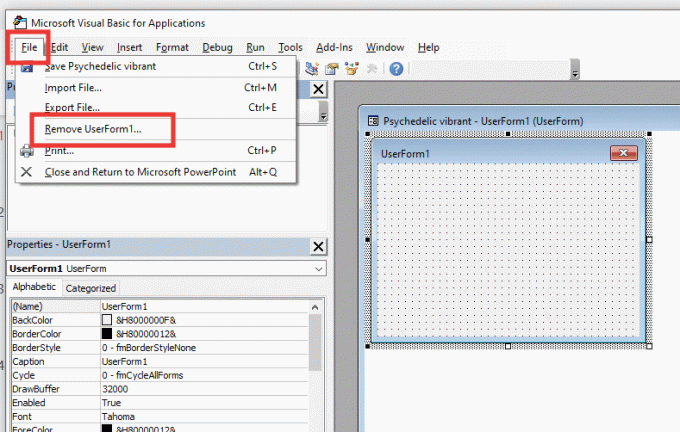
4. לאחר מכן, לחץ על כן לאפשר. יופיע חלון נוסף שישאל היכן לשמור את UserForm1. בחר מיקום ולחץ על להציל.
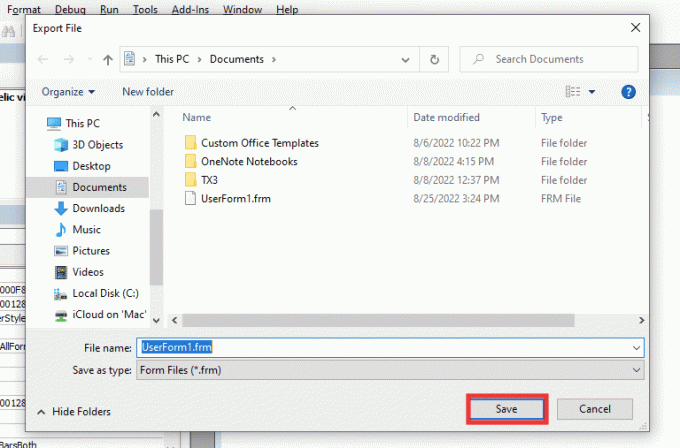
קרא גם:כיצד להעביר את Microsoft Office למחשב חדש?
שיטה 12: התקן מחדש את אפליקציית PowerPoint
אם אף אחת מהשיטות שלמעלה לא עובדת, תוכל להתקין מחדש את אפליקציית PowerPoint או את כל האפליקציות המצורפות ל-Office 365.
1. הקש על מקש Windows, הקלד לוח בקרה ולחץ על לִפְתוֹחַ.
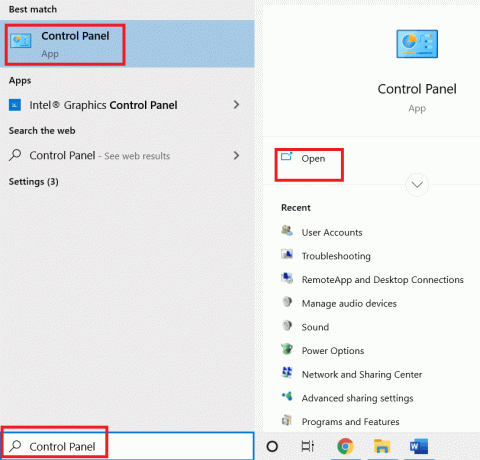
2. הגדר את הצג לפי: ל אייקונים גדולים.
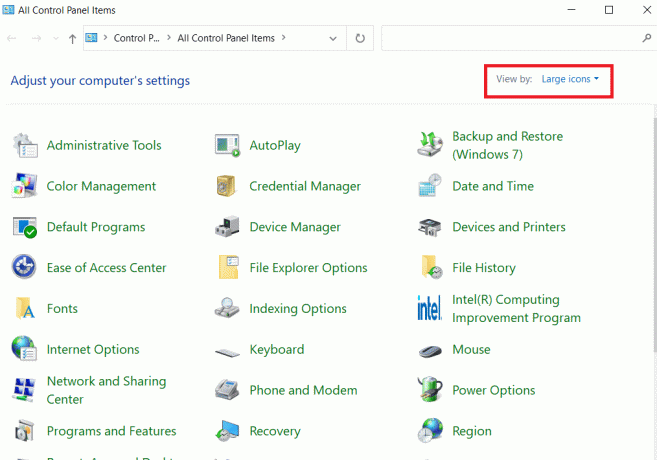
3. עבור אל תוכניות ותכונות תַפרִיט.

4. בחר אפליקציות Microsoft 365 אוֹ פאואר פוינט אם יש לך אפליקציה עצמאית. לאחר מכן לחץ על הסר את ההתקנה.
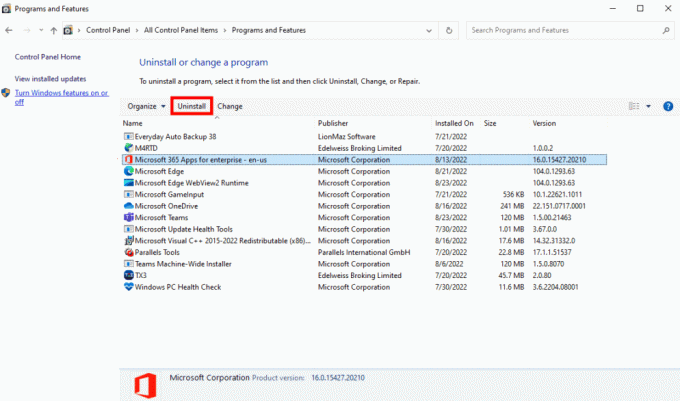
5. לך ל Office.com, היכנס לחשבון Microsoft שלך ולאחר מכן לחץ על התקן את Office אפשרות נפתחת ובחר אפליקציות Office 365.
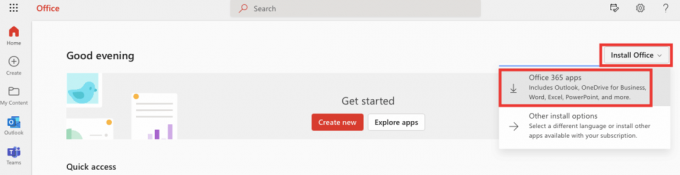
6. עבור אל תיקיית ההורדות שלך ולחץ פעמיים על OfficeSetup.exe קובץ כדי להתקין אותו.

מוּמלָץ:
- תקן Teams Error caa7000a ב-Windows 10
- כיצד לתקן שגיאת העברה של עמודת Excel
- תקן את קוד השגיאה של Office 1058 13 ב-Windows 10
- כיצד לתקן אנו מצטערים אך Word נתקל בשגיאה ב-Windows 10
אנו מקווים שהמדריך הזה היה מועיל ושהצלחת לתקן PowerPoint לא נשמר שְׁגִיאָה. ספר לנו איזו שיטה עבדה עבורך בצורה הטובה ביותר. אם יש לך שאלות או הצעות כלשהן, אל תהסס לשלוח אותן בקטע ההערות למטה.



