תקן שגיאת HTTP 431 ב-Google Chrome
Miscellanea / / April 05, 2023
גוגל כרום הוא דפדפן אינטרנט. אתה רק צריך להקליד את מה שאתה רוצה לחפש; הדפדפן המודאג ימצא את זה. זה מהיר, מאובטח ואמין. אז זהו דפדפן אינטרנט פופולרי. אפילו אני משתמש בו בטלפון ובמחשב האנדרואיד שלי כי הוא מאובטח. אבל משתמשים רבים דיווחו על 431 שדות כותרת בקשות גדולים מדי. לכן, אם גם אתם מתמודדים עם הנושא הנדון, אתם בעמוד הנכון. במדריך זה, נספר לכם מה גורם לשגיאת HTTP 431 ב-Google Chrome וכיצד לפתור אותה. אז, המשיכו לקרוא את המדריך.
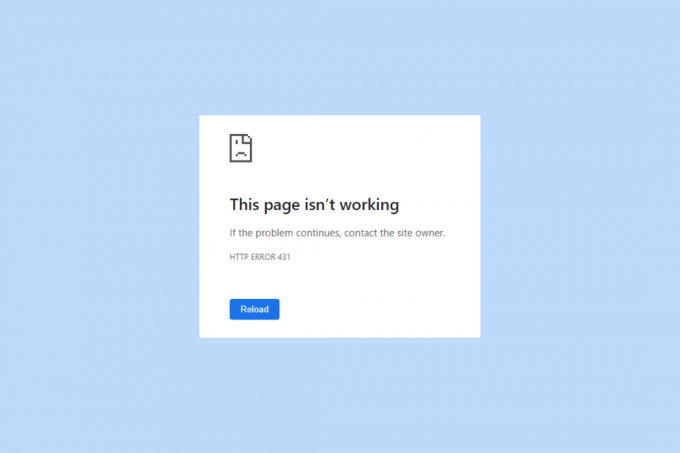
תוכן העניינים
- כיצד לתקן שגיאת HTTP 431 בגוגל כרום
- שיטה 1: רענן עמוד
- שיטה 2: השתמש במצב גלישה בסתר
- שיטה 3: צור פרופיל חדש
- שיטה 4: כבה את חיבור שרת ה-Proxy
- שיטה 5: הסר הרחבה בעייתית
- שיטה 6: נקה קובצי Cookie ומטמון
- שיטה 7: עדכן את מתאם מנהל התקן רשת
- שיטה 8: שטוף מטמון DNS
- שיטה 9: עדכן את Google Chrome
- שיטה 10: התקן מחדש את הדפדפן
- שיטה 11: השתמש בדפדפן אחר
כיצד לתקן שגיאת HTTP 431 בגוגל כרום
לפני שנדון כיצד לפתור את שגיאת HTTP 431 ב-Google Chrome, הבה נבין את הסיבות האפשריות לקוד השגיאה המודאג:
- זה יכול להתרחש עקב תקלות זמניות.
- כאשר שדה כותרת הבקשה גדול מדי.
- הרחבה בעייתית יכולה להיות גם סיבה נוספת לבעיה המודאגת.
- מלבד זאת, זה יכול להתרחש בגלל פרופיל משתמש פגום.
- סיבה אפשרית נוספת יכולה להיות שרת פרוקסי.
- מטמון וקובצי Cookie בדפדפן פגומים.
- מנהל התקן מיושן של מתאם רשת.
- מטמון DNS פגום.
- גרסה מיושנת של Google Chrome.
בואו נתחיל בפתרון בעיות. אז, המשיכו לקרוא עד הסוף כדי ללמוד את כל השיטות האפשריות לתיקון הבעיה.
שיטה 1: רענן עמוד
מכיוון ששגיאת HTTP 431 יכולה להתרחש גם בגלל תקלות זמניות, עליך לרענן את הדף. כאשר אתה מרענן את הדף, התקלות הזמניות שגורמות לבעיה ייפתרו. כדי לרענן את הדפדפן הנדון, אתה יכול ללחוץ מקשי Ctrl + R בו זמנית או לחץ על מפתח F5 במקלדת שלך.
אם השגיאה נשארת, השתמש בשיטות הבאות כדי לפתור את השגיאה המודאגת.
קרא גם: 8 דרכים לתקן את ההפעלה האוטומטית של דיסני פלוס לא עובדת ב-Chrome
שיטה 2: השתמש במצב גלישה בסתר
שיטה אפשרית נוספת לתקן 431 שדות כותרת בקשות גדולים מדי היא שימוש במצב גלישה בסתר. במצב גלישה בסתר, לאחר שסגרת את כל לשוניות הגלישה בסתר, הדפדפן שלך לא ישמור את ההיסטוריה של האתרים שבהם ביקרת. שימוש במצב גלישה בסתר יפתור את הבעיה אם היא נגרמת עקב תוסף מותקן. קרא את המדריך שלנו ל הפעל מצב גלישה בסתר ב-Chrome.

שיטה 3: צור פרופיל חדש
ניתן לצרף נתונים נוספים לכותרות של מנות הנתונים הנשלחות לאתרים בעייתיים. הסיבה לצירוף נתונים נוספים עם הכותרות היא פרופיל משתמש פגום בדפדפן המדובר. לכן, עליך ליצור פרופיל חדש בדפדפן הנדון באמצעות השלבים המפורטים להלן.
1. ראשית, פתח גוגל כרום במחשב Windows.
2. לאחר מכן, נווט אל סמל המשתמש בצד ימין של המסך.

3. בחר +לְהוֹסִיף.

4. לאחר מכן, בחר המשך ללא חשבון.
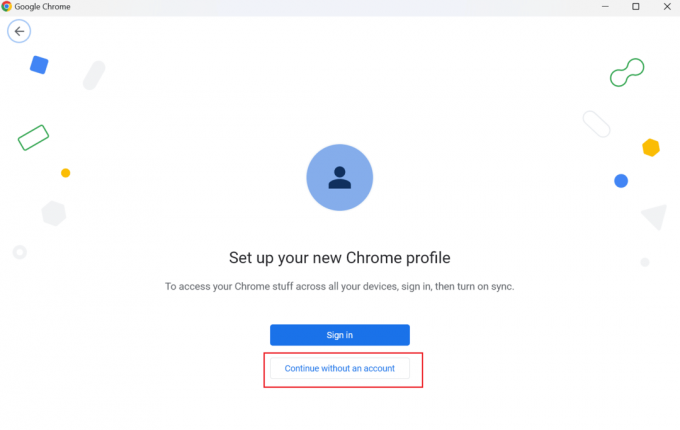
5. הקלד את ה שם הפרופיל החדש ובחר בוצע.

שיטה 4: כבה את חיבור שרת ה-Proxy
שרת Proxy משמש למטרות מרובות. חלק ממטרותיה הן שמירה על האבטחה והפרטיות של המשתמשים. אבל שרת ה-proxy, ששומר עליך באינטרנט, יכול לגרום לקוד השגיאה המודאג ולהפוך את החיבור לאינטרנט ללא יציב. השלבים לכיבוי שרת ה-proxy ב-Windows 11 ניתנים להלן כדי לתקן שגיאת HTTP 431 ב-Google Chrome. אז תמשיך לקרוא.
1. ראשית, פתח את ה תפריט התחל על ידי לחיצה על מקש Windows על המקלדת.
2. לאחר מכן, הקלד אפשרויות אינטרנט בתיבת החיפוש ובחר לִפְתוֹחַ.
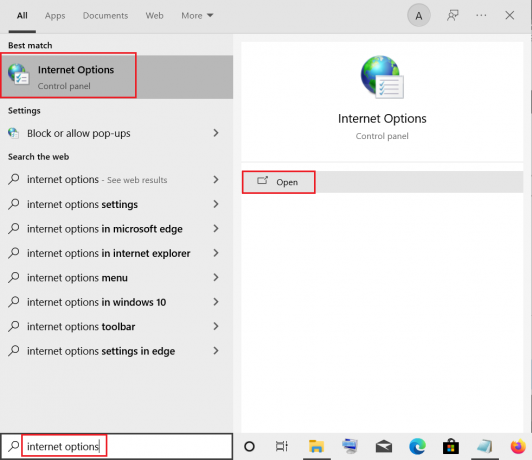
3. בחר את חיבורים לשונית.

4. לאחר מכן, בחר הגדרות LAN.
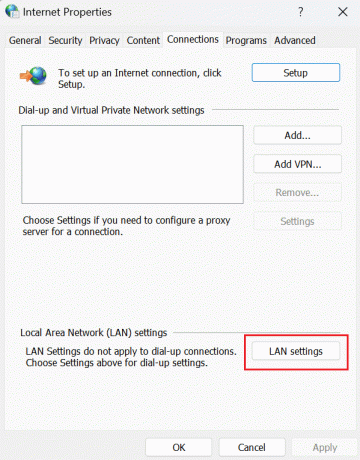
5. אחרי זה, בטל את הסימון השתמש בשרת פרוקסי עבור LAN (הגדרות אלו לא יחולו על חיבורי חיוג או VPN).

6. עכשיו, לחץ על בסדר.
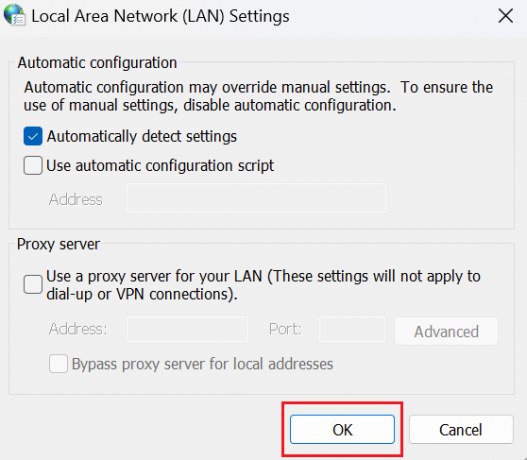
7. לבסוף, בקר שוב באתר ובדוק אם הבעיה נפתרה. נסה את השיטה הבאה אם הבעיה נמשכת.
קרא גם: 7 דרכים מהירות לתקן את Hulu Chromecast לא עובד
שיטה 5: הסר הרחבה בעייתית
הרחבות הן תוכנות מחשב המאפשרות למשתמשים להתאים אישית את חווית הגלישה של Chrome. הרחבות נוצרות באמצעות טכנולוגיות אינטרנט כמו HTML, CSS ו-JavaScript. הרחבות אלו משפרות את הפרודוקטיביות של המשתמשים. עם זאת, זה יכול להוביל לשגיאת HTTP 431 Chrome. אז אתה יכול להסיר את הבעיה שגורמת להרחבות לפתור שגיאת HTTP 431 ב-Google Chrome. השלבים שילמדו אותך כיצד להסיר תוספים מפורטים להלן:
1. ראשית, נווט אל שלוש נקודות ממוקם בפינה הימנית של דף Chrome.
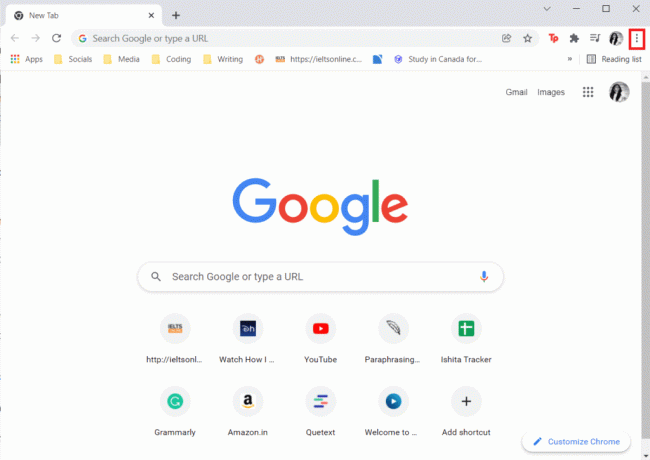
2. מהתפריט הנפתח, בחר עוד כלים.
3. מתפריט ההקשר, בחר הרחבות.
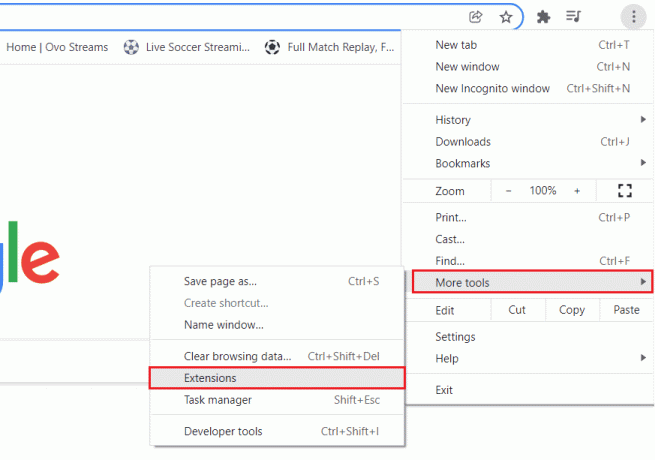
4. השבת את כל ההרחבות על ידי לחיצה על לְמַתֵג–כפתור כיבוי.
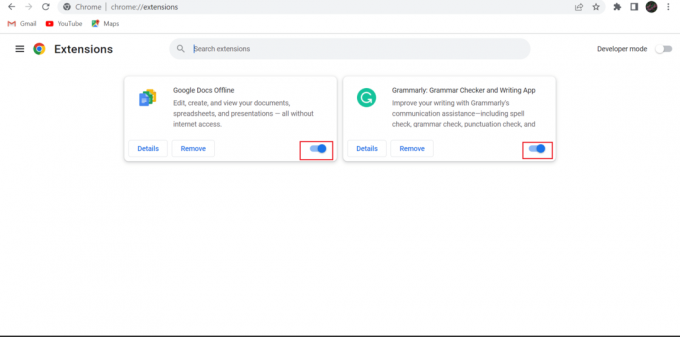
5. לאחר מכן, הפעל הרחבה אחת בכל פעם על ידי לחיצה על לְמַתֵג לַחְצָן.

6. בקר באתר שבו אתה מתמודד עם הבעיה. אם לאחר הפעלת הרחבה מסוימת, מתעוררת הבעיה המודאגת, לחץ על לְהַסִיר לחצן עבור הרחבה זו.

7. לאחר מכן, בחר לְהַסִיר.

שיטה 6: נקה קובצי Cookie ומטמון
שיטה אפשרית נוספת לתקן 431 שדות כותרת של בקשה גדולים מדי היא ניקוי המטמון והעוגיות. סיפקנו את השלבים שידריכו אותך לניקוי מטמון וקובצי Cookie בדפדפן המדובר. אז בבקשה בדוק את המאמר שלנו בנושא כיצד לנקות מטמון וקובצי Cookie ב-Google Chrome.

קרא עד הסוף כדי ללמוד דרכים נוספות לתיקון שגיאת HTTP 431 ב-Google Chrome
שיטה 7: עדכן את מתאם מנהל התקן רשת
מנהל ההתקן של מתאם רשת מיושן יכול להיות הסיבה לשגיאת HTTP 431 Chrome. עדכון קבוע של מתאם מנהל ההתקן של הרשת מבטיח חיבור אינטרנט חלק. מלבד זאת, גם כל באג בתוכנה יתוקן. יתר על כן, מחשב Windows שלך יפעל בצורה חלקה כאשר מתאם מנהל התקן הרשת שלו מתעדכן. אתה יכול להשתמש במדריך שלנו כדי ללמוד כיצד לעדכן מנהלי התקנים של מתאם רשת ב-Windows 10.
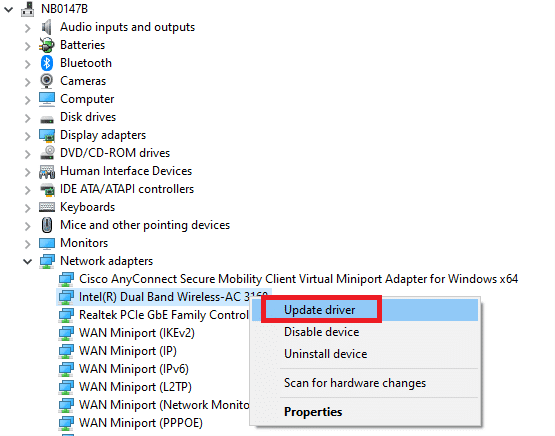
קרא גם: Google Chrome לעומת האינטרנט של סמסונג: איזה דפדפן אנדרואיד עדיף?
שיטה 8: שטוף מטמון DNS
מטמון ה-DNS (מערכת שמות הדומיין) עוקב אחר כל הבקשות שהדפדפן שלך שולח לשרת DNS. כאשר אתה מזין מאתר משאבים אחיד לדפדפן שלך, הדפדפן שלך מבקש בשרת ה-DNS את כתובת ה-IP של כתובת האתר. לאחר קבלת כתובת ה-IP, הדפדפן שלך יכול לפתוח את האתר המתאים בחלון שלך. אבל כאשר מטמון ה-DNS פגום, שגיאת HTTP 431 ב-Google Chrome עלולה להתרחש. לכן, שטוף את מטמון ה-DNS כדי לפתור את קוד השגיאה המודאג. אתה יכול ללמוד שיטות חדשות לשטוף את מטמון ה-DNS מהמדריך שלנו כיצד לשטוף ולאפס את מטמון ה-DNS ב-Windows 10.

שיטה 9: עדכן את Google Chrome
אתה יכול לעדכן את הדפדפן הנדון באמצעות השלבים המפורטים להלן:
1. ראשית, לחץ על מקש Windows, הקלד גוגל כרום ולחץ על לִפְתוֹחַ.
2. בחר שלוש נקודות.
3. מתפריט ההקשר, בחר הגדרות.

4. אחרי זה, בחר על Chrome.

5א. הדפדפן הנדון יתעדכן אוטומטית אם קיים עדכון כלשהו. כאשר מנוע החיפוש מתעדכן, בחר השקה מחדש.
5ב. אם מנוע החיפוש מעודכן, תראה Chrome מעודכן תחת גוגל כרום.

אנא המשך לקרוא כדי ללמוד שיטה אחרת לתיקון שגיאת HTTP 431 ב-Google Chrome.
קרא גם: 10 דרכים לתקן את שגיאת Google Chrome 0xc00000a5
שיטה 10: התקן מחדש את הדפדפן
אתה יכול להתקין מחדש את Chrome כדי לתקן שגיאת HTTP 431 Chrome. אבל בשביל זה, עליך להסיר את ההתקנה של דפדפן האינטרנט המודאג ולאחר מכן להתקין אותו. התהליך להתקנה מחדש של הדפדפן המודאג הוא פשוט. קרא את השלבים להתקנה מחדש של הדפדפן הנדון במחשב שלך:
1. הקש על מקשי Windows + I יחד כדי לפתוח הגדרות.
2. כאן, לחץ על אפליקציות הגדרה.

3. כעת, נווט אל ולחץ על גוגל כרום, ולחץ הסר את ההתקנה.

4. לחץ על הסר את ההתקנה כדי לאשר את התהליך.

5. נְקִישָׁה כן בחלון האישור הקופץ.
6. כעת, פתח את תיבת הדו-שיח הפעלה על ידי לחיצה מקשי Windows + R.
7. סוּג %localappdata% בתיבה ולחץ על מקש Enter.

8. לאחר מכן, פתח את ה תיקיית גוגל על ידי לחיצה כפולה עליו.

9. כעת, לחץ לחיצה ימנית על תיקיית Chrome ומהתפריט הנפתח, בחר לִמְחוֹק.
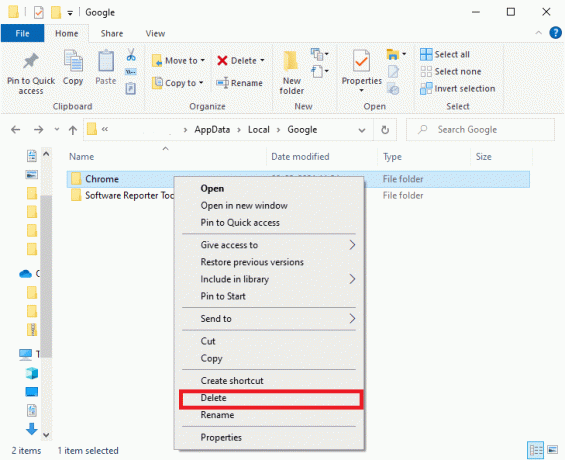
10. לאחר מכן, הקש על מקשי Windows + R בו זמנית כדי לפתוח את תיבת הדו-שיח הפעלה במחשב הנייד.
11. בתיבת הדו-שיח הפעלה, הקלד %appdata% ובחר בסדר.

12. חזור על שלבים 9 עד 10 של שיטה זו.
13. כוכב מחדשלא המכשיר שלך.
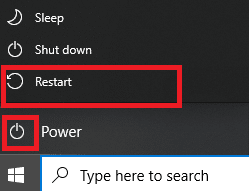
14. פתח את הדפדפן המובנה במחשב שלך ובקר ב- אתר כרום הרשמי כדי להוריד את הדפדפן.
15. לחץ על הורד את Chrome.
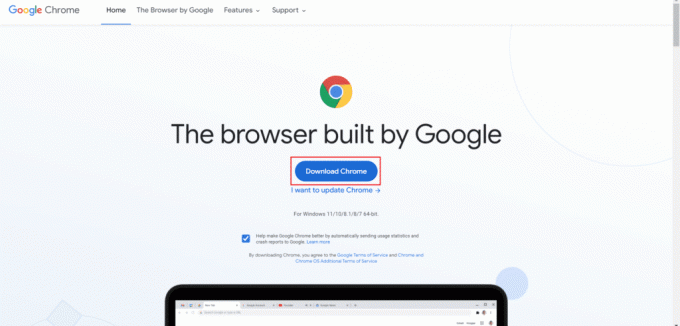
16. אחרי זה, הפעל את קובץ ההתקנה ופעל לפי ההוראות שעל המסך.
שיטה 11: השתמש בדפדפן אחר
אם כל השיטות שהוזכרו לעיל לא הצליחו לתקן 431 שדות כותרת בקשות גדולים מדי, אתה יכול להשתמש בדפדפן אחר. אתה יכול להשתמש ב-Microsoft Edge, Safari, Firefox או כל דפדפן אינטרנט אחר.
מוּמלָץ:
- כיצד למחוק חשבון Paytm
- כמה זמן לוקח להוריד ולהתקין את Windows 10?
- 25 משחקי ההרחבות הטובים ביותר לכרום
- 13 דרכים לתקן שגיאת הורדה שנכשלה ב-Chrome
אנו מקווים שמאמר זה היה מועיל והצלחת לתקן שגיאת HTTP 431 בגוגל כרום. אם עדיין יש לך שאלות, אנא שאל אותן בקטע התגובות למטה. כמו כן, ספר לנו איזו שיטה עבדה עבורך ומה אתה רוצה ללמוד בהמשך.



