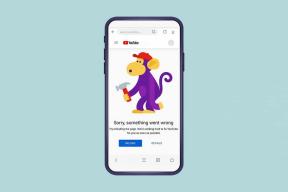3 הדרכים הטובות ביותר להגדיר תזכורות ב-Windows 11
Miscellanea / / April 05, 2023
הגדרת תזכורת היא חיונית אם אתה שוכח לעתים קרובות משימות חשובות. כמובן שאתה יכול הגדר תזכורות בטלפון שלך, אבל אם אתה מבלה את רוב היום בעבודה על מחשב, ייתכן שתרצה להגדיר תזכורות במחשב במקום זאת.

למרבה המזל, הגדרת תזכורות במחשב Windows שלך היא די קלה. אנו נראה לך את שלוש הדרכים הטובות ביותר להגדרת תזכורות ב-Windows 11. אז, בואו נבדוק אותם.
1. הגדר תזכורות עם אפליקציית המשימות של Microsoft
נתחיל בשיטה הקלה ביותר. אתה יכול להשתמש באפליקציית Microsoft To Do, המותקנת מראש ב-Windows, כדי להגדיר תזכורות במחשב במהירות. האפליקציה חינמית לחלוטין ופשוטה לשימוש.
בצע את השלבים הבאים כדי להגדיר תזכורת באמצעות אפליקציית המשימות של Microsoft.
שלב 1: פתח את אפליקציית Microsoft To Do במחשב האישי שלך. אם אינך מוצא אותו, הורד אותו מחנות Microsoft.
Microsoft To Do עבור Windows
שלב 2: היכנס עם חשבון Microsoft שלך.
שלב 3: בלשונית היום שלי, לחץ על הלחצן 'הוסף משימה'. הקלד את פרטי המשימה שלך והקש Enter כדי לשמור אותה.

שלב 4: לאחר מכן, לחץ על המשימה שלך ובחר באפשרות הזכר לי מהתפריט שמופיע מימין.
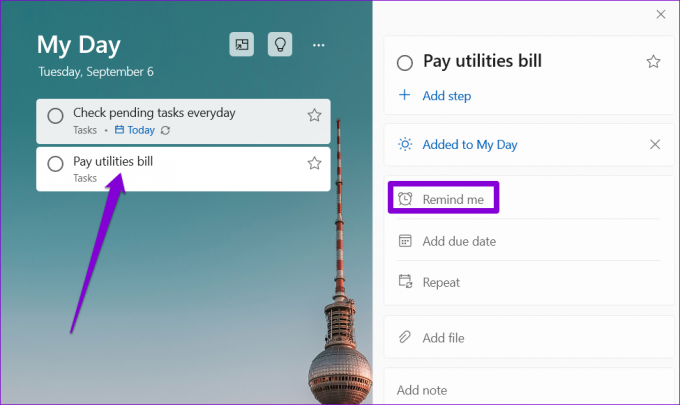
שלב 5: אתה יכול לבחור מבין האפשרויות המוצעות או להגדיר תאריך ושעה.

וזה בערך. Microsoft To Do תזכיר לך על המשימה בתאריך ובשעה שצוינו. אתה יכול גם להגדיר תזכורת חוזרת למשימה שלך על ידי לחיצה על האפשרות חזור.
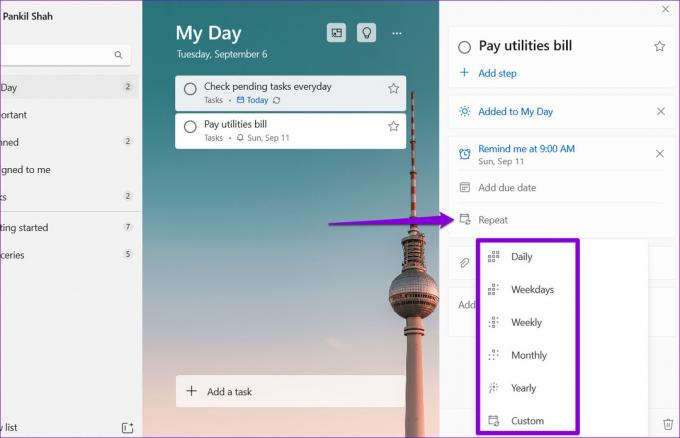
2. הגדר תזכורות באמצעות אפליקציית לוח השנה
אפשרות נוספת להגדרת תזכורות ב-Windows 11 היא להשתמש באפליקציית לוח השנה המובנית. זה יכול להיות שימושי אם כבר עשית זאת סנכרן את חשבון Google שלך עם אפליקציית היומן וברצונך להציג את כל המשימות והתזכורות שלך באפליקציה אחת.
בצע את השלבים הבאים כדי להגדיר תזכורת באמצעות אפליקציית לוח השנה של Windows.
שלב 1: פתח את אפליקציית לוח השנה במחשב האישי שלך ולחץ על כפתור אירוע חדש.

שלב 2: הזן את פרטי המשימה שלך.
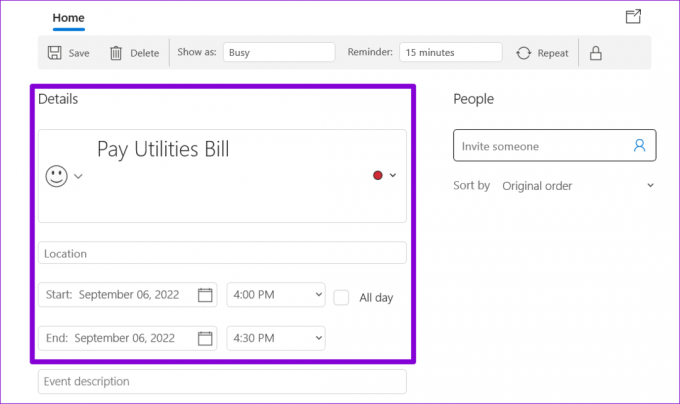
שלב 3: השתמש בתפריט הנפתח לצד התזכורת כדי להגדיר מתי האפליקציה צריכה להזכיר לך.

אם ברצונך להגדיר תזכורת חוזרת, לחץ על כפתור החזרה בחלק העליון וציין באיזו תדירות האפליקציה צריכה להזכיר לך.
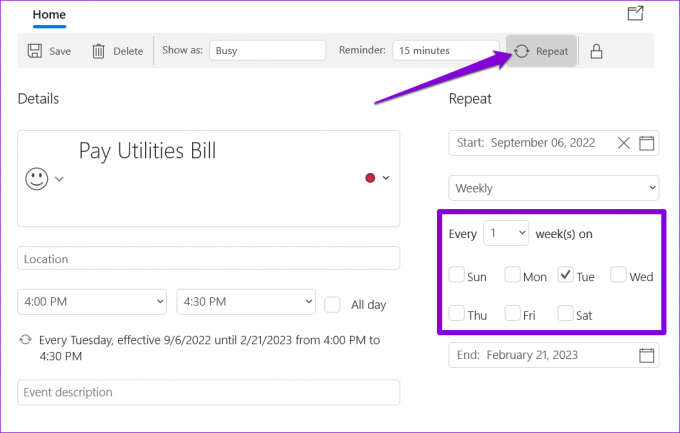
שלב 4: לבסוף, לחץ על שמור.
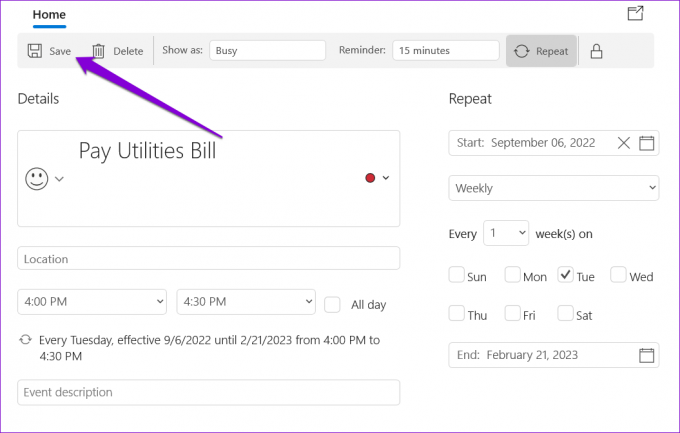
לאחר מכן, התזכורת תופיע באפליקציית היומן שלך. ראוי לציין שהודעת התזכורת תופיע גם במכשירים האחרים שלך שבהם נכנסת עם חשבון היומן שלך.
3. הגדר תזכורות באמצעות מתזמן המשימות
מתזמן המשימות הוא כלי עזר רב עוצמה המאפשר לך אוטומציה של משימות שגרתיות ב-Windows. אתה יכול גם להגדיר תזכורות במחשב Windows 11 שלך. למרות שהתהליך אינו מהיר כמו שתי השיטות הקודמות, עדיין די קל להגדיר תזכורות באמצעות אפליקציית מתזמן המשימות. הנה איך לעשות את זה.
שלב 1: לחץ לחיצה ימנית על נקודה ריקה בשולחן העבודה, עבור אל חדש ובחר מסמך טקסט.

שלב 2: הקלד את טקסט התזכורת בפורמט הבא:
@הד כבוי. תזכורת כותרת. פרטי משימת הד. הַפסָקָה
החלף את פרטי המשימה בפקודה לעיל בהודעת התזכורת בפועל.

שלב 3: הקש על Ctrl + Shift + S כדי לפתוח את תיבת הדו-שיח 'שמור כ'. הזן שם לקובץ שלך ושמור אותו בפורמט .CMD.
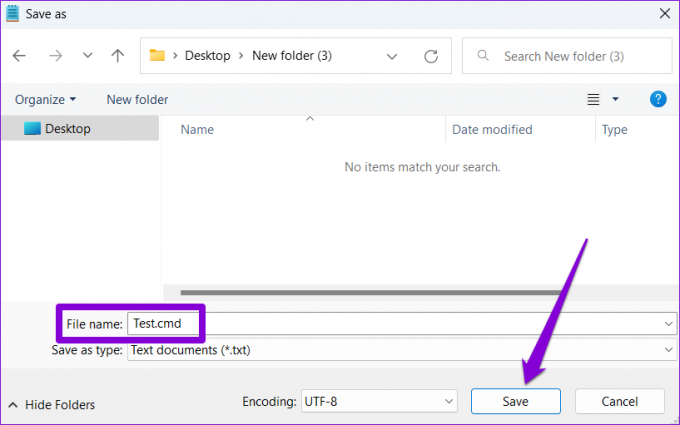
שלב 4: לאחר מכן, פתח את מתזמן המשימות ובחר באפשרות צור משימה מהחלונית הימנית.
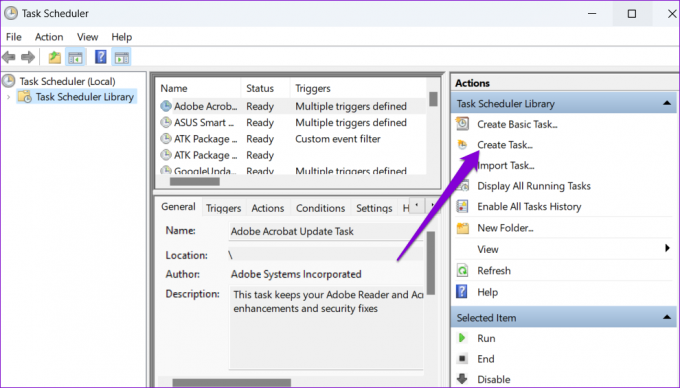
שלב 5: הזן את שם המשימה שלך והשתמש בתפריט הנפתח בתחתית כדי לבחור ב-Windows 10.

שלב 6: לאחר מכן, עבור ללשונית טריגרים ולחץ על חדש.

שלב 7: הגדר מתי אתה רוצה שהמחשב יזכיר לך. ניתן להגדיר תזכורת חד פעמית או חוזרת. לאחר מכן, לחץ על אישור.

שלב 8: עבור ללשונית פעולות ולחץ על חדש.

שלב 9: לחץ על כפתור עיון ובחר את קובץ ה-.CMD שיצרת קודם לכן. לאחר מכן, לחץ על אישור.

שלב 10: לחץ שוב על אישור כדי לשמור את התזכורת שלך.
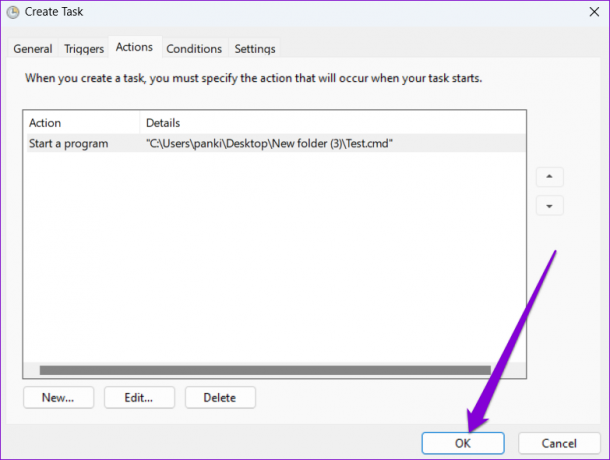
Windows 11 יזכיר לך את המשימה שלך על ידי הצגת ההודעה שלך בחלון מסוף. כדי לבטל תזכורת, השבת את המשימה המתוזמנת שלך.
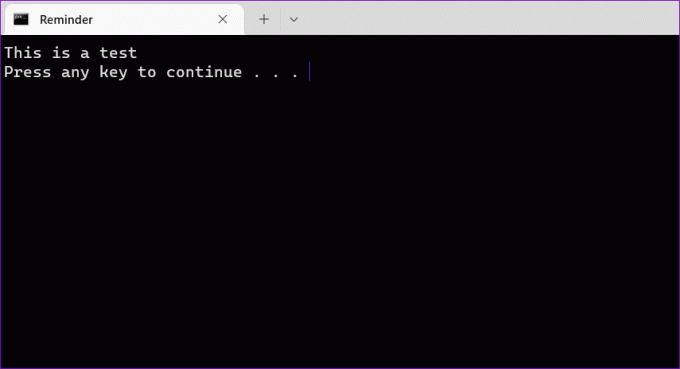
לא לשכוח משימות חשובות יותר
זה טבעי לשכוח משימות בלוח הזמנים העמוס שלך. אחת הדרכים להבטיח שלא תשכח אותם היא להגדיר תזכורות. ספר לנו איזו מהשיטות לעיל אתה הכי אוהב בתגובות למטה.
עודכן לאחרונה ב-08 בספטמבר, 2022
המאמר לעיל עשוי להכיל קישורי שותפים שעוזרים לתמוך ב-Guiding Tech. עם זאת, זה לא משפיע על שלמות העריכה שלנו. התוכן נשאר חסר פניות ואותנטי.
נכתב על ידי
פאנקיל שאה
פאנקיל הוא מהנדס אזרחי במקצועו שהתחיל את דרכו כסופר ב-EOTO.tech. לאחרונה הוא הצטרף ל-Guiding Tech ככותב עצמאי כדי לכסות הנחיות, הסברים, מדריכי קנייה, טיפים וטריקים עבור אנדרואיד, iOS, Windows ואינטרנט.