8 הדרכים הטובות ביותר לתקן שימוש גבוה ב-CPU של Microsoft Teams ב-Windows
Miscellanea / / April 05, 2023
Microsoft Teams היא אפליקציית שיתוף פעולה מצטיינת בצוות המותקנת מראש ב-Windows. זה מאפשר למשתמשים לתקשר, לשתף פעולה או לארח פגישות וידאו. למרבה הצער, אפליקציית Microsoft Teams יכולה להתברר כחזיר משאבים לפעמים, וצורכת הרבה יותר משאבי CPU שיכולים להאט את המחשב שלך.

אמנם לא שמים לב לעלייה בשימוש במעבד כשהמחשב שלך במצב סרק, אבל זה יכול למנוע מיישומים אחרים לפעול בצורה חלקה. אבל אל תדאג; פירטנו את הדרכים הטובות ביותר לעזור לתקן את השימוש הגבוה במעבד של Microsoft Teams ב-Windows ולשחזר את ביצועי המחשב שלך.
1. השבת את ההפעלה האוטומטית של Teams
Microsoft Teams, כברירת מחדל, מוגדר להפעלה אוטומטית בכל פעם שאתה מפעיל את מחשב Windows שלך. למרות שזה נהדר לחיסכון בזמן, פעולה זו עלולה לגרום לאפליקציה לאכול יותר משאבי מעבד ברקע.
ל לעצור את הפעלת צוותי Microsoft באופן אוטומטי, בצע את השלבים המפורטים להלן:
שלב 1: לחץ על סמל חיפוש Windows בשורת המשימות והקלד צוותי מיקרוסופט. לחץ על פתח כדי להפעיל את Microsoft Teams.

שלב 2: לחץ על תפריט שלוש הנקודות שליד תמונת הפרופיל שלך.

שלב 3: מתפריט ההקשר, לחץ על הגדרות.

שלב 4: בטל את הבחירה באפשרות הפעלה אוטומטית של יישום על ידי לחיצה על תיבת הסימון שלצדה.
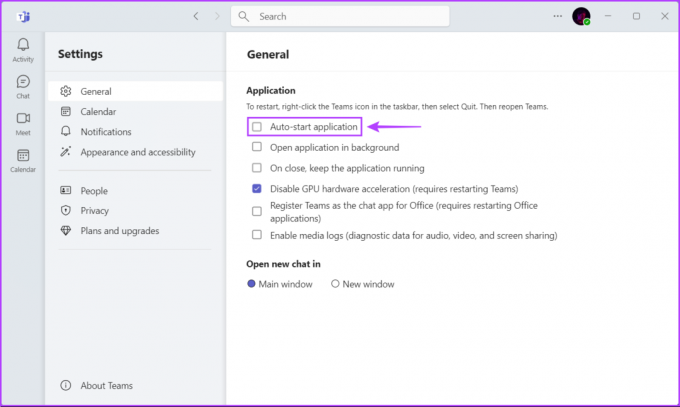
2. עדכן את Microsoft Teams
יש סיכוי שבאג ב-Microsoft Teams גורם לו לנצל יותר מעבד מהרגיל. במקרים כאלה, עליך לבדוק אם יש עדכון חדש זמין עבור Microsoft Teams שעשוי לתקן עבורך את הבאג.
כדי לבדוק באופן ידני אם קיימים עדכונים ב-Microsoft Teams, בצע את השלבים המפורטים להלן:
שלב 1: לחץ על סמל חיפוש Windows בשורת המשימות והקלד צוותי מיקרוסופט. לחץ על פתח כדי להפעיל את Microsoft Teams.

שלב 2: לחץ על תפריט שלוש הנקודות שליד תמונת הפרופיל שלך.

שלב 3: מתפריט ההקשר שמופיע, לחץ על הגדרות.

שלב 4: לחץ על האפשרות אודות צוותים בסרגל הצד השמאלי. לאחר מכן, בחלונית הימנית, בדוק אם מותקנת אצלך הגרסה האחרונה של Teams.

3. כבה אנימציות באפליקציית Teams
למרות שהאנימציות ב-Teams מוסיפות למשיכה החזותית הכוללת של האפליקציה, האפקטים החזותיים הללו עשויים לגרום לעלייה בשימוש במעבד של Microsoft Teams ב-Windows. לפיכך, מומלץ להשבית אפקטים חזותיים ב-Teams אם ברצונך להפחית את השימוש במעבד שלו.
שלב 1: לחץ על סמל חיפוש Windows בשורת המשימות והקלד צוותי מיקרוסופט. לחץ על פתח כדי להפעיל את Microsoft Teams.

שלב 2: לחץ על תפריט שלוש הנקודות שליד תמונת הפרופיל שלך.

שלב 3: מתפריט ההקשר, לחץ על הגדרות.

שלב 4: לחץ על האפשרות מראה ונגישות בסרגל הצד. בחלונית הימנית, גלול מטה והפעל את הלחצן 'כבה אנימציות'.
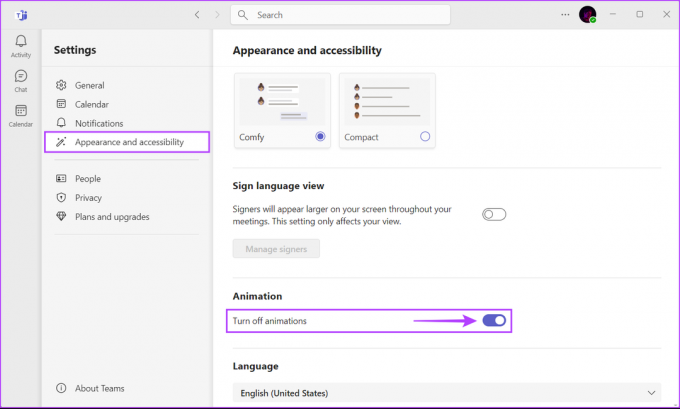
4. השבת אישורי קריאה
פתרון נוסף שיכול לעזור להפחית את השימוש במעבד של Teams כולל השבתת תכונת אישורי הקריאה. תכונת אישורי הקריאה, שנותנת אינדיקציה חזותית כאשר הנמען קורא הודעה, ידועה כמשתמשת במשאבי CPU רבים יותר, במיוחד אם אתה נמצא במחשב נמוך יותר.
כדי לבטל את אישורי הקריאה ב-Microsoft Teams, בצע את השלבים המפורטים להלן:
שלב 1: לחץ על סמל חיפוש Windows בשורת המשימות והקלד צוותי מיקרוסופט. לחץ על פתח כדי להפעיל את Microsoft Teams.

שלב 2: לחץ על תפריט שלוש הנקודות שליד תמונת הפרופיל שלך.

שלב 3: מתפריט ההקשר, לחץ על הגדרות.

שלב 4: לחץ על אפשרות הפרטיות בסרגל הצד השמאלי. לאחר מכן, בחלונית הימנית, גלול מטה והשבת את הלחצן עבור אישורי קריאה.

5. הסר את המטמון של Microsoft Teams
נתונים מוגזמים במטמון עלולים גם לגרום ל-Microsoft Teams להשתמש ביותר משאבי מעבד מהרגיל. אם מעולם לא ניקית את המטמון עבור Microsoft Teams, מומלץ לעשות זאת כדי לתת לאפליקציה התחלה חדשה ולפתור בעיות לא חיוביות.
ל נקה את הנתונים המאוחסנים במטמון עבור אפליקציית Teams ב-Windows, בצע את השלבים:
שלב 1: סגור את אפליקציית Teams אם היא פתוחה כעת. לאחר מכן, הקש על מקשי Windows + R כדי לפתוח את תיבת הדו-שיח 'הפעלה'.
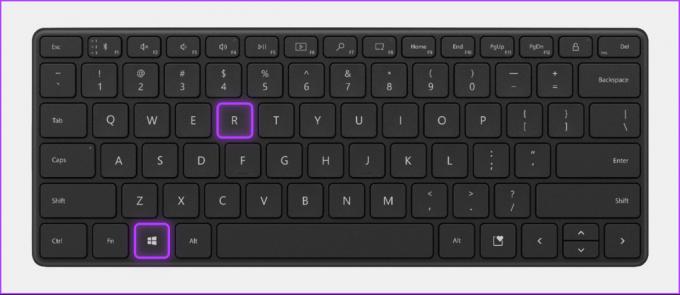
שלב 2: הקלד או העתק את הטקסט למטה בשדה והקש Enter.
%appdata%\Microsoft\teams

שלב 3: כאשר חלון סייר קבצים נפתח, בחר את התיקיות עבור blob_storage, Cache, מסדי נתונים, GPUCache ואחסון מקומי.

שלב 4: כעת, לחץ על כפתור המחיקה בסרגל הכלים.

6. השבת את האצת החומרה של GPU
אפליקציית Microsoft Teams משתמשת בהאצת חומרה של GPU כדי לשפר את המהירות והביצועים שלה. עם זאת, תכונה זו עלולה לצרוך יותר מדי כוח עיבוד, מה שמוביל לשימוש גבוה ב-CPU של Microsoft Teams ב-Windows.
אם אתה רוצה למנוע זאת, תצטרך להשבית את האצת החומרה של GPU ב-Teams. בצע את השלבים הבאים:
שלב 1: לחץ על סמל חיפוש Windows בשורת המשימות והקלד צוותי מיקרוסופט. לחץ על פתח כדי להפעיל את Microsoft Teams.

שלב 2: לחץ על תפריט שלוש הנקודות שליד תמונת הפרופיל שלך.

שלב 3: מתפריט ההקשר, לחץ על הגדרות.

שלב 4: הישאר בכרטיסייה כללי ובטל את הסימון בתיבת הסימון 'השבת האצת חומרה של GPU'.

7. תקן או אפס את Microsoft Teams
לעתים קרובות, Microsoft Teams עשוי שלא לעבוד כצפוי אם הוא מיושן או שקובצי התצורה שלו פגומים. למרבה המזל, Windows מאפשר לך לתקן או לאפס במהירות יישומים ללא טרחה, ולעזור לתקן בעיות כאלה.
כדי לאפס או לתקן את אפליקציית Microsoft Teams, בצע את השלבים המפורטים להלן:
שלב 1: הקש על מקשי Windows + I כדי לפתוח את אפליקציית ההגדרות.

שלב 2: כאשר אפליקציית ההגדרות נפתחת, לחץ על האפשרות Apps בסרגל הצד השמאלי.

שלב 3: בדף האפליקציות, לחץ על האפשרות שאומרת אפליקציות מותקנות מהחלונית הימנית.

שלב 4: סוּג צוותי מיקרוסופט בתיבת החיפוש בחלק העליון.

שלב 5: מתוצאות החיפוש, לחץ על תפריט שלוש הנקודות האופקי לצד Microsoft Teams. לאחר מכן, בחר אפשרויות מתקדמות.

שלב 6: תחת האפשרויות המתקדמות של Microsoft Teams, גלול מטה ולחץ על כפתור התיקון. אם התיקון לא עושה את העבודה, לחץ על כפתור האיפוס.
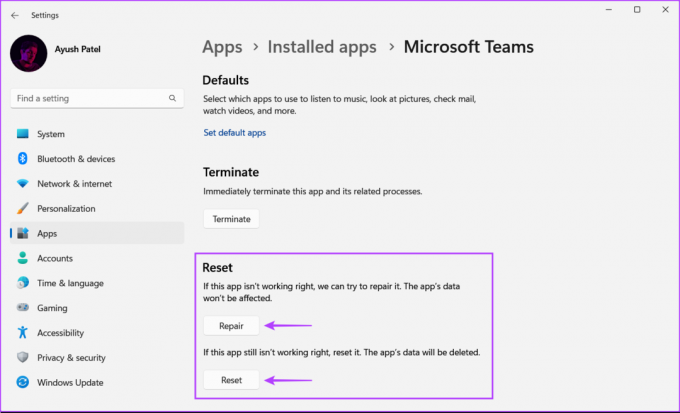
לאחר מכן, Windows ינסה לתקן או לאפס את האפליקציה ולהציג סימן ביקורת ליד הכפתור שלחצתם, המציין שהתהליך הושלם.
8. התקן מחדש את Microsoft Teams
אם אף אחד מהפתרונות לעיל לא עובד, ייתכן שיש בעיה בהתקנת Teams שלך שגורמת לו לצרוך יותר משאבי CPU מהרגיל. במקרים כאלה, אתה יכול להסיר את Microsoft Teams ולהתקין אותו מחדש מאפס. כך תוכל לעשות את אותו הדבר במחשב Windows שלך:
שלב 1: הקש על מקשי Windows + I כדי לפתוח את אפליקציית ההגדרות.

שלב 2: כאשר אפליקציית ההגדרות נפתחת, לחץ על האפשרות Apps בסרגל הצד השמאלי.

שלב 3: בדף האפליקציות, לחץ על האפשרות אפליקציות מותקנות מהחלונית הימנית.

שלב 4: סוּג צוותי מיקרוסופט בתיבת החיפוש בחלק העליון.

שלב 5: מתוצאות החיפוש, לחץ על תפריט שלוש הנקודות האופקי לצד Microsoft Teams. לאחר מכן, בחר הסר התקנה.
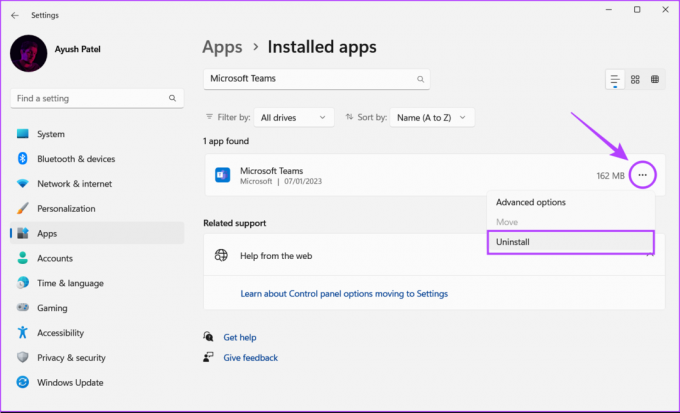
שלב 6: לחץ על לחצן ההורדה למטה כדי להוריד ולהתקין את Microsoft Teams ב-Windows 11.
הורד את Microsoft Teams עבור Windows
שמור על שימוש במעבד תחת שליטה
הודות לפתרונות שהוזכרו לעיל, אתה יכול בקלות לתקן את השימוש הגבוה במעבד של Microsoft Teams ב-Windows. זה יעזור להבטיח שהמחשב שלך ימשיך להריץ יישומים חשובים אחרים מבלי להזיע, גם כאשר Microsoft Teams פועל ברקע.



