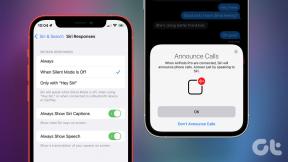4 דרכים לבדוק את תקינות הכונן הקשיח ב-Windows
Miscellanea / / April 05, 2023
האם אתה זוכר את החבר ההוא שהנתונים היקרים שלו בכונן הקשיח נפגמו, והוא לא הצליח לשחזר אותם? אם אתה לא רוצה שיקרה לך אותו דבר, עליך לבדוק את תקינות הדיסק הקשיח מדי פעם. תוהה איך? ובכן, ישנן ארבע דרכים לבדוק את תקינות הכונן הקשיח ב-Windows.

אין זה סביר שהכונן הקשיח שלך יפגום אם תשתמש בצורה הוגנת חָדָשׁ PC. עם זאת, מעקב אחר הדברים ישמור על בטיחותך לפני שהכל יתגלגל דרומה. ישנן מספר דרכים לבדוק את תקינות הכונן הקשיח המובנה ב-Windows.
בנוסף, רוב יצרני הדיסקים הקשיחים מציעים כלים לבדיקת תקינות הכוננים שלהם. אז, הכל תלוי בהעדפה שלך. גלול למטה כדי ללמוד את כל הדרכים.
1. השתמש בכלי יצרן HDD/SSD כדי לבדוק את תקינות הדיסק
זוהי אחת השיטות הפשוטות אך היעילות ביותר לבדוק את תקינות הדיסק שלך. רוב חברות HDD, כמו Western Digital, Samsung ו- Seagate, מייצרות כלים המאפשרים לך לבדוק את תקינות הכונן הקשיח וביצועיו.
ובכן, אם אינך בטוח לגבי יצרן הכונן הקשיח שלך, אתה יכול להשתמש מנהל ההתקנים של Windows כדי למצוא מידע על הכונן. הנה איך אתה יכול.
שלב 1: הקש על מקש Windows, הקלד מנהל התקן, והקש Enter.
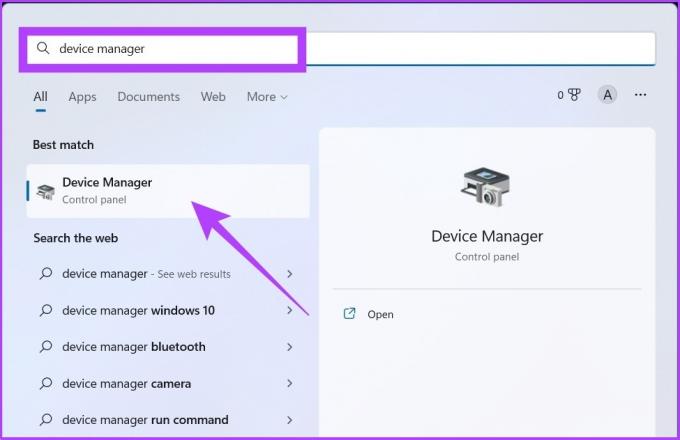
שלב 2: לחץ על כונני דיסקים ורשום את השם או הדגם של הכונן הקשיח.

שלב 3: כעת, הקלד את שם הכונן הקשיח או מספר הדגם שלך ב-Google ולחץ על הקישור הרשמי של היצרן לאתר האינטרנט.
דוגמה: WD My Passport 25W1 USB Device

שלב 4: תנחת בדף התמיכה של היצרן. כעת, חפש את כלי השירות של כונן קשיח.
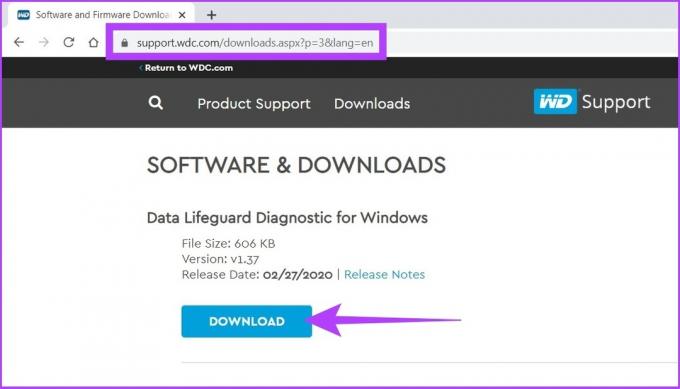
פירטנו את דפי התמיכה המובילים של חברות ייצור דיסקים קשיחים.
עמוד התמיכה של Western Digital
עמוד התמיכה של Seagate
עמוד התמיכה של סמסונג
אם אינך מוצא את דף התמיכה של היצרן שלך, עקוב אחר השיטות הבאות כדי לבדוק את תקינות הכונן שלך. אין להוריד שום תוכנת שירות מאתרים אקראיים לא רצויים.
2. השתמש בכלי Windows CHKDSK לבדיקת תקינות הדיסק
כפי שאולי ניחשתם, CHKDSK מייצג "בדוק דיסק", והוא זמין בכל הגרסאות של Windows. הוא סורק את מגזרי הדיסק הקשיח שלך כדי לבדוק את תקינות הדיסק הקשיח ומסמן סקטורים לא תקינים כ 'רַע' רק כדי לתקן אותם מאוחר יותר. יתר על כן, זה מאפשר לך לדעת אם זה לא יכול לתקן את הבעיה כדי שתוכל לטפל בה. הנה איך לעשות את זה.
שלב 1: הקש על מקש Windows, הקלד שורת פקודה, ולחץ על 'הפעל כמנהל'.

לחץ על כן בהנחיה.
שלב 2: הדבק את הפקודה המוזכרת למטה בשורת הפקודה והקש Enter.
Chkdsk

למיקרוסופט יש א רשימה מלאה של פרמטרים לשימוש עם CHKDSK כדי לבדוק את תקינות הדיסק הקשיח שלך. יש לציין, אתה יכול גם להשתמש chkdsk /f /r כדי לתקן סקטורים פגומים ולשחזר נתונים קריאים במידת האפשר.
זה בערך הכול. המערכת תסרוק את הכונן כשתפעיל אותו מחדש ותיתן לך אינדיקציה לגבי מצב תקינות הכונן שלך.
3. בדוק את תקינות הכונן הקשיח באמצעות Windows WMIC Tool
זהו עוד כלי שורת פקודה של Windows שעוזר לך לבדוק ולנהל את משימות Windows שלך, כולל ביצוע בדיקת תקינות של הדיסק הקשיח שלך. למקרה שאתה תוהה, WMIC הוא טופס קצר עבור Windows Management Instrumentation Command.
כעת, בצע את השלבים המוזכרים להלן.
שלב 1: הקש על מקש Windows, הקלד שורת פקודה, ולחץ על הפעל כמנהל.

שלב 2: הדבק את הפקודה המוזכרת למטה בשורת הפקודה והקש Enter.
wmic
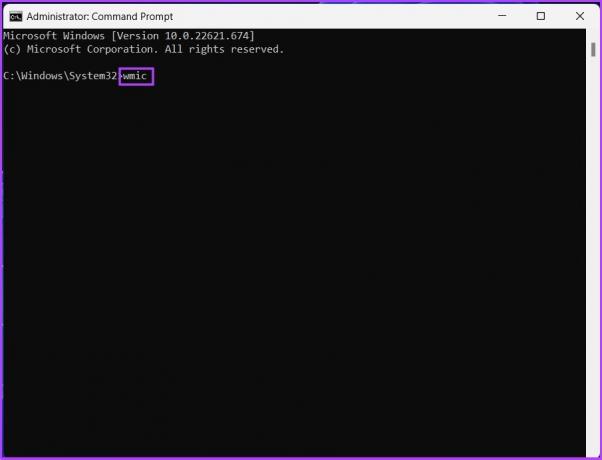
שלב 3: בממשק WMIC, הקלד את הפקודה למטה והקש על Enter.
קבל סטטוס של כונן דיסק
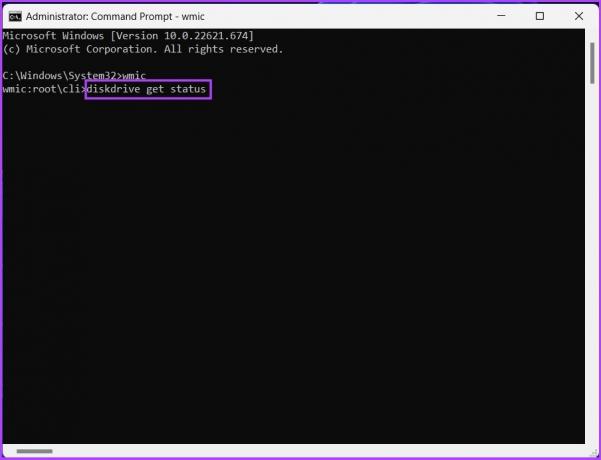
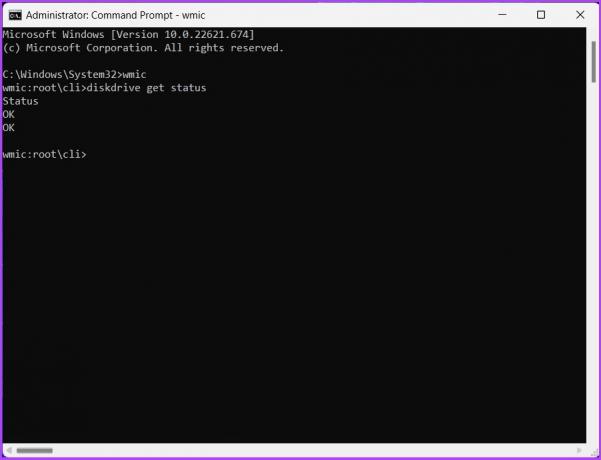
עם הפקודה לעיל, כלי יושק, ובתוך שנייה, הוא ייתן לך את מצב תקינות הדיסק הקשיח שלך.
זה בערך הכול. אם אתה מרגיש שהשלבים מורכבים או שביצוע הפקודות לוקח זמן, אתה יכול לבחור בתוכנת צד שלישי שתבצע עבורך את בדיקת תקינות הדיסק. קפצו לשיטה הבאה.
4. השתמש בודק תקינות דיסק קשיח של צד שלישי: HDDScan (כלי חינמי)
ישנם בודקי תקינות דיסקים רבים של צד שלישי, ואחד מהם הוא HDDScan. כלי חינמי זה בודק את תקינות הכונן הקשיח שלך על ידי התבוננות בערכי ה-SMART (טכנולוגיית ניטור עצמי, ניתוח ודיווח) של המחשב ובטמפרטורת הדיסק.
יתר על כן, לכלי זה יש תכונות בדיקה שונות, כגון מצב קריאת פרפר, קריאה ליניארית, אימות ליניארי והתנעת ציר. זה הופך אותו לבחירה מצוינת עבור בודק תקינות דיסק. אז הנה איך להשתמש בכלי זה כדי לבדוק את תקינות הדיסק.
שלב 1: הורד והתקן את תוכנת HDDScan באמצעות הקישור שלהלן.
הורד HDD Scan
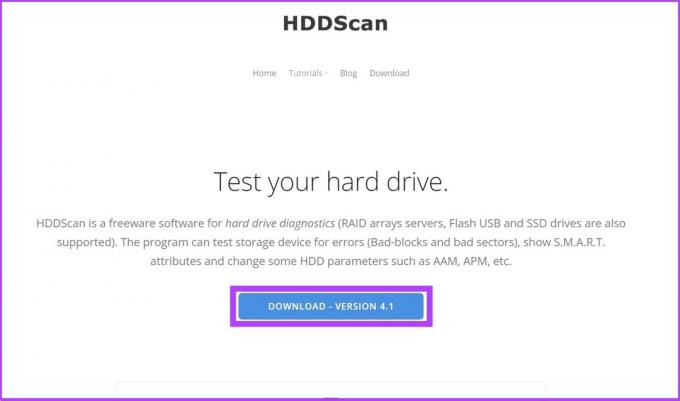
שלב 2: פתח את התוכנה ובחר את הכונן הקשיח מהסרגל העליון.
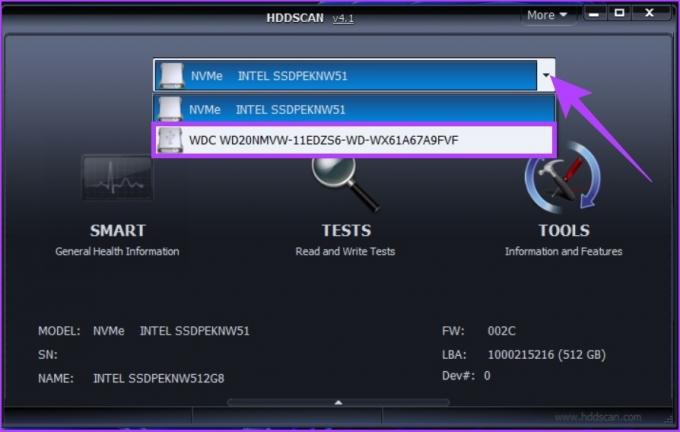
שלב 3: כעת, לחץ על האפשרות SMART כדי להציג את תקינות הדיסק בפירוט.
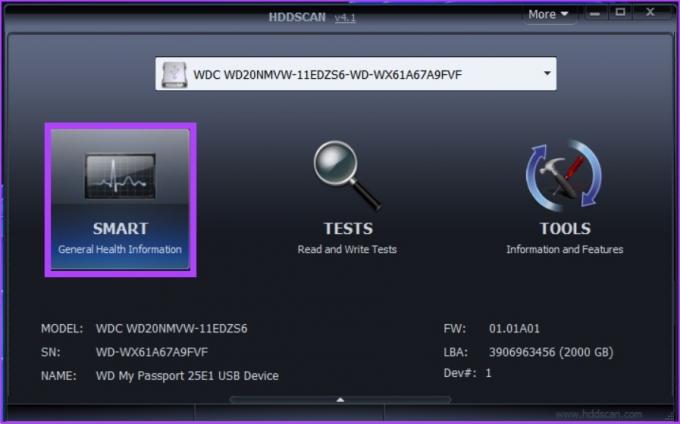
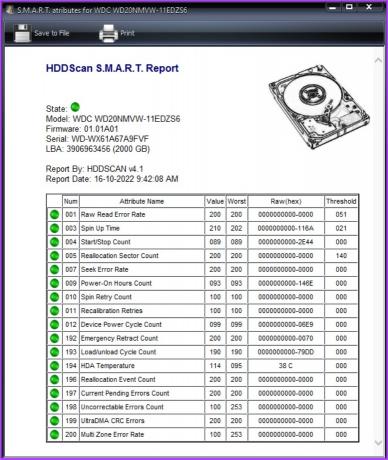
זה הכל. אתה יכול להציג את כל החלקים והחלקים של הכונן הקשיח בפירוט. יתר על כן, אתה יכול לשחק עם הכלי, לבדוק את מהירות הקריאה והכתיבה, לבדוק את הטמפרטורה וכן הלאה.
האם אוכל לבדוק את תקינות הכונן הקשיח באמצעות BIOS
ובכן, כל השיטות שהוזכרו לעיל יספיקו יותר ממספיק כדי להבין את תקינות הדיסק הקשיח שלך. עם זאת, תוכל לגשת להגדרות ה-BIOS שלך כדי לבדוק את תקינות הכונן אם ברצונך לעבור שלב נוסף. זה מיועד רק למשתמשים חזקים; לא נמליץ על שלב זה מכיוון שרוב השיטות לעיל עושות את העבודה.
יתר על כן, אם הכונן הקשיח ללא SSD שלך מאט, אתה יכול לראות עד כמה הוא מפוצל באמצעות כלי ה-Defrag המובנה ב-Windows ולא לחלוטין פורמט הכונן הקשיח.
בונוס: השתמש באיחוי וייעול כוננים
שלב זה עוסק יותר בניקוי שטח הזבל במכשיר האיטי כדי לעשות זאת מָהִיר. ובניגוד לכונני דיסק קשיח, כונני SSD אין לאחסן נתונים פיזיים. אז, שלב זה אינו חל על SSDs; עם זאת, אין שום נזק באופטימיזציה של SSD. בצע את השלבים הבאים.
שלב 1: הקש על מקש Windows, הקלד 'איחוי וביצוע אופטימיזציה של מנהלי התקנים,' ולחץ על הפעל כמנהל.

שלב 2: בחר את הכונן ולחץ על אופטימיזציה כדי להפעיל סריקה לאיתור קבצים מפוצלים ולבצע אופטימיזציה לביצועים טובים יותר.
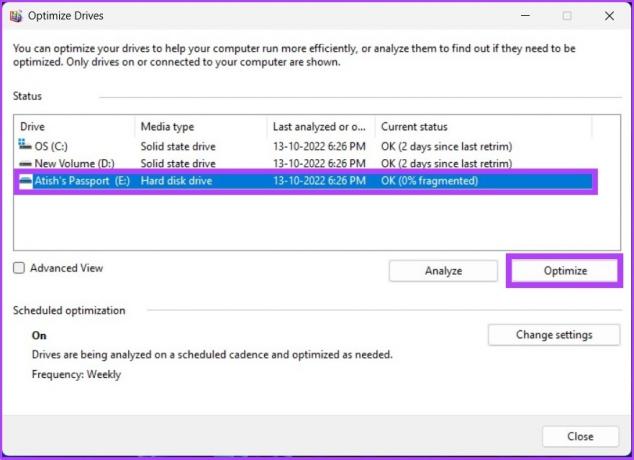
אז ככה אתה יכול לבדוק את תקינות הכונן הקשיח ב-Windows ולבצע אופטימיזציה של הדיסק שלך כדי להאיץ אותו. אם יש לך עוד שאילתות, המשך לסעיף הבא.
שאלות נפוצות בנושא תקינות הדיסק של Windows
כונן קשיח שהושחת עלול להראות את התסמינים הבאים: הוא עלול להיות בלתי נגיש לחלוטין או להפגין ביצועים איטיים, כמו גם קבצים חסרים.
לא ניתן לתקן את הכונן הקשיח לחלוטין מכיוון שלא ניתן להחליף את החלקים הפגומים של הכונן הקשיח (ראשי קריאה/כתיבה, משטח וכו'). הדבר היחיד שאתה יכול לשנות הוא אופן השימוש בכונן הקשיח.
לכונן הקשיח הממוצע יש אורך חיים של שלוש עד חמש שנים.
מנקודת מבט מספרית גרידא, ל-SSD יש תוחלת חיים של כ-20 שנה לעומת HDD של כשש שנים. עם זאת, חשוב לציין כי אלה אינם משובצים באבן, וייתכן שתצטרך להחליף את הכונן הקשיח או ה-SSD בתדירות גבוהה יותר או פחות, בהתאם לגורמים שונים.
לא, כי זה יכול לגרום לבלאי לכונן. עם הזמן, זה יכול להוביל לכישלון הכונן הקשיח שלך מוקדם יותר מאשר אם היה בשימוש רק לסירוגין. כדי למנוע בעיה זו, עליך לנתק את הכונן הקשיח החיצוני שלך כאשר אינך משתמש בו.
בדוק לפני שיהיה מאוחר מדי
ישנן סיבות רבות מדוע דיסק קשיח כושל או פגום. עם זאת, הסיבה הנפוצה ביותר היא תוחלת החיים שלו וכיצד אתה משתמש בו. לכן, שימוש במוצרי חומרה, כמו דיסקים קשיחים, בזהירות יכול לעזור להם להחזיק מעמד זמן רב יותר. למעלה היו כל השיטות בהן תוכל להשתמש כדי לבדוק את תקינות הכונן הקשיח ב-Windows ולנקוט באמצעי הזהירות הדרושים כדי להאריך את אורך חייו.