תיקון Windows לא הצליח להשלים את הפורמט
Miscellanea / / November 28, 2021
אם אתה מנסה לאתחל כרטיס SD או כונן USB, ייתכן שתתקל בשגיאה "Windows לא הצליח להשלים את הפורמט.ישנם הסברים אפשריים רבים מדוע אתה מתמודד עם שגיאה זו, כגון סקטורים רעים, נזק להתקן אחסון, הגנת כתיבה בדיסק, זיהום בווירוסים או תוכנות זדוניות וכו'. נראה כי בעיה מרכזית נוספת לגבי עיצוב כונן USB או כרטיס SD היא מכיוון ש-Windows לא יכול לקרוא את טבלת המחיצות של FAT. הבעיה עלולה להתרחש כאשר מתקיימים התנאים הבאים:
- מערכת הקבצים בדיסק משתמשת ב-2048 בתים למגזר.
- הדיסק שאתה מנסה לאתחל כבר משתמש במערכת קבצים FAT.
- השתמשת במערכת הפעלה אחרת (פרט ל-Microsoft כגון Linux) כדי לאתחל את כרטיס ה-SD או כונן ה-USB.

במקרה זה, ישנם פתרונות שונים ל-fiThereessage; מה שעשוי לעבוד עבור משתמש אחד אינו נחוץ. מה יעבוד עבור אחר מכיוון שתיקונים אלה תלויים בתצורת המערכת ובסביבה של המשתמש. אז מבלי לבזבז זמן, בואו נראה כיצד לתקן את Windows לא הצליח להשלים את הודעת השגיאה בפורמט עם שלבי פתרון הבעיות המפורטים להלן.
תוכן
- תיקון Windows לא הצליח להשלים את הפורמט
- שיטה 1: בדוק אם לכרטיס ה-SD או לכונן ה-USB שלך יש נזק פיזי
- שיטה 2: ודא שכונן ה-USB או כרטיס ה-SD אינם מוגנים בכתיבה
- שיטה 3: לנהוג באמצעות ניהול דיסקים של Windows
- שיטה 4: השבת את הגנת הכתיבה ברישום
- שיטה 5: עיצוב באמצעות שורת הפקודה
- שיטה 6: השתמש בפורמט SD
תיקון Windows לא הצליח להשלים את הפורמט
הקפד לעשות זאת צור נקודת שחזור רק למקרה שמשהו ישתבש.
שיטה 1: בדוק אם לכרטיס ה-SD או לכונן ה-USB שלך יש נזק פיזי
נסה להשתמש בכרטיס ה-SD או בכונן ה-USB עם מחשב אחר וראה אם אתה יכול. לאחר מכן, הכנס כרטיס SD עובד אחר או כונן USB לאותו חריץ כדי לעשות זאת ודא שהחריץ אינו פגום. כעת לאחר שהסרת את ההסבר האפשרי הזה להודעת השגיאה, נוכל להמשיך בפתרון הבעיות שלנו.
שיטה 2: ודא שכונן ה-USB או כרטיס ה-SD אינם מוגנים בכתיבה
אם כונן ה-USB או כרטיס ה-SD שלך מוגנים בכתיבה, לא תוכל למחוק קבצים או תיקיה בכונן, לא רק זה אלא גם לא תוכל לפרמט אותם. כדי לפתור בעיה זו, אתה צריך מתג מנעול תיירות כדי לבטל את הנעילה בדיסק כדי להסיר את הגנת הכתיבה.
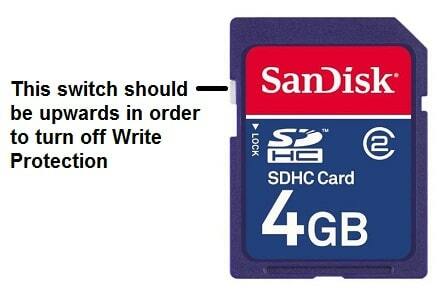
שיטה 3: לנהוג באמצעות ניהול דיסקים של Windows
1. הקש על מקש Windows + R ואז הקלד diskmgmt.msc ולחץ על Enter כדי לפתוח ניהול דיסק.

2. אם אינך יכול לגשת לניהול דיסקים באמצעות השיטה הנ"ל, לחץ על מקש Windows + X ולאחר מכן בחר לוח בקרה.

3. סוּג מנהלי בלוח הבקרה חפש ובחר כלי ניהול.

4. ברגע שנכנסים לכלי ניהול, לחץ פעמיים על ניהול מחשב.
5. כעת מהתפריט השמאלי, בחר ניהול דיסק.
6. מצא את כרטיס ה-SD או כונן ה-USB שלך ולאחר מכן לחץ עליו באמצעות לחצן העכבר הימני ובחר פוּרמָט.

7. אפשרות מעקב על המסך והקפידו לעשות זאת בטל את הסימון בפורמט מהיר אוֹפְּצִיָה.
זה אמור לעזור לך לפתור Windows לא הצליחה להשלים את בעיית השומן אבל אם לא תוכל לפרמט את הכונן אז המשך בשיטה הבאה.
שיטה 4: השבת את הגנת הכתיבה ברישום
1. הקש על מקש Windows + R ואז הקלד regedit ולחץ על Enter.

2. נווט אל מפתח הרישום הבא:
HKEY_LOCAL_MACHINE\SYSTEM\CurrentControlSet\Control\StorageDevicePolicies
הערה: אם אינך יכול לאתר את StorageDevicePolicies מקש אז אתה צריך לבחור מקש Control ואז לחץ לחיצה ימנית עליו ובחר חדש > מפתח. תן שם למפתח בתור StorageDevicePolicies.

3. מצא את מפתח הרישום WriteProtect תחת ניהול אחסון.

הערה: אם אינך מצליח למצוא את ה-DWORD לעיל, עליך ליצור אחד. בחר את מקש StorageDevicePolicies ולאחר מכן לחץ עליו באמצעות לחצן העכבר הימני ובחר חדש > ערך DWORD (32 סיביות).. תן שם למפתח בתור WriteProtect.
4. לחץ פעמיים על מפתח WriteProtect ו הגדר את הערך שלו ל-0 כדי לעשות זאת השבת את הגנת כתיבה.

5. הפעל מחדש את המחשב כדי לשמור שינויים.
6. נסה שוב לפרמט את המכשיר שלך ולראות אם אתה מסוגל תיקון Windows לא הצליח להשלים את שגיאת הפורמט.
שיטה 5: עיצוב באמצעות שורת הפקודה
1. הקש על מקש Windows + X ואז בחר שורת פקודה (אדמין).

2. כעת הקלד את הפקודה הבאה ולחץ על Enter לאחר כל אחת מהן:
דיסקpart
רשימת דיסק

3. בחר את הדיסק שלך מהרשימה ולאחר מכן הקלד את הפקודה:
בחר דיסק (מספר דיסק)
הערה: לדוגמה, אם יש לך דיסק 2 ככרטיס SD או כונן USB, הפקודה תהיה: בחר דיסק 2
4. הקלד שוב את הפקודה הבאה ולחץ על Enter לאחר כל אחת מהן:
לְנַקוֹת
צור מחיצה ראשית
פורמט fs=FAT32
יְצִיאָה

הערה: ייתכן שתקבל את ההודעה הבאה:
הפורמט לא יכול לפעול מכיוון שאמצעי האחסון נמצא בשימוש בתהליך אחר. הפורמט עשוי לפעול אם אמצעי אחסון זה יוסר תחילה. כל הידיות שנפתחו לנפח זה יהיו אז לא חוקיות.
האם ברצונך לכפות הורדה מהנפח הזה? (Y/N)
הקלד Y והקש Enter, זה יפרמט את הכונן ויתקן את השגיאה "חלונות לא הצליחו להשלים את הפורמט."
5. כרטיס ה-SD או כונן ה-USB שלך פורמט, והוא מוכן לשימוש.
שיטה 6: השתמש בפורמט SD
הערה: זה מוחק את כל הנתונים, אז הקפד לגבות את כרטיס ה-SD או את כונן ה-USB שלך לפני שתמשיך.
1. הורד את Formatter SD מכאן.

2. לחץ פעמיים על קובץ ההורדה כדי להתקין את היישום.
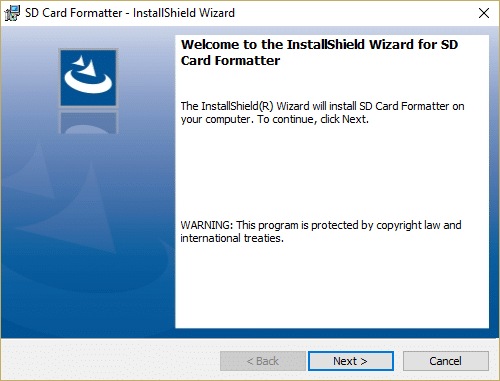
3. פתח את היישום מקיצור דרך בשולחן העבודה ולאחר מכן בחר את שלך אות כונן מהתפריט הנפתח Drive.
4. כעת, תחת אפשרויות עיצוב, בחר החלף פורמט אוֹפְּצִיָה.
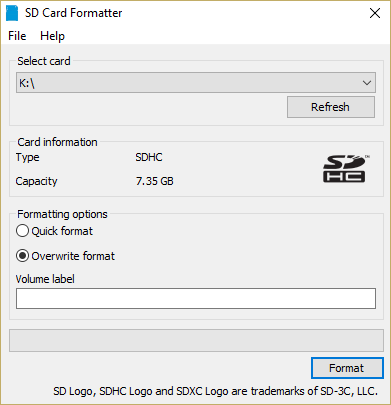
5. לחץ על כן כדי לאשר הודעה קופצת שאומרת "העיצוב ימחק את כל הנתונים בכרטיס הזה. האם אתה רוצה להמשיך?"
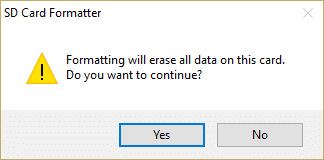
6. אתה תראה את חלון Formatter Card SD, אשר יראה לך את המצב של עיצוב כרטיס ה-SD שלך.
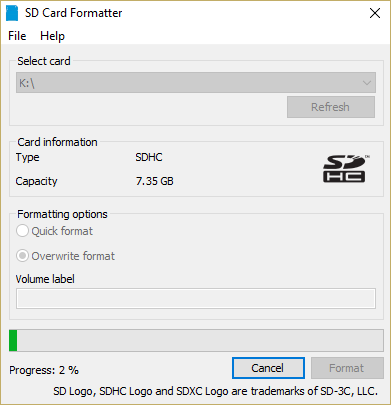
8. פירמוט מלא של כונן USB או כרטיס SD יכול לקחת סוג מסוים, אז היו סבלניים בזמן שהתהליך שלמעלה נמשך.

9. לאחר השלמת הפורמט, הסר את כרטיס ה-SD שלך והכנס אותו מחדש.
מוּמלָץ:
- תקן הפעל מחדש את המחשב כדי להתקין לולאת עדכונים חשובים
- כיצד לתקן שגיאות במערכת הקבצים ב-Windows 10
- תיקון שירות התלות או הקבוצה נכשל בהתחלה
- פתרון בעיות לא ניתן להפעיל שירות פרוטוקול פתרון שם עמיתים
זהו זה יש לך בהצלחה תיקון Windows לא הצליח להשלים את שגיאת הפורמט אבל אם עדיין יש לך שאלות כלשהן בנוגע למדריך הזה, אל תהסס לשאול אותם בקטע של ההערה.



