כיצד לערוך הגדרות תיקון אוטומטי ב- Microsoft Word
Miscellanea / / April 05, 2023
כאשר אתה מבצע שגיאת כתיב או דקדוק במסמך, הדבר עשוי להיות מודגש בקו תחתון אדום או כחול באפליקציית Microsoft Word. קו תחתון זה מאפשר לך לדעת שיש שגיאה ומבטיח שאתה תמיד יכול לחזור ולעדכן אותה באופן אישי. עם זאת, אפשרות נוספת למשתמשים משאירה את התיקון של שגיאת כתיב או דקדוק לאפליקציית Microsoft Word. תכונה זו ידועה בשם תיקון אוטומטי.
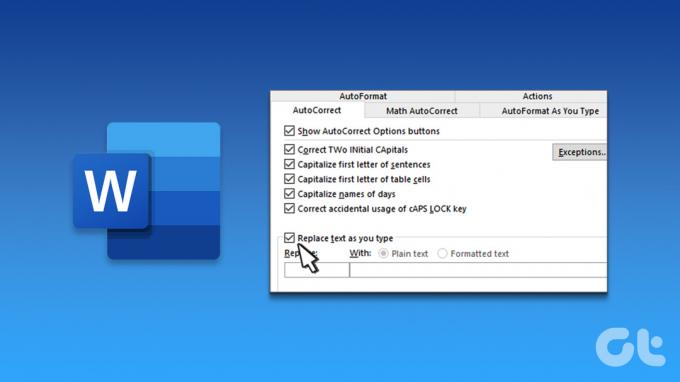
תוך כדי הקלדה במסמך Microsoft Word, Word משתמש בתכונת תיקון אוטומטי כדי לתקן את שגיאות ההקלדה במקום להדגיש אותן. הנה כיצד לערוך את הגדרות התיקון האוטומטי שלך ב-Microsoft Word.
כיצד להפעיל או להשבית תיקון אוטומטי ב- Microsoft Word
כברירת מחדל, תכונת התיקון האוטומטי מסתמכת על ספריית המילים מהשפה שבה בחרת להשתמש במסמך Word. עם זאת, אתה יכול להפעיל או להשבית את התכונה. לשם כך, תצטרך לעדכן את הגדרות הגהת מילים שלך. הנה איך לעשות זאת:
שלב 1: לחץ על כפתור התחל בשורת המשימות והקלד מִלָה כדי לחפש את האפליקציה.

שלב 2: מהתוצאות, לחץ על אפליקציית Microsoft Word כדי לפתוח אותה.

שלב 3: ברצועת Word, לחץ על הכרטיסייה קובץ בפינה השמאלית העליונה.

שלב 4: גלול לתחתית תפריט הקובץ ולחץ על עוד או אפשרויות כדי לחשוף תפריט מכווץ.

שלב 5: לחץ על אפשרויות מהתפריט.

שלב 6: מהחלון הקופץ 'אפשרויות Word', לחץ על הגהה בסרגל הצד השמאלי.

שלב 7: גלול מטה בתפריט ההגהה ולחץ על הלחצן 'אפשרויות תיקון אוטומטי' כדי להפעיל תיבת תיקון אוטומטי חדשה עבור הגדרת השפה המופעלת עבור מסמך Microsoft Word שלך. לדוגמה, אם הגדרת השפה שלך עבור Word היא אנגלית (ארצות הברית), תיבת הדו-שיח 'תיקון אוטומטי' שתופעל תהיה תיקון אוטומטי: אנגלית (ארצות הברית).

שלב 8: בתיבת הדו-שיח 'תיקון אוטומטי' שהושקה לאחרונה, לחץ על הכרטיסייה 'תיקון אוטומטי'.

שלב 9: כדי להפעיל תיקון אוטומטי, סמן את התיבה לצד החלף טקסט תוך כדי הקלדה. כדי להשבית את התיקון האוטומטי, בטל את סימון התיבה לצד 'החלף טקסט תוך כדי הקלדה'.

שלב 1o: לחץ על אישור כדי לשמור את השינויים שלך.
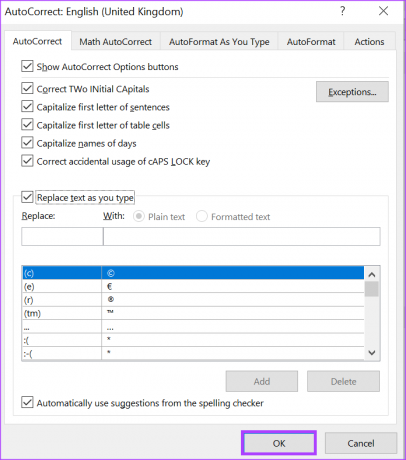
כיצד להוסיף ערכים לרשימת התיקון האוטומטי ב-Microsoft Word
ההגדרות של הגהת מילים כוללות גם רשימת החלפה שמגיעה שימושית כאשר אינך רוצה להמשיך ולעבור בין האיות הנכון לאות בפועל. רשימת החלפה זו מכילה וריאציות שונות של שגיאות כתיב של מילים ותיאורי דיאגרמה עם אפשרויות ההחלפה שלהן. אתה יכול לעדכן רשימה זו כדי לכלול תחליפים חדשים. הנה איך לעשות זאת:
שלב 1: לחץ על כפתור התחל והקלד מִלָה כדי לחפש את האפליקציה.

שלב 2: מהתוצאות, לחץ על האפליקציה או המסמך של Microsoft Word כדי לפתוח אותו.

שלב 3: ברצועת Word, לחץ על הכרטיסייה קובץ בפינה השמאלית העליונה.

שלב 4: גלול לתחתית תפריט הקובץ ולחץ על אפשרויות נוספות כדי לחשוף תפריט מכווץ.

שלב 5: לחץ על אפשרויות מהתפריט.

שלב 6: מהחלון הקופץ אפשרויות Word, לחץ על הכרטיסייה הגהה בסרגל הצד השמאלי.

שלב 7: גלול מטה בתפריט ההגהה ולחץ על הלחצן 'אפשרויות תיקון אוטומטי' כדי להפעיל תיבת תיקון אוטומטי חדשה עבור הגדרת השפה המופעלת עבור מסמך Microsoft Word שלך.

שלב 8: בתיבת הדו-שיח 'תיקון אוטומטי' שהושקה לאחרונה, לחץ על הכרטיסייה 'תיקון אוטומטי'.

שלב 9: בתיבת הטקסט מתחת 'החלפה', הקלד מילה או ביטוי שלעתים קרובות אתה מאיית שגוי.

שלב 10: בתיבה עם, הקלד את האיות הנכון של המילה.

שלב 11: לחץ על כפתור הוסף כדי לשמור את המילה החדשה שלך.

שלב 12: לחץ על אישור כדי לסגור את תיבת הדו-שיח.

כיצד למחוק ערכים מרשימת התיקון האוטומטי ב- Microsoft Word
לפעמים, ייתכן שתמצא כמה ערכים נושאים איות שגוי או שונה. למרבה המזל, אתה יכול גם לבצע את אותו תהליך כפי שהוזכר לעיל כדי להסיר ערכים מרשימת התיקון האוטומטי. הנה איך לעשות זאת:
שלב 1: לחץ על כפתור התחל והקלד מִלָה כדי לחפש את האפליקציה.

שלב 2: מהתוצאות, לחץ על האפליקציה או המסמך של Microsoft Word כדי לפתוח אותו.

שלב 3: ברצועת Word, לחץ על הכרטיסייה קובץ בפינה השמאלית העליונה.

שלב 4: גלול לתחתית תפריט הקובץ ולחץ על אפשרויות נוספות כדי לחשוף תפריט שניתן להתכווץ.

שלב 5: לחץ על אפשרויות מהתפריט.

שלב 6: מהחלון הקופץ אפשרויות Word, לחץ על הכרטיסייה הגהה בסרגל הצד השמאלי.

שלב 7: גלול מטה בתפריט ההגהה ולחץ על הלחצן 'אפשרויות תיקון אוטומטי' כדי להפעיל תיבת תיקון אוטומטי חדשה עבור הגדרת השפה המופעלת עבור מסמך Microsoft Word שלך.

שלב 8: בתיבת הדו-שיח 'תיקון אוטומטי' שהושקה לאחרונה, לחץ על הכרטיסייה 'תיקון אוטומטי'.

שלב 9: גלול ברשימת ההחלפה ולחץ על הערך שברצונך למחוק.
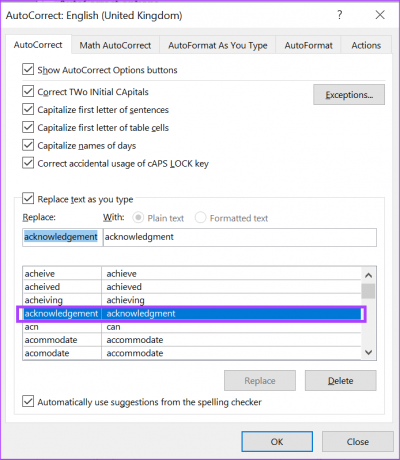
שלב 10: לחץ על הלחצן מחק כדי להסיר את המילה מהרשימה.
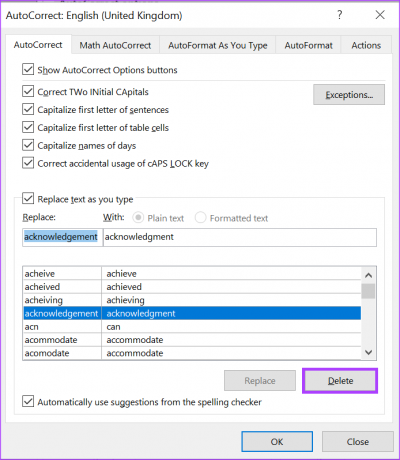
שלב 11: לחץ על אישור כדי לסגור את תיבת הדו-שיח.
הפעלת שימוש באותיות רישיות אוטומטיות ב-Microsoft Word
הגדרת הגהה נוספת שתוכל לערוך ב-Microsoft Word היא שימוש באותיות רישיות אוטומטיות. עם מילים הגדרת רישיון רישיון אוטומטי, אתה יכול להבטיח שמילים או ביטויים שצריכים או לא צריכים להיות באותיות גדולות יקבלו את הטיפול הנכון באופן אוטומטי.
עודכן לאחרונה ב-06 במרץ, 2023
המאמר לעיל עשוי להכיל קישורי שותפים שעוזרים לתמוך ב-Guiding Tech. עם זאת, זה לא משפיע על שלמות העריכה שלנו. התוכן נשאר חסר פניות ואותנטי.
נכתב על ידי
מריה ויקטוריה
מריה היא כותבת תוכן עם עניין רב בכלי טכנולוגיה ופרודוקטיביות. ניתן למצוא את המאמרים שלה באתרים כמו Onlinetivity ו-Delesign. מחוץ לעבודה, אתה יכול למצוא את המיני-בלוג שלה על חייה ברשתות החברתיות.



