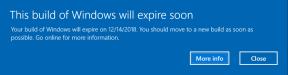כיצד להשתמש בתצוגת המתאר ב- Microsoft Word
Miscellanea / / April 05, 2023
לאחר יצירת מסמך, תרצה לדעת את התצוגה הכוללת כולל הכותרות ורכיבים אחרים במסמך. שימוש בתצוגת Outline ב-Microsoft Word אמור לעזור בכך. Microsoft Word מציע חמש תצוגות למשתמשים כדי להציג את המסמכים שלהם. ה תצוגת ברירת מחדל ב-Word הוא פריסת הדפסה שמראה לך את גודל מסמך ה-Word, השוליים והגופן. ארבעת התצוגות האחרות הן מצב קריאה, פריסת אינטרנט, מתאר וטיוטה שיש להם שימושים ספציפיים.
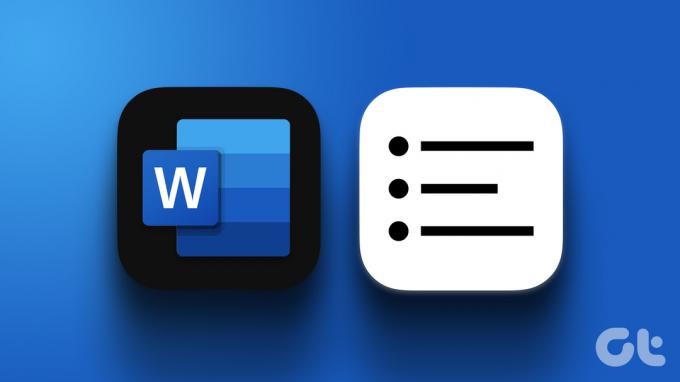
תצוגת Outline ב-Word שימושית במיוחד כאשר מתמודדים עם מסמכים ארוכים. זה מראה לך תצוגה של כל הכותרות במסמך אם שילבת סגנונות Word שונים. אתה יכול גם לבצע שינויים בפריסה של מסמך Word שלך ישירות באמצעות תצוגת Outline. הנה איך להשתמש בתצוגת Outline ב-Microsoft Word.
כיצד להציג את המתאר של מסמך ב- Microsoft Word
אם תמקם את הסמן לפינה השמאלית התחתונה של מסמך Word, קיימות שלוש תצוגות מסמכים אפשריות. תצוגות אלה כוללות מצב קריאה, פריסת הדפסה ופריסת אינטרנט. תצוגות מתאר וטיוטה מחייבות שימוש בכרטיסייה תצוגה כדי לגשת אליהן. הנה איך לעשות זאת:
שלב 1: לחץ על כפתור התחל בשורת המשימות והקלד מִלָה כדי לחפש את האפליקציה.

שלב 2: מהתוצאות, לחץ על האפליקציה או המסמך של Microsoft Word כדי לפתוח אותו.

שלב 3: ברצועת Word, לחץ על הכרטיסייה תצוגה בפינה הימנית.

שלב 4: בקבוצה תצוגות, לחץ על אפשרות המתאר כדי להציג את המתאר של המסמך שלך.

כיצד לערוך את הפריסה של מסמך באמצעות תצוגת מתאר
באמצעות תצוגת Outline, אתה יכול לסדר מחדש את התוכן של מסמך Word שלך. לדוגמה, אם תרצה להזיז את הכותרת של מסמך Word למעלה או למטה, תצוגת Outline מאפשרת לעשות זאת בקלות מבלי שתצטרך להעתיק או להדביק. שוב היכולת לעשות זאת תלויה אם המסמך שלך עוצב באמצעות הסגנונות הנכונים (למשל, כותרת, כותרות משנה, גוף וכו'). הנה איך לערוך את הפריסה של מסמך באמצעות תצוגת מתאר:
כיצד לקדם או להוריד כותרות בתצוגת מתאר
אחת העריכות שאתה יכול לבצע במסמך Word בתצוגת מתאר היא קידום או הורדה של כותרות. בתצוגת Outline, כל טקסט המעוצב עם סגנון כותרת יקבל רמת מתאר. לדוגמה, טקסט המעוצב עם כותרת 1 יתויג כרמה 1 בתצוגת Outline. ניתן להתאים את רמת המתאר של טקסט באמצעות השלבים הבאים:
שלב 1: בתצוגת מתאר, לחץ על הפריט במסמך שברצונך לשנות את רמתו.

שלב 2: בלשונית Outlining, תראה את כלי Outline ואת רמת הטקסט שבחרת. לחץ על החץ הפונה שמאלה כדי לקדם כותרת או על החץ הפונה ימינה כדי להוריד כותרת.

כיצד לכווץ ולהרחיב כותרות בתצוגת מתאר
עריכה נוספת שתוכל לבצע במסמך Word שלך היא כיווץ או הרחבת כותרת כדי להציג או להסתיר את התוכן שלה. אפשרות זו חוסכת זמן רב יותר מאשר גלילה במסמך ארוך. הנה איך לעשות זאת:
שלב 1: בתצוגת מתאר, לחץ על הפריט שברצונך להרחיב או לכווץ במסמך שלך.

שלב 2: בכרטיסייה Outlining, תראה את הכלים Outline. לחץ על הסימן + כדי להרחיב את תוכן הכותרת או על - כדי לכווץ את תוכן הכותרת.

כיצד לצאת מתצוגת מתאר ב-Microsoft Word
לאחר ביצוע עריכות בפריסה או בתוכן של מסמך Word שלך, תוכל לצאת מתצוגת Outline או לעבור לתצוגה אחרת. הנה איך לעשות זאת:
שלב 1: ברצועת הכלים של Microsoft Word, לחץ על הכרטיסייה מתאר. הכרטיסייה Outlining מציינת שהמסמך שלך עדיין מוצג בתצוגת Outline.

שלב 2: לחץ על האפשרות סגור תצוגת מתאר בסוף אפשרויות הכרטיסייה מתאר. המסמך שלך אמור כעת לחזור לפריסת הדפסה.

מציאת רווחים נוספים במסמך Word שלך
תצוגת Outline היא רק אחת מבין אפשרויות רבות שבהן תוכל להשתמש כדי לנקות את המראה של מסמך Word שלך. כמו כן, לפני שיתוף או הדפסת מסמך Word זה, ייתכן שתרצה לבדוק אם יש רווחים נוספים. אתה יכול להשתמש ידנית בכלי חיפוש והחלפה ב מילים למציאת רווחים נוספים או הגדר את Word כדי להדגיש אותם.
עודכן לאחרונה ב-13 במרץ, 2023
המאמר לעיל עשוי להכיל קישורי שותפים שעוזרים לתמוך ב-Guiding Tech. עם זאת, זה לא משפיע על שלמות העריכה שלנו. התוכן נשאר חסר פניות ואותנטי.
נכתב על ידי
מריה ויקטוריה
מריה היא כותבת תוכן עם עניין רב בכלי טכנולוגיה ופרודוקטיביות. ניתן למצוא את המאמרים שלה באתרים כמו Onlinetivity ו-Delesign. מחוץ לעבודה, אתה יכול למצוא את המיני-בלוג שלה על חייה ברשתות החברתיות.