3 הדרכים הטובות ביותר לחלץ טקסט מתמונות ב-Windows 11
Miscellanea / / April 05, 2023
ישנם מספר מצבים שבהם ייתכן שתרצה לחלץ טקסט מתמונות במחשב האישי שלך. בין אם אתה צריך להעתיק מידע מתמונה של קבלה, מסמך חשוב או משלט ברקע תמונה. קריאה והקלדה ידנית של הכל יכולה להיות משימה מייגעת וגוזלת זמן.

כדי לעזור לך לזרז דברים, ריכזנו את השיטות הטובות ביותר לחילוץ טקסט מתמונות במחשב Windows 11 שלך.
1. חלץ טקסט מתמונות באמצעות OneNote
Microsoft OneNote הוא אחד המגוונים ביותר מתוך האפליקציות הטובות ביותר לרישום הערות הזמינות ב-Windows. אתה יכול גם להשתמש בתכונת OCR (זיהוי תווים אופטי) המובנית בו כדי לחלץ במהירות טקסט מתמונות.
כך תוכל להשתמש ב-OneNote במחשב Windows 11 שלך כדי לחלץ טקסט מתמונות:
שלב 1: הקש על מקשי Windows + S והקלד פתק אחד. לאחר מכן, מהתוצאות עבור OneNote, לחץ על פתח כדי להפעיל אותו במחשב האישי שלך.

שלב 2: כאשר חלון OneNote נפתח, לחץ על הכרטיסייה הוספה.

שלב 3: בקבוצת תמונות, לחץ על תמונות.

שלב 4: כאשר מופיע חלון 'הוסף תמונה' על המסך, בחר את התמונה ממנה ברצונך לחלץ טקסט ולחץ על הוספה.
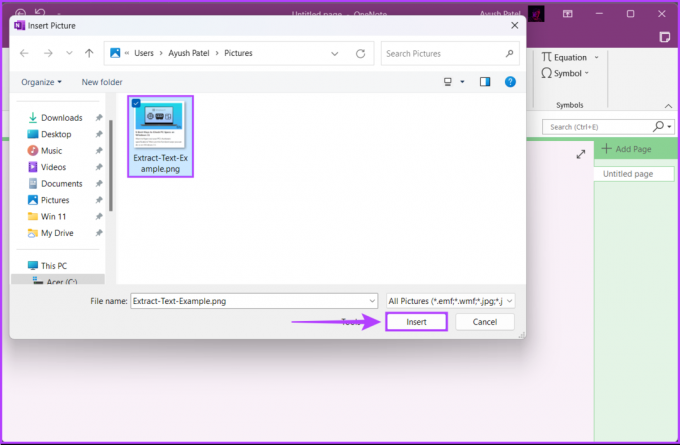
שלב 5: כאשר OneNote מייבא את התמונה, לחץ לחיצה ימנית על התמונה ובחר באפשרות 'העתק טקסט מתמונה'.

שלב 6:
לחץ במקום כלשהו על האזור הריק לצד התמונה והקש על מקשי Ctrl + V כדי להדביק את הטקסט שחילצת זה עתה. ייתכן שיהיה עליך להתאים את עיצוב הטקסט.
2. חלץ טקסט מתמונות באמצעות Google Drive
אתה יכול גם להשתמש ב-Google Drive כדי לחלץ טקסט מתמונות במחשב Windows 11. העלה תמונה ל-Google Drive ופתח אותה באמצעות Google Docs. להלן השלבים לאותו הדבר:
הערה: שיטה זו לחילוץ טקסט מתמונות דורשת חיבור אינטרנט פעיל.
שלב 1: פתח את Google Drive בדפדפן אינטרנט והיכנס עם פרטי חשבון Google שלך.
בקר ב-Google Drive
שלב 2: לחץ על כפתור חדש בפינה השמאלית העליונה.

שלב 2: בתפריט ההקשר שמופיע, בחר באפשרות שאומרת העלאת קובץ.

שלב 3: כאשר מופיע חלון פתח (סייר קבצים) על המסך, בחר את התמונה ממנה ברצונך לחלץ טקסט ולחץ על פתח.

שלב 4: לאחר העלאת התמונה, לחץ על הכרטיסייה לאחרונה בסרגל הצד השמאלי ב-Google Drive. לאחר מכן לחץ באמצעות לחצן העכבר הימני על התמונה שהועלתה לאחרונה ובחר פתח עם, ולאחר מכן Google Docs.

זה יפתח מסמך Google Docs חדש עם התמונה שלך בלשונית דפדפן חדשה וגם הטקסט יחולץ מהתמונה. אתה יכול להסיר את התמונה ולערוך את הטקסט שחולץ.

3. חלץ טקסט מתמונות באמצעות Windows PowerToys
Windows מכיל גם דרך קלה לחלץ טקסט מתמונה באמצעות התכונה Text Extractor המובנית בגרסת Windows PowerToys העדכנית ביותר. לאחר הפעלת תכונה זו, תוכל להשתמש בה כדי לחלץ טקסט מתמונות, סרטונים או כל דבר שמופיע על מסך המחשב שלך.
כך תוכל להוריד את Microsoft PowerToys ולהפעיל את תכונת ה- Text Extractor במחשב Windows 11 שלך:
שלב 1: הורד את Power Toys מ-Microsoft Store באמצעות הקישור למטה והתקן אותו במחשב האישי שלך.
הורד את Microsoft PowerToys

שלב 2: כאשר ההורדה מסתיימת, ואתה רואה הודעת UAC (בקרת גישה למשתמש) מופיעה על המסך שלך, לחץ על כן.

שלב 3: הקש על מקשי Windows + S והקלד PowerToys. לאחר מכן, מהתוצאות עבור PowerToys, לחץ על פתח כדי להפעיל אותו.

שלב 4: בחלון הגדרות PowerToys, גלול מטה באמצעות פס הגלילה השמאלי ולחץ על מחלץ הטקסט.

שלב 5: בדף Text Extractor, לחץ על הלחצן Enable Text Extractor כדי להפעיל את התכונה.
יתרה מזאת, אתה יכול ללחוץ על סמל העט מתחת לקטע קיצור כדי לשנות את קיצור הדרך להפעלת ברירת המחדל לפי העדפותיך. השארנו אותו ללא שינוי, אתה יכול לשנות אותו במידת הצורך.

שלב 6: הקש על מקשי Windows + Shift + T יחד כדי לגשת ל-Text Extractor בכל מקום במחשב שלך.
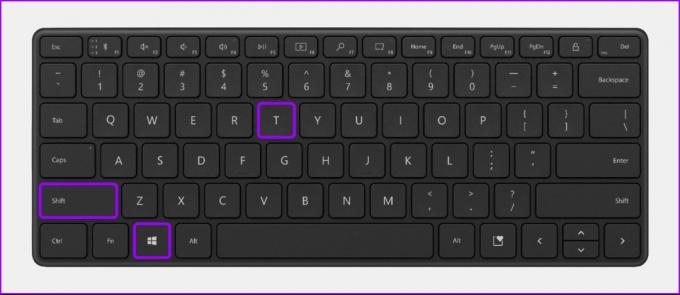
ה, The Text Extractor מפעיל את ממשק הבחירה שבו מצביע העכבר הופך לסימן פלוס ושאר האזור על המסך באפור.
תצטרך ללחוץ לחיצה ימנית ולגרור את מצביע הפלוס כדי ליצור תיבה מעל הטקסט שברצונך לחלץ. לאחר מכן הרם את האצבע מכפתור העכבר השמאלי כדי להעתיק את הטקסט.

לאחר מכן, תוכלו ללחוץ על מקשי Ctrl + V כדי להדביק את הטקסט שחילצתם מהתמונה בפנקס רשימות, מסמך Word או בכל מקום.

חלץ במהירות טקסט מתמונות ב-Windows 11
חילוץ טקסט מתמונות יכול להיות מהיר, אך ייתכן שתצטרך לעבוד על עיצוב הטקסט. ספר לנו איזו שיטה לדעתך היא הקלה ביותר בתגובות למטה.
עודכן לאחרונה ב-07 בנובמבר, 2022
המאמר לעיל עשוי להכיל קישורי שותפים שעוזרים לתמוך ב-Guiding Tech. עם זאת, זה לא משפיע על שלמות העריכה שלנו. התוכן נשאר חסר פניות ואותנטי.



